这里是评测首页的内容概述
评测
- 1: 网络设备
- 1.1: Toshiba 东芝N300系列NAS硬盘8T HDWG480开箱体验
- 1.2: Toshiba 东芝N300系列NAS硬盘12T HDWG21C开箱体验
- 1.3: QNAP 威联通 TS-h973ax 九盘位 NAS 网络存储 开箱评测
- 1.4: Synology 群晖 DS1520+ 五盘位NAS 开箱拆解评测
- 1.5: Synology 群晖 DS1621+ 六盘位NAS 开箱拆解评测
- 1.6: 新一代WiFi 6 Orbi Pro,Netgear 网件 SXK80开箱拆解评测
- 1.7: 跨入新时代,Netgear网件RAXE500 Wi-Fi 6E无线路由器开箱拆解评测
- 2: 橙色的性能猛兽——希捷酷玩 FireCuda 530 系列固态盘评测
- 3: 蓝色巨人的觉醒——Intel 第12代酷睿处理器Alder Lake S首发评测
- 4: Intel Alder Lake S处理器&华硕 ROG MAXIMUS Z690 HERO开箱简评
- 5: [台式机] 史上最强 Intel NUC 11 Extreme Beast Canyon 野兽峡谷 开箱拆解评测
- 6: 11代NUC商用版本Tiger Canyon 猛虎峡谷 开箱拆解
- 7: 14纳米的最终乐章——Intel 第11代酷睿处理器Rocket Lake S评测
- 8: Ampere的甜品登场——ASUS 华硕 TUF RTX 3060TI O8G GAMING
- 9: ASUS Mini PC PN51 搭载5000系列AMD Ryzen 移动处理器 开箱评测拆解
- 10: ASUS 华硕 AS6602T 双盘位双2.5G NAS 开箱拆解评测
- 11: ASUS 华硕 AS6604T 四盘位双2.5G NAS 开箱拆解评测
- 12: ASUS华硕RT-AX68U AX2700双频WiFi 6智能无线路由器开箱拆解评测
- 13: Netgear 网件 Orbi LBR20 4G LTE单体路由 开箱拆解评测
- 14: QNAP QHora-301W WiFi 6 双10GbE无线路由器开箱拆解评测
- 15: QNAP QSW-M408S 万兆交换机开箱拆解评测
- 16: SATA的实力派——浦科特M8V PLUS评测
- 17: 三星移动固态硬盘 Portable SSD T7 2TB评测
- 18: 专业桌面NAS,Synology DS1621xs+ 6盘位NAS搭配WD RED Pro 拆解评测
- 19: 双盘位小钢炮,QNAP TS-253D 双盘位双2.5G NAS 开箱拆解评测
- 20: 四平八稳的更新换代——ROG STRIX RTX 3060 O8G GAMING
- 21: 处处不同——11代NUC 猎豹峡谷 Panther Canyon 开箱拆解评测
- 22: 太极的进化之旅——ASROCK 华擎 Z590 TAICHI 太极主板评测
- 23: 深渊中的魅影——Intel NUC 11 Phantom Canyon幻影峡谷评测
- 24: 猛禽的全面进化——ASUS 华硕 ROG STRIX RTX3070 O8G GAMING评测
- 25: 网件NETGEAR RBK353 AX1800M WiFi6 Mesh套装开箱拆解评测
- 26: 网件NIGHTHAWK RAX70 AX6600三频无线路由器开箱拆解评测
- 27: 赤红色的反击——ROG STRIX RX6800 O16G GAMING 评测
- 28: 超微C9Z590-CGW Z590 ATX主板开箱评测体验
- 29: 高品质的多功能游戏耳机,EPOS H3开箱体验
- 30: 一屏到位,BenQ 明基 PD2725U 双雷电3 专业设计显示器开箱体验
- 31: 华硕TUF GAMING CAPTURE BOX-CU4K30视频采集盒开箱拆解评测
- 32: [显卡] 游戏玩家的曙光?影驰 Geforce RTX 3070 TI 黑将OC 评测
1 - 网络设备
1.1 - Toshiba 东芝N300系列NAS硬盘8T HDWG480开箱体验
前言
之前我们评测过东芝的12T NAS硬盘HDWG21C( 评测链接)。这次来到Koolshare评测室的是和它一个系列的硬盘HDWG480,8TB容量,采用CMR技术,7200rpm,可提供多达100万小时MTTF,180TB/年的工作负荷,支持365天24小时全天候通电运行。专为NAS设计的N300系列NAS硬盘可以为提供无与伦比的质量和可靠性。下面来看看它的表现如何
▲为东芝HDWG480准备的NAS是群晖的DS220+
开箱
▲HDWG480包装盒和之前的HDWG21C几乎一样;彩盒,棕白配色;右上角标明了硬盘的容量8TB,转速7200rpm,缓存256MB
▲包装盒背面列出了东芝不同系列的HDD硬盘对比
▲包装盒侧面阐述了硬盘的特点
▲打开包装盒,硬盘装在两片气排垫中,可以避免运输过程中的磕碰
▲拿掉气排垫,硬盘外层还裹有一层淡红色的塑料袋
▲包装盒内全家福,HDWG480一块和快速安装说明一张
外观
▲HDWG480硬盘正面,8TB代表了这块硬盘的容量。7200转,256MB缓存,100万小时MTTF
▲背面一览。采用了蓝色的梯形PCB板
▲拆下PCB主板,PCB主板与盘体电路采用公母座互联,中间有一层泡棉作为缓冲
▲PCB主板正面一览
▲H5TQ2G63GFR,DRAM缓存,大小为256MB,来自海力士;主控为88i1215-BW12,制造厂商是Marvell
▲在左下和右上边缘处还有三枚RV传感器,可在多盘位NAS机箱中保持可靠的性能
PC测试
▲硬盘厂商和操作系统的进制不同,会导致操作系统内所看到的硬盘可用空间要小于标称的
▲东芝HDWG480在Windows系统下可用空间大约为7.27TB
▲硬盘的读写曲线还是比较平稳的,基准写入的最高速度为262.0MB/s,最低速度为116.1MB/s,平均速度为204.1MB/s,存取时间13.2ms
▲TxBench测试
▲CrystalDiskMark测试,东芝HDWG21C的持续读取速度为265.89MB/s、写入速度为264.79MB/s
▲写入大文件时,刚开始的会有一个速度超过1GB/S的波峰,Windows系统自动做了一部分的缓存。平稳后写入速度为252MB/s左右
▲进行大文件读取时,读取速度为246MB/s左右
NAS测试
▲NAS选用的是群晖的DS220+
▲进入DSM7.0系统,可以看到2块硬盘已经被识别,每块容量在7.3T左右
▲硬盘的温度、序列号、固件都能准备识别
▲创建RAID 1储存池
▲挂载ISCSI储存后,使用1GbE端口的CrystalDiskMark测试,速率基本跑满1GbE端口
▲通过1GbE端口向NAS中上传文档,此时DS220+的写入速度在113MB/s左右
▲通过1GbE端口从NAS中取回文档,此时DS220+的读取速度在113MB/s左右
▲使用SMB3协议聚合两个1GbE端口向NAS中上传文档,此时DS220+的写入速度在225MB/s左右
▲使用SMB3协议聚合两个1GbE端口向NAS中取回文档,此时DS220+的读取速度在226MB/s左右
温度与功耗
▲室温在26.4度左右,湿度约55.2%
▲NAS的风扇策略为静音模式
▲运行4小时后,1盘位的HDWG480硬盘的温度在34度
▲2块HDWG480硬盘的温度都在34度左右
▲NAS休眠时功耗约2.9W左右
▲NAS正常运行时功耗约17.8W左右
▲持续向NAS中上传文件时功耗约20.2W左右
总结
▲和东芝HDWG21C一样,HDWG480采用CMR技术,7200rpm,配备了RV传感器,可在多盘位NAS机箱中保持可靠的性能。从测试结果来看,HDWG480维持了低发热水平,能在全天候多用户环境中处理严苛的缓存工作负载,适合IT爱好者和家庭用户选择
1.2 - Toshiba 东芝N300系列NAS硬盘12T HDWG21C开箱体验
前言
东芝的N300系列3.5英寸7200rpm硬盘(HDD)可提供高达18TB的存储容量,使其成为家用和SOHO NAS应用的合适存储解决方案。为满足NAS级要求,N300系列可提供多达120万小时MTTF,180TB/年的工作负荷,支持365天24小时全天候通电运行。N300系列还采用了振动补偿技术,有助于在多盘存储机柜中提供一致的性能。今天来到Koolshare评测室的是东芝推出的NAS专用硬盘—HDWG21C,采用氦密封,CMR技术,提供256M缓存,下面来看看它的表现如何
▲为东芝HDWG21C准备的NAS是群晖的DS1821+
开箱
▲包装盒采用彩盒,棕白配色;右上角标明了硬盘的容量12TB,转速7200rpm,缓存256MB
▲包装盒侧面阐述了硬盘的特点
▲包装盒背面列出了东芝不同系列的HDD硬盘对比
▲打开包装盒,硬盘装在两片气排垫中,可以避免运输过程中的磕碰
▲拿掉气排垫,硬盘外层还裹有一层淡红色的塑料袋
▲最后是一张快速安装说明
▲包装盒内全家福,HDWG21C一块和快速安装说明一张
外观
▲HDWG21C硬盘正面,12TB代表了这块硬盘的容量。氦气填充,7200转,256MB缓存,100万小时MTTF
▲背面一览。采用了蓝色的PCB板
▲HDWG21C硬盘正面左右侧,厚度约26.1mm
▲拆下PCB主板,PCB主板与盘体电路采用公母座互联,中间有一层泡棉作为缓冲
▲PCB主板正面;NT5CC128M16IP-DI,DRAM缓存,大小为256MB,来自南亚;主控为TTT3FR4521,制造厂商是AVAGO
▲在左下和右上边缘处还有三枚RV传感器,可在多盘位NAS机箱中保持可靠的性能
PC测试
测试平台为11700K + Z590
▲硬盘厂商和操作系统的进制不同,会导致操作系统内所看到的硬盘可用空间要小于标称的
▲东芝HDWG21C在Windows系统下可用空间大约为10.9TB
▲硬盘的读写曲线还是比较平稳的,基准写入的最高速度为239.7MB/s,最低速度为124.7MB/s,平均速度为196.3MB/s,存取时间14.8ms
▲CrystalDiskMark测试,东芝HDWG21C的持续读取速度为250.7MB/s、写入速度为248.4MB/s
▲写入大文件时,刚开始的会有一个速度超过1GB/S的波峰,Windows系统自动做了一部分的缓存。平稳后写入速度为237MB/s左右
▲进行大文件读取时,读取速度为246MB/s左右
NAS测试
▲NAS选用的是群晖的DS1821+
▲网卡选用的是Intel X710-T2L
▲将Intel X710-T2L插进DS1821+的PCIe插槽
▲HDWG21C装入托盘
▲插回硬盘仓,这里为DS1821+准备了6块HDWG21C
▲进入DSM7.0系统,可以看到6块硬盘已经被识别,每块容量在10.9T左右
▲硬盘的温度、序列号、固件都能准备识别
6块HDWG21C组建RAID 0
▲创建RAID 0储存池
▲通过10GbE端口向NAS中上传文档,此时DS1821+的写入速度在1.00GB/s左右
▲通过10GbE端口从NAS中取回文档,此时DS1821+的读取速度在1.10GB/s左右
▲挂载ISCSI储存后,使用10GbE端口的CrystalDiskMark测试;写入速率偏低猜测是DSM7.0的效率问题
6块HDWG21C组建RAID 5
▲创建RAID 5储存池
▲通过10GbE端口向NAS中上传文档,此时DS1821+的写入速度在821MB/s左右
▲通过10GbE端口从NAS中取回文档,此时DS1821+的读取速度在1.10GB/s左右
▲挂载ISCSI储存后,使用10GbE端口的CrystalDiskMark测试;写入速率偏低猜测是DSM7.0的效率问题
温度与功耗
▲室温在26.2度左右,湿度约55%
▲NAS的风扇策略为静音模式
▲运行4小时后,1盘位的HDWG21C硬盘的温度在34度
▲6块HDWG21C硬盘的温度在34度左右
▲NAS休眠时功耗约30.2W左右
▲NAS正常运行时功耗约55.9W左右
▲持续向NAS中上传文件时功耗约69.3W左右
总结
▲东芝HDWG21C专为多用户环境和高工作负荷率而设计,配备了RV传感器,可在多盘位NAS机箱中保持可靠的性能,实现最佳可靠性和系统可扩展性。总而言之,这是一块适用于各种NAS并且能保证不间断正常运行的硬盘
1.3 - QNAP 威联通 TS-h973ax 九盘位 NAS 网络存储 开箱评测
前言
盘位:5个3.5寸盘位,4个2.5寸盘位,其中S1槽和S2槽支持U.2 NVMe SSD或者SATA SSD
SoC:AMD Ryzen V1500B,拥有16条PCIe3.0,14nm工艺,12-25W TDP,四核心八线程,主频为2.2GHz。没有集成GPU
2.5GbE芯片:Intel i225V,支持速率2.5G/1G/100Mbps
10GbE芯片:Marvell AQC107,支持速率10G/5G/2.5G/1G/100Mbps
内存:单根Transcend 8GB DDR4 2666 SO-DIMM,最高支持扩展至双通道64GB内存
FLASH:5GB,用于存放采用ZFS文件系统的QuTS hero操作系统
PCIe转SATA芯片:ASM1164和ASM1166,其中ASM1164负责S1—S4槽四个2.5寸SATA硬盘,ASM1166负责1—5槽五个3.5寸SATA硬盘
U.2:当S1槽和S2槽使用U.2 NVMe SSD时,可以不经过ASM1164,直通SoC

▲TS-h973ax芯片拓扑图

▲TS-h973AX搭载AMD Ryzen V1500B四核心处理器,内建10GbE与2.5GbE高速网络端口,混合式的硬盘配置提供5个3.5英寸SATA 6Gbps硬盘槽、2个2.5英寸U.2 NVMe SSD专用端口 (Slot 1 & 2 同时支持U.2 NVMe或SATA SSD) 与2个2.5英寸SATA 6Gbps SSD专用端口,可启用SSD快取大幅提升IOPS效能以满足密集存取应用需求

▲产品规格
开箱
▲TS-h973ax采用牛皮纸盒子包装,QNAP一贯的风格。正面张贴了NAS的型号和规格
▲包装盒内填充有泡棉,上层是附件和说明书,下层固定在泡棉中的是TS-h973ax NAS本体
▲电源适配器采用12V 20A的输出规格
▲国标电源线一根
▲蓝色CAT6A屏蔽网线一根
▲全家福一张。分别是TS-h973ax NAS、PWR-ADAPTER-120W-A01电源适配器、电源线一根、网线一根、快速安装手册、32颗十字螺丝 (适合3.5寸硬盘) 、24颗十字螺丝 (适合2.5寸硬盘)、2个硬盘槽钥匙
外观
▲TS-h973ax正面有9个盘位,5个3.5寸硬盘位和4个2.5寸硬盘槽,每个硬盘槽都带有锁止旋钮,可以使用附赠的硬盘槽钥匙对其进行操作。NAS尺寸(高x宽x深)为182.65×224.6×224.1mm
▲左侧从上往下分别是电源按钮,复制按钮和一个USB 3.2 Gen 2 10Gbps Type-A接口。使用时,将U盘插入USB 3.2接口,再按一下复制按钮,就可以将U盘中的数据上传到NAS中,非常方便
▲侧面和留有散热孔,有利于NAS的散热
▲顶部贴有云钥安装的教程,右下角标识了这台NAS的型号,以及内置的AMD Ryzen V1500B四核CPU
▲底部铭牌
▲背部IO接口一览
A. USB 3.2 Gen 2 Type-C端口(10Gbps)
B. USB 3.2 Gen 2 Type-A端口(10Gbps)
C. 2.5GbE端口 x2
D. 10GbE端口
E. 重置按钮
F. 电源输入插孔
G. Kensington 安全锁孔
H. 14cm风扇
拆解
TODO for video
硬盘
▲测试使用HDD是西数WD4003FFBX 4TB,属于WD Red Pro系列,SSD是西数的SA500 500GB
▲WD Red Pro专为处理24×7全天候环境中的高强度工作负载而设计,是存档和共享以及在扩展操作系统(例如ZFS或其他文件系统)上进行 RAID 阵列重建的理想选择
▲西数WD4003FFBX 4TB,采用CMR技术,7200RPM,缓存是256MB
▲背面一览。PCB板通过螺丝固定在盘体上
▲拆下PCB主板,PCB主板与盘体电路采用公母座互联,之间有一层泡棉作为缓冲
▲PCB主板正面一览。NT5CC128M16IP-DI,DRAM缓存,大小为256MB,来自南亚;主控为TTT3KR3310,制造厂商是AVAGO;PCB左下方和右上方各有一颗RV传感器
▲为TS-h973ax选择的SATA SSD是WD Red SA500 500GB
▲WD Red SA500 500GB SATA SSD具有卓越的耐久度,可处理NAS系统所需的繁重读写负载,能带来24×7全天候运行环境所需的可靠性
▲U.2 NVMe SSD选用的是Intel P4420 7.68T
▲如果手头没有U.2 NVMe SSD的话可以使用QNAP的QDA-UMP(官网链接)转接盒来实现,QDA-UMP 转接盒可容纳1个M.2 PCIe 3.0 x4 NVMe SSD,并安装于 2.5寸SFF-8639接口U.2 PCIe 3.0 x4 NVMe固态硬盘槽中
▲将硬盘装上TS-h973ax,由于NAS系统要一直保持运行,因此可靠的硬盘至关重要
固件
▲TS-h973ax支持安装QTS和QTS Hero系统,在NAS没有安装硬盘启动时,在向导页面可以选择
▲QTS和QTS Hero系统之间的区别
▲控制台中可以很清晰的看到当前的系统版本
▲储存空间——磁盘中可以查看当前安装的硬盘信息
▲QTS Hero系统采用了ZFS文件系统,存储池这边只能创建存储池,无法新加卷了
创建储存池向导中创建RAID类型,这里多出来两个新的RAID 模式——Triple Mirror 和 RAID-TP
由于文件系统不同,所以 RAID 类型其实也是有所变化的
RAID 0 : 在ZFS存储池中,称为Stripe
RAID 1:在ZFS存储池中,称为Mirror
RAID 5:在ZFS存储池中,称为RAID Z1(RAID Z是ZFS提供的数据冗余方式,ZFS提供三种冗余级别,称为RAID Z,其中RAID Z之后的数字表示每个存储池可丢失多少个磁盘而不丢失数据)
RAID 6:在ZFS存储池中,称为RAID Z2
RAID-TP:在ZFS存储池中,称为RAID Z3(是ZFS文件系统独有的,三重奇偶校验,当至少有五个磁盘可用时,可以选择RAID-TP。它可针对三个磁盘出现故障提供保护,RAID-TP提供的磁盘故障保护能力高于普通的RAID 6)
Triple Mirror:牺牲总存储空间的三分之二。当选定磁盘数是三的倍数时,可以选择Triple Mirror 。在每个由三个磁盘构成的组中﹐每个磁盘所包含的数据均相同。您将失去总存储空间的三分之二﹐以换取极佳的磁盘故障保护能力
▲ZFS文件系统下的RAID 0,硬盘间是一个条带化(Stripe)关系,不再是最小磁盘容量 X 磁盘数量
▲重复数据删除是一种用于删除重复数据的技术。重复数据删除减少了存储文件所需的空间,减少文件传输的体积。在线数据重复删除需至少16 GB内存,并且这个数据重复删除是实时的
▲创建共享文件夹
▲ZFS文件系统下的共享文件夹容量最大可以达到1PB
▲由于我手里这台TS-h973ax只配备的8GB内存,所以重复数据删除功能不能使用,这里仅使用压缩功能(让大档变小档,节省存储空间占用)
▲对共享文件夹进行管理
▲ZIL(Copy-on-Write)同步I/O模式有标准、始终和从不三种模式,这里推荐使用标准模式。ZIL同步I/O即使断电恢复后服务也能继续。QuTS hero系统的压缩系统默认配置为LZ4压缩(LZ4 是一种无损数据压缩算法,可提供极快的压缩和解压缩速度,是商用领域中所需100 MB/s 以上的高速传输存储里,能够提供低延迟、高IO量的压缩选择)
▲通过10GbE口将文件上传到共享文件夹,传输速度在800MB/s左右,因为要同步进行压缩,这个速度还是不错的
▲数据压缩后,占用空间减少
性能测试
1. 4块WD4003FFBX 4TB组建RAID 5
hdd 2.5写.png (30.73 KB, 下载次数: 46)
▲通过2.5GbE端口向NAS中上传文档,此时TS-h973ax的写入速度在276MB/s左右
hdd 2.5读.png (30.59 KB, 下载次数: 45)
▲通过2.5GbE端口从NAS中取回文档,此时TS-h973ax的读取速度在280MB/s左右
2.5Gbe cdm.png (564.19 KB, 下载次数: 48)
▲挂载ISCSI储存后,使用2.5GbE端口的CrystalDiskMark测试
▲通过10GbE端口向NAS中上传文档,此时TS-h973ax的写入速度在798MB/s左右
▲通过10GbE端口从NAS中取回文档,此时TS-h973ax的读取速度在1.09GB/s左右
▲挂载ISCSI储存后,使用10GbE端口的CrystalDiskMark测试
2. 4块WD4003FFBX 4TB组建RAID 5 + 2块SA500 500GB组建RAID 1作为读写缓存
hdd+sata ssd 2.5写.png (30.44 KB, 下载次数: 44)
▲通过2.5GbE端口向NAS中上传文档,此时TS-h973ax的写入速度在244MB/s左右
hdd+sata ssd 2.5读.png (30.51 KB, 下载次数: 43)
▲通过2.5GbE端口从NAS中取回文档,此时TS-h973ax的读取速度在282MB/s左右
2.5Gbe hdd+SATA ssd cdm.png (563.24 KB, 下载次数: 45)
▲挂载ISCSI储存后,使用2.5GbE端口的CrystalDiskMark测试
▲通过10GbE端口向NAS中上传文档,此时TS-h973ax的写入速度在245MB/s左右
▲通过10GbE端口从NAS中取回文档,此时TS-h973ax的读取速度在1.08GB/s左右
▲挂载ISCSI储存后,使用10GbE端口的CrystalDiskMark测试
3. 4块WD4003FFBX 4TB组建RAID 5 + 2块Intel P4420 7.68T组建RAID 1作为读写缓存
▲本次评测的TS-h973ax搭载的是8GB内存,提示内存容量不够,无法测试。如果是32GB版本,就不会出现这种问题
4. 2块Intel P4420 7.68T组建RAID 1
2.5GbE Nvme ssd 写.png (30.7 KB, 下载次数: 43)
▲通过2.5GbE端口向NAS中上传文档,此时TS-h973ax的写入速度在283MB/s左右
2.5GbE Nvme ssd 读.png (30.78 KB, 下载次数: 43)
▲通过2.5GbE端口从NAS中取回文档,此时TS-h973ax的读取速度在279MB/s左右
2.5GbE Nvme ssd cdm.png (563.37 KB, 下载次数: 44)
▲挂载ISCSI储存后,使用2.5GbE端口的CrystalDiskMark测试
▲通过10GbE端口向NAS中上传文档,此时TS-h973ax的写入速度在959MB/s左右
▲通过10GbE端口从NAS中取回文档,此时TS-h973ax的读取速度在1.08GB/s左右
▲挂载ISCSI储存后,使用10GbE端口的CrystalDiskMark测试
5. 2块SA500 500G组建RAID 1
2.5GbE sata ssd 写.png (30.81 KB, 下载次数: 44)
▲通过2.5GbE端口向NAS中上传文档,此时TS-h973ax的写入速度在283MB/s左右
2.5GbE sata ssd 读.png (30.67 KB, 下载次数: 42)
▲通过2.5GbE端口从NAS中取回文档,此时TS-h973ax的读取速度在280MB/s左右
2.5GbE SATA ssd cdm.png (566.52 KB, 下载次数: 45)
▲挂载ISCSI储存后,使用2.5GbE端口的CrystalDiskMark测试
▲通过10GbE端口向NAS中上传文档,此时TS-h973ax的写入速度在257MB/s左右
▲通过10GbE端口从NAS中取回文档,此时TS-h973ax的读取速度在1.09GB/s左右
▲挂载ISCSI储存后,使用10GbE端口的CrystalDiskMark测试
功耗测试
测试使用4块WD4003FFBX 4TB,2块WD SA500 500GB和两块Intel P4420 7.68T
▲QNAP TS-h973ax休眠时功耗为18.5W左右
▲QNAP TS-h973ax使用2.5GbE端口正常运行时功耗为52.7W左右
▲QNAP TS-h973ax使用2.5GbE端口上传文档时功耗为70.7W左右
▲QNAP TS-h973ax使用10GbE端口正常运行时功耗为55.1W左右
▲QNAP TS-h973ax使用10GbE端口上传文档时功耗为74.4W左右
温度测试
▲环境温度在25.9度左右,湿度在74.1%左右
▲NAS运行1个小时左右,NAS风扇策略为智能常态
▲此时四块HDD和四块SSD的温度,CPU温度以及系统温度一览
▲SSD 3的测得温度在31.5度左右
▲SSD 4的测得温度在33度左右
▲SSD 1的测得温度在43.8度左右
▲SSD 2的测得温度在44.2度左右
▲HDD 4的测得温度在37.7度左右
▲HDD 3的测得温度在38度左右
▲HDD 2的测得温度在38.1度左右
▲HDD 1的测得温度在40度左右
▲CPU散热片测得温度在50.7度左右
▲此时电源适配器温度在38度左右
噪音测试
▲环境噪音在35.7dB左右
▲系统风扇转速设为1%时,NAS噪音为42.6dB左右
▲系统风扇转速设为25%时,NAS噪音为51.9dB左右
▲系统风扇转速设为50%时,NAS噪音为57.5dB左右
▲系统风扇转速设为75%时,NAS噪音为61.9dB左右
▲系统风扇转速设为100%时,NAS噪音为66.9dB左右
▲NAS正常作业时,噪音为43.1dB左右
总结
▲TS-h973ax延续了QNAP 9盘位NAS的经典外形设计,并对硬盘槽进行了重新设计,带来了更稳固的锁止方式。TS-h973ax搭载的QTS Hero系统整合了强大的128位ZFS文件系统,集结超灵活容量管理、完善数据保护机制,以及效能优化等优势,更能适应数据量日益庞大、复杂的商务关键应用。内置的2个2.5GbE和1个10GbE网络端口,可以充分满足用户对大量文件存取、备份和复原等高带宽作业的需求。无论是文件服务器、虚拟服务器、影音编辑协作、以及文件备份及异地备援等应用,TS-h973AX皆能完美胜任
1.4 - Synology 群晖 DS1520+ 五盘位NAS 开箱拆解评测
前言
今天来到Koolshare评测室的是群晖的DS1520+( 官网链接)。这是一款五盘位新品NAS,适合于小型办公室和 IT 爱好者。内置两个M.2 SSD 插槽,配合Synology SSD缓存技术可提升系统I/O和应用程序性能。DS1520+可以通过eSATA接口连接两台Synology DX517,最高可扩充至15个硬盘,大大提升存储容量。和DS920+( 评测链接)一样,DS1520+搭载了Intel J4125四核心CPU,可以让你享受更快的网页应用程序,下面为大家带来这款产品的评测
▲本次测试使用的硬盘是SNV3400( 官网链接)SSD和WD40EFRX 4TB HDD。WD40EFRX 4TB属于WD Red Plus系列,采用CMR技术,专为多用户环境和高工作负荷率而设计,NASware 3.0技术,可在多盘位NAS机箱中保持可靠的性能,实现最佳可靠性和系统可扩展性。而Synology SNV3400 NVMe SSD专为在全天候多用户环境中处理严苛的缓存工作负载而设计。其稳定、一致的 I/O 性能可提高系统响应能力,并加快频繁访问数据的处理速度,从而在Synology NAS上提供简化的存储体验,同时尽可能减少服务中断
▲产品规格
开箱
▲DS1520+属于Plus系列,采用牛皮纸盒子包装。正面右上角张贴了NAS的型号和规格
▲侧面的黑色的标签上阐述了DS1520+的产品规格
▲包装盒采用上下层设计,上层是配件盒
▲下层则是被泡沫袋包裹的DS1520+本体
▲配件盒有两个,其中一个内置了国标电源线
▲另一个配件盒则是电源适配器、网线、说明书所在
▲配件盒中所有附件一览。有RJ-45网线两根、电源适配器一个、交流电源线一根、快速安装手册两本、用于固定2.5寸硬盘的螺丝24颗, 硬盘托盘钥匙两把
▲超五类非屏蔽网线特写,DS1520+随机附赠了两根超五类非屏蔽网线
▲电源适配器输出规格来到了12V 10A,输出最大功率为120W
▲最后是被泡沫袋包裹的DS1520+本体。DS1520+是一台具备SSD缓存加速功能的高性能NAS
外观
▲DS1520+的正面。左侧是硬盘仓,装有五块带托盘锁的硬盘托盘。右侧从上往下分别是状态指示灯,五个硬盘指示灯,USB3.0接口,带LED指示灯的电源开关
▲DS1520+背面。最上方是两个9cm系统风扇(尺寸92 x 92 x 25mm),下方是两个eSATA接口(红色)。最下方从左往右分别是一个DC 12V直流插孔、四个千兆LAN口,USB3.0接口、reset按钮
1.状态指示灯
2.硬盘状态指示灯
3.硬盘托盘锁
4.USB3.0接口
5.电源按钮
6.硬盘托盘
7.eSATA 端口
8.电源端口
9.LAN 端口
10.RESET 按钮
11.风扇
12.Kensington 安全插槽
13.USB3.0接口
▲使用附件中的钥匙旋转托盘锁来锁定硬盘托盘,能保护硬盘工作时不被意外抽出
▲侧面的Synology logo做了开窗处理,有利于散热。NAS体积(高x宽x深)为166mm x 230mm x 223mm
▲DS1520+底部提供两个内置M.2 SSD插槽,可以支持M.2 NVMe 2280 SSD
拆解
▲首先取下D9型硬盘托盘
▲卸下底部的M.2 SSD插槽盖板
▲将NAS背部的螺丝拧下,错开外壳
▲分离硬盘仓侧外壳
▲取下PCIe扩展卡M.2。扩展卡上联接口为PCIe2.0 x4。该扩展卡提供了两个M.2 SSD插槽以及NAS背部的四个LAN口和一个USB3.0接口
▲扩展卡正面一览,采用L形设计
▲ASM1806,PCIe Gen2 Packet Switch芯片
▲扩展卡正面一览,可以看到有两个M.2 SSD插槽
▲RTL8111H,千兆网卡,制造厂商是Realtek。这里四个RTL8111H对应背部IO接口中的四个RJ45端口
▲继续拆下硬盘笼
▲硬盘笼中装有SATA Riser卡
▲拆下背板上的两颗9cm风扇。风扇型号为FD129225LL-N,尺寸为92 x 92 x 25mm,制造厂商是元山。规格为12V 0.12A,最大转速1900RPM,最大风量36.3CFM
▲将PCB主板从外壳中取出
▲拆下PCB主板上的金属盖板
▲PCB主板背面一览,提供一个SO-DIMM DDR4内存插槽,已预装群晖原厂内存模块
▲内存模块规格为DDR4 2666,1.2V电压,三星颗粒,容量大小为4GB
▲K4A8G165WC-BCTD,板载DDR4内存颗粒,速率为2666Mbps,电压为1.2V,容量为1024MB,这里有4颗,共4GB。制造厂商是三星
▲PCB主板正面一览,黑色散热装甲下是CPU
▲拆下黑色的金属散热装甲就能看到CPU了
▲CPU是Intel J4125,四核心四线程,基础频率为2.0GHz,Boost频率为2.7GHz。采用14nm工艺,10W TDP,集成Intel UHD Graphics 600显卡
▲取下板载启动FLASH。板载启动FLASH使用了U盘的主控。走USB协议和主板链接
▲FLASH芯片是MX30LF1G18AC,容量为128MB,装有群晖DSM操作系统。制造厂商是MXIC
▲88SE9235,PCIe 2.0 x2 to 4x SATA3.0 6Gbps控制器芯片,为SATA 1盘位,SATA 2盘位,eSATA 1接口提供支持,制造厂商是Marvell
▲88SE9170 PCIe 2.0 x1 to 2x SATA3.0 6Gbps控制器芯片,为SATA 3盘位和eSATA 2接口提供支持,制造厂商是Marvell
▲RT5077A,电源管理IC芯片
▲加密芯片,存储了群晖一部分出厂信息
▲16F18345,单片机芯片,制造厂商是Microchip。为NAS的指示灯服务
▲芯片简单示意图
HDD+SSD
▲本次为DS1520+准备的HDD是红盘WD40EFRX 4TB,属于WD Red Plus系列,采用CMR技术,5400RPM,泰国制造
在这里简单提一下WD Red、WD Red Plus、WD Red Pro的区别
WD Red系列,2TB—6TB采用SMR技术,5400RPM
WD Red Plus系列,1TB—14TB全系采用CMR技术,5400RPM
WD Red Pro系列,2TB—14TB全系采用CMR技术,7200RPM
▲背面一览。PCB板通过螺丝固定在盘体上
▲拆下PCB主板,PCB主板与盘体电路采用公母座互联,之间有一层泡棉作为缓冲
▲PCB主板正面一览。NT5TU32M16FG-AC,DRAM缓存,大小为64MB,来自南亚;主控为88i1047,制造厂商是Marvell
▲WD Red Plus系列NAS盘规格一览
▲Synology SNV3400 400G专为系统缓存而构建,可在要求苛刻的全天候环境中提高随机I/O性能并减少延迟。它提供耐用缓存体验,具有205000/40000次以上的4K随机读/写IOPS和500TBW耐久性评级,适用于多用户环境、多媒体后期制作和数据库应用程序。群晖DS1520+内置两个M.2 NVMe 2280 SSD插槽,这里为其准备了两块SNV3400 400G
▲所有硬盘一览
▲WD40EFRX 4TB硬盘专为NAS系统而优化,其采用的独特算法,能在NAS和RAID环境中实现性能和可靠性的完美平衡
▲最后将两块SNV3400 400G装入DS1520+底部的M.2 NVMe 2280 SSD插槽,不需要工具,就能轻松安装好SSD
DSM
▲在信息中心里可以查看CPU型号、核心数、主频以及NAS当前安装的内存容量等信息
▲DS1520+的四个LAN口都是千兆速率
▲可以看到安装的所有硬盘,五块WD40EFRX 4TB HDD和两块Synology SNV3400 400G
▲储存池只能使用五块WD40EFRX 4TB HDD来创建,可以组建RAID 5
▲Synology SNV3400 400G SSD只能组建RAID 1来作为缓存
之前评测DS220+( 评测链接),有小伙伴问我怎么开启SMB3多通道叠加,这里给出步骤
▲控制面板—文件服务—高级设置,最大SMB协议改为SMB3
▲控制面板—终端机和SNMP,勾选启动SSH功能,点击应用
▲PC端使用PUTTY软件登入群晖,选择SSH方式
▲输入群晖的登录账号和密码,进入群晖
▲输入sudo -s,接着输入群晖登录密码
▲继续键入vi /etc/samba/smb.conf
▲使用回车键,跳转至文件末尾,输入下侧三条命令
server multi channel support = yes
aio read size = 1
aio write size = 1
▲按下ESC按键,接着输入:wq命令,按下回车,此时群晖部分就完成了。重启DS1520+
▲PC端管理员打开CMD命令,键入PowerShell
▲使用\\NAS IP进入一次共享文件夹,这样就开启SMB3了
▲继续在CMD命令中键入Get-SmbMultichannelConnection,看到四通道就成功了
性能测试
五块WD40EFRX 4TB HDD组建RAID 5模式
▲向NAS中上传文档,此时DS1520+的写入速度为114MB/s左右
▲从NAS中取回文档,此时DS1520+的读取速度为114MB/s左右
▲挂载ISCSI储存后,无Synology SNV3400 400G缓存的CrystalDiskMark测试
五块WD40EFRX 4TB HDD组建RAID 5模式 + 两块Synology SNV3400 400G缓存
▲向NAS中上传文档,此时DS1520+的写入速度为114MB/s左右
▲从NAS中取回文档,此时DS1520+的读取速度为114MB/s左右
▲挂载ISCSI储存后,有Synology SNV3400 400G缓存的CrystalDiskMark测试
▲SMB3双通道,向NAS中上传文档,此时DS1520+的写入速度为227MB/s左右
▲SMB3双通道,从NAS中取回文档,此时DS1520+的读取速度为226MB/s左右
▲SMB3三通道,向NAS中上传文档,此时DS1520+的写入速度为336MB/s左右
▲SMB3三通道,从NAS中取回文档,此时DS1520+的读取速度为340MB/s左右
▲SMB3四通道,向NAS中上传文档,此时DS1520+的写入速度为447MB/s左右
▲SMB3四通道,从NAS中取回文档,此时DS1520+的读取速度为443MB/s左右
功耗测试
▲群晖DS1520+休眠时功耗为15.2W左右
▲群晖DS1520+安装五块WD40EFRX 4TB HDD,使用千兆LAN口正常运行时功耗为43.7W左右
▲群晖DS1520+安装五块WD40EFRX 4TB HDD,使用千兆LAN口上传文档时功耗为44.9W左右
▲群晖DS1520+安装五块WD40EFRX 4TB HDD和两块SNV3400 400G(缓存),使用千兆LAN口正常运行时功耗为48.2W左右
▲群晖DS1520+安装五块WD40EFRX 4TB HDD和两块SNV3400 400G(缓存),使用千兆LAN口上传文档时功耗为50.6W左右
噪音测试
▲环境噪音36.2dB左右
▲静音模式下,噪音分贝值在38.9dB左右
▲低温模式下,噪音分贝值在39.6dB左右
▲全速模式下,噪音分贝值在48.7dB左右
温度测试
▲室温在21.4度左右,湿度在65.1%左右
▲DS1520+正常运行半小时左右,CPU温度在36度附近
▲此时系统中各硬盘温度一览
▲1槽位HDD温度在28.5度左右
▲2槽位HDD温度在29.4度左右
▲3槽位HDD温度在30.1度左右
▲4槽位HDD温度在30.9度左右
▲5槽位HDD温度在30.3度左右
▲1槽位SSD温度在35.4度左右
▲2槽位SSD温度在36.0度左右
▲此时电源温度在36.1度左右
总结
▲DS1520+搭载Intel J4125四核心CPU和8GB(4GB+4GB)双通道内存,可提高照片索引、数据库响应时间和网页 PHP 响应效率。除此之外,DS1520+支持安装5块3.5寸硬盘或者2.5寸SSD,可建立较高安全的RAID 5保护,同时享有M.2 NVMe SSD缓存而不占用3.5英寸硬盘的数据存储空间。内建的四网卡支持链路聚合和SMB3多通道,能有效提升办公效率。最后,使用DS1520+背部的两个eSATA接口,还能连接两台Synology DX517扩展柜,最高可扩充至15个硬盘,能带来更大的储存空间,适合小型办公室和IT爱好者选择
1.5 - Synology 群晖 DS1621+ 六盘位NAS 开箱拆解评测
前言
今天来到Koolshare评测室的是群晖的DS1621+( 官网链接),这是一款带PCIe插槽,拥有强大性能的桌面级6盘位网络存储数据中心,专为存储与保护数据资产而设计。对比于DS1618+( 评测链接),DS1621+新增了两个M.2 插槽,CPU由原先的Intel Atom C3538(四核心四线程/主频2.1GHz)升级为AMD Ryzen V1500B(四核心八线程/主频2.2GHz),性能再次提升,下面为大家带来这款NAS的评测
▲本次测试使用的硬盘是SNV3400 SSD和WD40EFRX 4TB HDD。WD40EFRX 4TB属于WD Red Plus系列,采用CMR技术,专为多用户环境和高工作负荷率而设计,NASware 3.0技术,可在多盘位NAS机箱中保持可靠的性能,实现最佳可靠性和系统可扩展性。而Synology SNV3400 NVMe SSD专为在全天候多用户环境中处理严苛的缓存工作负载而设计。其稳定、一致的 I/O 性能可提高系统响应能力,并加快频繁访问数据的处理速度,从而在Synology NAS上提供简化的存储体验,同时尽可能减少服务中断
▲产品规格
开箱
▲DS1621+属于Plus系列,是DS1618+的升级款。采用牛皮纸盒子包装,正面右上角张贴了NAS的型号和规格
▲侧面的黑色的标签上阐述了DS1621+的产品规格
▲包装盒采用上下层设计,配件盒位于上层正中央
▲配件盒中装有电源线、网线、说明书等等
▲配件盒中所有附件一览。有RJ-45网线两根、交流电源线一根、硬盘托盘钥匙两把、快速安装手册两本、用于固定2.5寸硬盘的螺丝28颗
▲超五类屏蔽网线特写,DS1621+随机附赠了两根超五类屏蔽网线
▲下层则是被泡沫袋包裹的DS1621+本体
▲最后拿出被泡沫袋包裹的DS1621+本体。DS1621+是一台具备SSD缓存加速功能的高性能NAS
外观
▲DS1621+的正面。中间是硬盘仓,装有六块托盘锁的硬盘托盘。上侧从左往右分别是状态指示灯,警报指示灯、带LED指示灯的电源开关、网络指示灯。下侧靠右是一个USB3.0接口,可以将外接硬盘或其他USB设备连接到DS1621+
▲使用附件中的钥匙旋转托盘锁来锁定硬盘托盘,能保护硬盘工作时不被意外抽出
▲DS1621+背面。最上方左侧是一个C14电源插孔,右侧是是两个9cm系统风扇(尺寸92 x 92 x 25mm)。下方是两个eSATA接口(红色)。最下方从左往右分别是两个USB3.0接口(蓝色)、四个千兆LAN口、reset按钮、两个eSATA接口(黑色)。DS1621+还提供了一个半高的PCIe插槽
1.状态指示灯
2.警报指示灯
3.电源按钮
4.网络指示灯
5.硬盘状态指示灯
6.硬盘托盘
7.USB 3.0 端口
8.硬盘托盘锁
9.电源端口
10.风扇
11.PCI Express 扩充插槽
12.Kensington 安全插槽
13.USB 3.0 端口
14.LAN 端口
15.RESET 按钮
16.eSATA 端口
▲左侧的Synology logo做了开窗处理,有利于PCIe设备散热。NAS体积(高x宽x深)为166mm x 282mm x 243mm
▲最后是DS1621+的底部。图中底部中央正方形盖板中是内存模块仓,左上角留有Console口
拆解
▲抽出D6型硬盘托盘
▲拧下DS1621+背部的6颗螺丝,分离外壳
▲铁质外壳,非常的厚实。外壳一侧采用开孔设计,另一侧用贴纸将孔洞封堵
▲电源功率最大250W,通过80 Plus铜牌认证,制造厂商是台达电子
▲拆下风扇所在的IO接口挡板。DS1621+的风扇采用4pin PWM调速,不再是DS1618+的3pin 电压调速,想要自行更换风扇的小伙伴要注意
▲风扇型号为FD129225EB-N,规格为12V 0.32A,尺寸为92mm x 92mm x 25mm。制造厂商是元山科技
▲继续拆掉NAS底部金属盖
▲拿掉PCB主板
▲拆下边缘的PCIe转M.2扩展卡
▲M.2扩展卡2个M.2分别使用PCIe3.0 x2
▲SATA Riser卡一览
▲PCB主板背面一览,提供两个SO-DIMM DDR4内存插槽,其中一个内存插槽已预装群晖原厂内存模块
▲群晖原厂的内存是纯ECC内存(UDIMM),规格为DDR4 2666,1.2V电压,三星颗粒,容量大小为4GB
▲拆掉内存后的PCB主板背面一览
▲ASM1806,PCIe Gen2 Packet Switch芯片
▲RTL8111H,千兆网卡,制造厂商是Realtek。这里四个RTL8111H对应背部IO接口中的四个RJ45端口
▲来到PCB主板正面,首先取下板载启动FLASH。板载启动FLASH使用了U盘的主控。走USB协议和主板链接
▲FLASH芯片是MX30LF1G18AC,容量为128MB,装有群晖DSM操作系统。制造厂商是MXIC
▲RT3663BM,CPU PWM电源管理芯片,是一个可工作于4/3/2/1相(VDD)+2/1/0相(VDDNB)的PWM控制器
▲加密芯片,存储了群晖一部分出厂信息
▲16F18345,单片机芯片,制造厂商是Microchip。为NAS的指示灯服务
▲JMB585,PCIe3.0 X2转SATA 3.0 x5芯片,制造厂商是JMicron
▲揭掉主板正面的黑色散热片
▲PCB主板正面一览。DS1621+提供了一条PCIe3.0 x8插槽,但是实际带宽只有PCIe3.0 x4
▲这颗就是AMD Ryzen V1500B SOC,拥有16条PCIe3.0,14nm工艺,12-25W TDP,四核心八线程,主频为2.2GHz。没有集成GPU
▲芯片简单示意图。Ryzen V1500B原生有两个SATA,可惜的是DS1621+并没有使用
HDD+SSD
▲本次为DS1621+准备的HDD是红盘WD40EFRX 4TB,属于WD Red Plus系列,采用CMR技术,5400RPM,泰国制造
在这里简单提一下WD Red、WD Red Plus、WD Red Pro的区别
WD Red系列,2TB—6TB采用SMR技术,5400RPM
WD Red Plus系列,1TB—14TB全系采用CMR技术,5400RPM
WD Red Pro系列,2TB—14TB全系采用CMR技术,7200RPM
▲背面一览。PCB板通过螺丝固定在盘体上
▲拆下PCB主板,PCB主板与盘体电路采用公母座互联,之间有一层泡棉作为缓冲
▲PCB主板正面一览。NT5TU32M16FG-AC,DRAM缓存,大小为64MB,来自南亚;主控为88i1047,制造厂商是Marvell
▲WD Red Plus系列NAS盘规格一览
▲Synology SNV3400 400G专为系统缓存而构建,可在要求苛刻的全天候环境中提高随机I/O性能并减少延迟。它提供耐用缓存体验,具有205000/40000次以上的4K随机读/写IOPS和500TBW耐久性评级,适用于多用户环境、多媒体后期制作和数据库应用程序。群晖DS1621+内置两个M.2 NVMe 2280 SSD插槽,这里为其准备了两块SNV3400 400G
▲DS1621+的M.2插槽位于机内左侧,将Synology SNV3400 400G安装好。如果需要给SSD加散热片的话需要注意散热片高度,高度太高会影响HDD插入
▲WD40EFRX 4TB硬盘专为NAS系统而优化,其采用的独特算法,能在NAS和RAID环境中实现性能和可靠性的完美平衡
DSM
▲在信息中心里可以查看CPU型号、核心数、主频以及NAS当前安装的内存容量等信息
▲DS1621+的四个LAN口都是千兆速率
▲可以看到安装的所有硬盘,6块WD40EFRX 4TB HDD和两块Synology SNV3400 400G
▲储存池只能使用6块WD40EFRX 4TB HDD来创建,可以组建RAID 5
▲Synology SNV3400 400G SSD只能组建RAID 1来作为缓存
应用场景
▲电脑上透过DS1621+的ISCSI外挂储存,直接使用Adobe软件对NAS中的照片进行修改,利用DS1621+扩展的10G网卡,可以获得和在本地相差无几的体验。这样一来就可以为自己的PC获取额外的存储空间,储存大量影音与照片。对于一些影楼或者个人工作室而言,DS1621+是Adobe文件的最佳数据备份解决方案之一
▲根据自己的需求,设定ISCSI外挂储存空间的大小
▲PC侧使用ISCSI发起程序连接到DS1621+
▲这时候就能发现这块磁盘了,创建新的分区
▲10T的ISCSI外挂储存空间这个时候就创建完成了,可以将大量的图片文件存放在ISCSI外挂储存中
▲在ISCSI外挂储存里存放91张RAW格式图片文件,总容量大小为10.4GB
▲将它们导入Lightroom只需要5秒左右的时间,读取速度非常给力
▲因为koolshare评测室经常需要测评各种各样的无线路由器,所以有一个本地测速服务器是非常方便的。使用群晖DS1621+就可以搭建一个稳定的测速环境,节省一个千兆的宽带费用
▲首先安装群晖的Web Station来搭建测速网站
▲继续安装PHP 7.4
▲下载Speedtest软件包(链接: https://pan.baidu.com/s/1mkMWsS9md3KtpHgbl-hObA 提取码:x8ox )上传到Web文件夹下
▲打开Web Station套件,点击PHP 设置,编辑Default Profile配件文件,勾选openssl
▲接着点击虚拟主机,新增—基于端口—HTTP,端口可以自定义。继续选择Speedtest文件包所在目录。
▲最后PHP选择7.4,确定
▲输入NAS IP:60就能进入测速页面了,基本跑满千兆LAN口
▲iPhone 12搭配Aruba AP555,测试一下iPhone 12无线网卡的吞吐能力
▲群晖的Active Backup for Business可以随时备份我的个人电脑。作为一个硬件发烧友,需要经常装机的我,再也不需要烦恼系统重装的耗时耗力了
▲安装好Active Backup for Business套件后,点击激活,激活后可以就能来到主界面了
▲在开始对我们的电脑备份之前,首先要在需要备份的电脑端安装ActiveBackup for Business Agent( 下载地址)
▲填入DS1621+的IP地址和用户名密码
▲连接完成后点击确定即可。Agent会做一个自动的默认配置,剩下操作都在NAS上完成。这种简单化的部署,对于企业IT来说非常方便的。在客户端安装完Agent后,就可以在NAS侧统一管理了
▲回到DS1621+中,Active Backup for Business套件的主界面中已经显示刚刚安装ActiveBackup for Business Agent的PC了
▲选择任务列表,选择列表中的任务,右击备份
▲此时PC端的ActiveBackup for Business Agent主界面中就会显示当前的备份进度了
▲备份完成,搭载了万兆网卡的DS1621+备份需时10分钟
▲用Active Backup for Business套件可以方便的帮我们备份数据,需要还原数据的时候就要用到Active Backup for Business 还原媒体建立工具了( 下载地址)
▲为了在其他电脑上也可以恢复数据,这里选择创建恢复U盘
▲根据提示创建好启动U盘
▲将已备份的数据恢复到新硬盘。这里需要注意的是更换的新硬盘容量必须大于等于旧硬盘
▲使用启动U盘进入恢复程序,Active Backup for Business恢复向导不带网卡驱动,所以这里需要加载网卡驱动程序
▲连接到DS1621+,选择刚才备份的数据,点击确定就可以恢复数据到新硬盘了
性能测试
6块WD40EFRX 4TB HDD组建RAID 5,使用千兆LAN口
▲向NAS中上传文档,此时DS1621+的写入速度为114MB/s左右
▲从NAS中取回文档,此时DS1621+的读取速度为113MB/s左右
▲挂载ISCSI储存后,CrystalDiskMark测试
6块WD40EFRX 4TB HDD组建RAID 5 + 两块Synology SNV3400 400G缓存,使用千兆LAN口
▲向NAS中上传文档,此时DS1621+的写入速度为113MB/s左右
▲从NAS中取回文档,此时DS1621+的读取速度为114MB/s左右
▲挂载ISCSI储存后,CrystalDiskMark测试
SMB3多通道测试
▲SMB3双通道,向NAS中上传文档,此时DS1621+的写入速度为223MB/s左右
▲SMB3双通道,从NAS中取回文档,此时DS1621+的读取速度为226MB/s左右
▲SMB3三通道,向NAS中上传文档,此时DS1621+的写入速度为334MB/s左右
▲SMB3三通道,从NAS中取回文档,此时DS1621+的读取速度为341MB/s左右
▲SMB3四通道,向NAS中上传文档,此时DS1621+的写入速度为449MB/s左右
▲SMB3四通道,从NAS中取回文档,此时DS1621+的读取速度为443MB/s左右
6块WD40EFRX 4TB HDD组建RAID 5,使用万兆网卡
▲向NAS中上传文档,此时DS1621+的写入速度为852MB/s左右
▲从NAS中取回文档,此时DS1621+的读取速度为860MB/s左右
▲挂载ISCSI储存后,CrystalDiskMark测试
6块WD40EFRX 4TB HDD组建RAID 5 + 两块Synology SNV3400 400G缓存,使用万兆网卡
▲向NAS中上传文档,此时DS1621+的写入速度为836MB/s左右
▲从NAS中取回文档,此时DS1621+的读取速度为761MB/s左右
▲挂载ISCSI储存后,CrystalDiskMark测试
▲将缓存的跳过连续IO选项的勾去掉,检测M.2 SSD性能
▲向NAS中上传文档,此时DS1621+的写入速度为547MB/s左右
▲从NAS中取回文档,此时DS1621+的读取速度为861MB/s左右
▲挂载ISCSI储存后,CrystalDiskMark测试。测试结果受到M.2插槽带宽和SNV3400 SSD自身性能的影响
解码测试
▲播放1080P的视频时,CPU占用在10%左右
▲播放4k hevc编码视频时,CPU占用在70%左右,毕竟没有GPU参与硬解
功耗测试
▲群晖DS1621+休眠时功耗为22.8W左右
▲群晖DS1621+安装6块WD40EFRX 4TB HDD,使用千兆LAN口正常运行时功耗为49.0W左右
▲群晖DS1621+安装6块WD40EFRX 4TB HDD,使用千兆LAN口上传文档时功耗为50.4W左右
▲群晖DS1621+安装6块WD40EFRX 4TB HDD和两块SNV3400 400G(缓存),使用千兆LAN口正常运行时功耗为52.4W左右
▲群晖DS1621+安装6块WD40EFRX 4TB HDD和两块SNV3400 400G(缓存),使用千兆LAN口上传文档时功耗为54.5W左右
噪音测试
▲环境噪音在36.1dB左右
▲DS1621+启动时噪音在69.8dB左右
▲静音模式下,DS1621+的噪音分贝值在41.6dB左右
▲低温模式下,DS1621+的噪音分贝值在42.5dB左右
▲全速模式下,DS1621+的噪音分贝值在70.7dB左右
▲正常运行状态下,DS1621+的噪音分贝值在41.8dB左右
温度测试
▲室温在21.1度左右,湿度在71.4%左右
▲DS1621+正常运行一个半小时左右,CPU温度在42度附近
▲此时系统中各硬盘温度一览
▲关机后,使用测温仪测得1槽位HDD温度在31.2度左右
▲2槽位HDD温度在31.4度左右
▲3槽位HDD温度在30.9度左右
▲4槽位HDD温度在30.4度左右
▲5槽位HDD温度在29.6度左右
▲6槽位HDD温度在29.4度左右
▲1槽位SSD温度在34.2度左右
▲2槽位SSD温度在33.8度左右
总结
硬件部分:DS1621+搭载AMD Ryzen V1500B四核心CPU和4GB ECC内存(最高可以支持32G),性能方面是毋庸置疑的强大。由于AMD Ryzen V1500B没有集成GPU,有4k视频需求的用户最好自己准备Apple TV这类的视频盒子
散热方面:DS1621+采用了全新的4pin FD129225EB-N 9cm风扇,虽然低转速模式下静谧性不错,但是高转速下很吵。对噪音敏感的用户可以自行更换风扇
储存部分:DS1621+支持安装6块3.5寸硬盘或者2.5寸SSD,可建立较高安全的RAID 5保护,同时享有M.2 NVMe SSD缓存而不占用3.5英寸硬盘的数据存储空间。使用DS1621+背部的两个eSATA接口,还能连接两台Synology DX517扩展柜,最高可扩充至16个硬盘,能带来更大的储存空间
网卡部分:内建的四个千兆网卡支持链路聚合和SMB3多通道,能有效提升办公效率。除此之外,DS1621+还可以使用PCIe插槽来安装万兆网卡,支持更高效的万兆网络,显著改善现有工作流
已知问题:群晖原厂E10M20-T1二合一适配器卡在DS1621+上无法识别,期待群晖更新系统来解决
1.6 - 新一代WiFi 6 Orbi Pro,Netgear 网件 SXK80开箱拆解评测
前言
之前我评测过家庭使用的WiFi6 Orbi系统,它们都有一个相同点,就是WiFi的2.4G和5G的SSID不能分开,这成了很多用户的诟病。今天来到koolshare评测室的是网件推出的新一代WiFi 6 Orbi Pro系统—SXK80,它采用三频设计,2.4G最高速率为1200Mbps,5.2G最高速率为2400Mbps,5.8G最高速率为2400Mbps。其中5.8G频段作为路由和分身之间的Wi-Fi专用通道,可以保证路由与分身的高速链接。与家庭版Orbi不同的是,SXK80终于带来了不同频段SSID分开功能,下面为大家带来这款产品的评测
▲Orbi Pro SXK80中包含了一只SXR80路由和一只SXS80卫星
SXK80包含一只SXR80路由和一只SXS80卫星
SXK80B3包含一只SXR80路由和两只SXS80卫星
SXK80B4包含一只SXR80路由和三只SXS80卫星
Orbi Pro (WiFi 6) 系统不支持与Orbi Home或者Orbi Pro (WiFi 5) 系统卫星配对
Orbi Pro SXK80相比于Orbi Home系统,增加了不同频段SSID分开功能,集成了带有VLAN的Plus交换机
▲技术规格
开箱
▲Orbi Pro SXK80包装盒采用黑白配色,正面的AX6000表明了它的规格
▲打开包装盒的顶盖,最上层是快速安装手册
▲中间是配件盒,左右两侧分别是SXR80路由和SXS80卫星
▲将中间的配件盒取出
▲配件盒分上下层设计;最上层是两个挂墙安装支架
▲每个支架分为挂墙部分和底托部分
▲安装时首先需要拆开支架,将底托部分取出,将挂墙部分使用螺丝挂墙
▲将SXR80路由或者SXS80卫星使用螺丝固定到底托上,连接好线缆,再和挂墙部分挂靠即可
▲配件盒下层是两个电源适配器、网线、插头、安装螺丝、WiFi标识贴纸
▲电源适配器规格12V 3.5A,100-240V宽电压,采用英标三孔和欧标双孔插头
外观
▲SXR80路由正面一览,外壳为白色塑料;左上角贴有QR配对码贴纸,下方中央有一个条状的LED灯
▲SXR80路由背面一览,下方是IO接口
1. 条形LED
2. Sync同步按钮
3. 1/2.5GbE WAN口
4. 1GbE LAN口(3和4端口支持聚合)
5. 电源指示灯
6. Reset按钮
7. DC电源插孔
▲SXR80路由底部身份铭牌
▲SXS80卫星正面,外壳为白色塑料;下方中央有一个条状的LED灯
▲SXS80卫星背面一览,下方是IO接口
1. 条形LED
2. Sync同步按钮
3. 1/2.5GbE LAN口
4. 1GbE LAN口(3和4端口支持聚合)
5. 电源指示灯
6. Reset按钮
7. DC电源插孔
▲SXS80卫星底部身份铭牌
▲Orbi Pro (WiFi 5) 系统为了迅速区别路由和卫星,采用了不同颜色的顶盖;而Orbi Pro SXK80的路由和卫星均采用同款灰色顶盖,顶盖中央印有Orbi Pro的Logo
拆解
https://www.bilibili.com/video/BV1yB4y1T7bA
固件
1. 网页设置
▲首先是主页面,可以看到多了几个无线网络设置
▲在路由器模式下,可以设定5个LAN对应不同IP地址段,方便无线网络进行VLAN绑定
▲无线设置里可以看到有无线网络1、无线网络2、无线网络3以及访客网络四个无线网络;无线网络1默认为对路由器进行管理的网络(可以连接internet,为了安全建议此网络只用于对路由器管理),可以对路由器的2.4G和5.2G的信道进行控制;还可以对四个无线网络的带宽进行设定
▲无线网络2、无线网络3以及访客网络可以对2.4G和5.2G的SSID进行分别设定,也可以给这几个无线网络绑定不同的VLAN,让他们的IP地址池分开,例如无线网络2可以用于办公,无线网络3用于IOT智能设备等等
▲EUS版本的Orbi Pro SXK80,只有5个地区可以选择,不再是以前的全区域
▲Orbi Pro SXK80路由和卫星都集成了带有VLAN的Plus交换机,无论是路由器模式还是AP模式下,都可以对每个端口进行VLAN设定
▲SXR80路由的Debug开放了Enable Telnet选项,支持上行OFDMA和MU-MIMO功能;页面顶部显示SXR80路由内存1GB,FLASH 512MB
▲SXS80卫星的Debug也开放了Enable Telnet选项;页面顶部显示SXS80路由内存1GB,FLASH 512MB;卫星和路由的硬件完全一样,不同的只是固件
2. Insight APP设置
▲创建并登录自己的NETGEAR账户
▲通过扫描SXR80机身上的QR码,将SXR80添加进APP
▲设置路由器登陆密码和设备名称
▲等待路由器添加成功
▲设置Orbi Pro的WiFi SSID和密码等等
▲虽然Insight APP可配置的选项很多,但是并不是为Orbi Pro单独开发的APP,因此具体到Orbi Pro的设置选项就很少,还不如家庭版Orbi的APP配置丰富;所以建议还是使用网页来对Orbi Pro进行详细设置
3. 无线改区
▲EUS版本的Orbi Pro SXK80,只有5个地区可以选择,不再是以前的全区域,所以我要把它改成全区域
▲进入SXR80路由的debug页面,勾选Enable Telnet
▲Telnet登录进入SXR80路由
▲输入artmtd -r region,可以看到当前的区域是WW,欧洲区
▲输入artmtd -w region PR,将其改为中国区
▲重启SXR80路由,进入高级设置—无线设置,可以看到已经解锁全区域,可以自由选择了
▲同理将SXS80卫星改为PR中国区,这样卫星就可以随着路由一起切换无线地区了
吞吐量测试
测试平台硬件部分:
PC1 网卡:ASUS PCE-AC88,ASUS XG-C100C,Intel AX200
PC2 网卡:ASUS PCE-AC88,ASUS XG-C100C,Intel AX200
软件:
Windows 10 Pro安装所有必选补丁,关闭系统防火墙
Endpoint 9.50
IxChariot 6.70
本次测试使用了如下测试脚本:
High_Performance_Throughput.scr。此脚本用于测试最大传输带宽
先来了解下路由测试结果几个相关名词:
Throughput,即路由吞吐量,表示路由每秒能处理的数据量。此数据越高越好
测试环境:
测试选择在家中,模拟大家日常使用的真实情况
说明:
使用V3.2.6.100固件,路由器开启WPA2加密
1. SXR80吞吐量
▲NAT单线程和十线程
▲LAN TO LAN单向单线程和十线程
▲LAN TO LAN双向单线程和十线程
▲4x4 80MHz 256QAM 802.11ac测试。拓扑图如上
▲5G TO LAN上行单线程和十线程
▲5G TO LAN双向单线程和十线程
▲5G TO LAN下行单线程和十线程
▲5G TO 5G单向单线程和十线程
▲5G TO 5G双向单线程和十线程
▲2x2 80MHz 1024QAM 802.11ax测试。拓扑图如上
▲5G TO LAN上行单线程和十线程
▲5G TO LAN双向单线程和十线程
▲5G TO LAN下行单线程和十线程
▲5G TO 5G单向单线程和十线程
▲5G TO 5G双向单线程和十线程
▲数据汇总
▲图表汇总
2. 有线回程吞吐量
▲SXR80和SXS80通过网线互联,拓扑图如上图所示
▲SXR80 LAN to SXS80 LAN单向单线程和十线程
▲SXR80 LAN to SXS80 LAN双向单线程和十线程
▲4x4 80MHz 256QAM 802.11ac测试。拓扑图如上
▲SXR80 5G to SXS80 LAN上行单线程和十线程
▲SXR80 5G to SXS80 LAN双向单线程和十线程
▲SXR80 5G to SXS80 LAN下行单线程和十线程
▲SXR80 5G to SXS80 5G单向单线程和十线程
▲SXR80 5G to SXS80 5G双向单线程和十线程
▲2x2 80MHz 1024QAM 802.11ax测试。拓扑图如上
▲SXR80 5G to SXS80 LAN上行单线程和十线程
▲SXR80 5G to SXS80 LAN双向单线程和十线程
▲SXR80 5G to SXS80 LAN下行单线程和十线程
▲SXR80 5G to SXS80 5G单向单线程和十线程
▲SXR80 5G to SXS80 5G双向单线程和十线程
▲数据汇总
▲图表汇总
3. 无线回程吞吐量
▲SXR80和SXS80通过5.8G专用频段互联,拓扑图如上图所示
▲SXR80 LAN to SXS80 LAN单向单线程和十线程
▲SXR80 LAN to SXS80 LAN双向单线程和十线程
▲4x4 80MHz 256QAM 802.11ac测试。拓扑图如上
▲SXR80 5G to SXS80 LAN上行单线程和十线程
▲SXR80 5G to SXS80 LAN双向单线程和十线程
▲SXR80 5G to SXS80 LAN下行单线程和十线程
▲SXR80 5G to SXS80 5G单向单线程和十线程
▲SXR80 5G to SXS80 5G双向单线程和十线程
▲2x2 80MHz 1024QAM 802.11ax测试。拓扑图如上
▲SXR80 5G to SXS80 LAN上行单线程和十线程
▲SXR80 5G to SXS80 LAN双向单线程和十线程
▲SXR80 5G to SXS80 LAN下行单线程和十线程
▲SXR80 5G to SXS80 5G单向单线程和十线程
▲SXR80 5G to SXS80 5G双向单线程和十线程
▲数据汇总
▲图表汇总
单线复用IPTV场景
▲Orbi Pro SXK80路由和卫星都集成了带有VLAN的Plus交换机,像我这样的客厅只预留一根网线的用户,可以利用VLAN来实现单线Internet和IPTV复用
▲先上设备的VLAN拓扑图
▲设备一览
1. 光猫部分
▲首先是Internet VLAN部分设置
▲然后是IPTV VLAN部分设置,记得填上组播VLAN
▲将IPTV的VLAN绑定LAN1,组播VLAN不用绑定;华为的新一代光猫不需要再绑定Internet的VLAN了,绑定了的话会导致PPPoE拨号频繁断开;如果你使用的是MA5671这类光猫,这里记得把Internet的VLAN也绑定上
2. OpenWrt单臂路由部分
▲OpenWrt端,将WAN接口改为eth0.302,LAN口维持不变
3. 网件MS510TXUP交换机部分
▲首先新建两个VLAN,分别是VLAN43(IPTV)和VLAN302(NUC)
▲将交换机第七口默认的VLAN 1去掉
▲将交换机3和7端口设为VLAN43 Tag
▲将交换机7端口设为VLAN302 Untag,8端口设为VLAN302 Tag
▲最后将交换机的7端口PVID改为302
4. 网件Orbi Pro SXK80部分
▲新建一个VLAN43
▲将连接IPTV机顶盒的端口VLAN改为43,Trunk
▲SXR80配备了2.5GbE端口,这样可以满足1000M宽带和100M IPTV的带宽;唯一遗憾的是SXR80不支持PoE供电,不然可以少一个一分二的插座,不会像现在这样杂乱
信号测试
▲有线宽带为江苏电信10G EPON千兆宽带,签约下行1000M,上行50M
▲有线宽带条件下Speedtest测速
SXK80无线地区选择美国,主路由和分身所在位置已在上图标出,主路由和分身采用有线回程。各房间大致面积说明
A:11平方米
B:15平方米
C:15平方米
D:40平方米
E:12平方米
F:5平方米
G:7.5平方米
▲1号位置处2.4G、5G信号强度以及Speedtest测试
▲2号位置处2.4G、5G信号强度以及Speedtest测试
▲3号位置处2.4G、5G信号强度以及Speedtest测试
▲4号位置处2.4G、5G信号强度以及Speedtest测试
▲5号位置处2.4G、5G信号强度以及Speedtest测试
▲6号位置处2.4G、5G信号强度以及Speedtest测试
▲7号位置处2.4G、5G信号强度以及Speedtest测试
▲数据汇总
▲图表汇总
漫游测试
本次测试基于两种不同的软件平台,分别使用iphone12(系统版本iOS 14.6)和S10(系统版本Android 11 4.14.190)。查看这两台客户端在Orbi Pro SXK80 Wi-Fi 6 Mesh系统中漫游效果如何
▲漫游路线为A-B-D-E来回
1. 无线回程漫游测试
▲使用iphone12 ping网关,漫游路线为A-B-D-E,整个过程丢0个包,漫游1次,漫游切换时掉0个包
▲使用iphone12 ping网关,漫游路线为E-D-B-A,整个过程丢0个包,漫游1次,漫游切换时掉0个包
▲使用S10 ping网关,漫游路线为A-B-D-E,整个过程丢0个包,漫游1次,漫游切换时掉0个包
▲使用S10 ping网关,漫游路线为E-D-B-A,整个过程丢0个包,漫游1次,漫游切换时掉0个包
2. 有线回程漫游测试
▲使用iphone12 ping网关,漫游路线为A-B-D-E,整个过程丢0个包,漫游1次,漫游切换时掉0个包
▲使用iphone12 ping网关,漫游路线为E-D-B-A,整个过程丢0个包,漫游1次,漫游切换时掉0个包
▲使用S10 ping网关,漫游路线为A-B-D-E,整个过程丢0个包,漫游1次,漫游切换时掉0个包
▲使用S10 ping网关,漫游路线为E-D-B-A,整个过程丢0个包,漫游1次,漫游切换时掉0个包
总结
硬件
•SoC:IPQ8074A,集成4核心ARM Cortex A53 CPU,14nm工艺,2.2GHz主频
•RAM:容量为1024MB
•PHY芯片:2.5G端口PHY是QCA8081;千兆端口PHY是QCA8075
•FLASH芯片:容量为512MB
•2.4G芯片:QCN5024,功放是SKY85331
•5.2G芯片:QCN5054,功放是SKY85747
•5.8G芯片:QCN5054,功放是SKY85747
散热
被动散热,覆盖有一整块的铝制散热片。为SoC,PHY芯片以及无线功放背面提供散热
端口
SXR80带有1个2.5GbE WAN口,4个千兆LAN口;SXS80带有1个2.5GbE LAN口,4个千兆LAN口
固件
•支持Telnet
•SXK80在交换机下可以使用AP模式组建有线回程
•集成带有VLAN的Plus交换机
•支持不同频段SSID分开功能
吞吐量
有线回程可以满足700—900M左右的宽带,无线回程下可以满足700—1000M左右的宽带
优点
•外观简洁时尚,易于融于家庭和企业环境
•自带支架,支持壁挂
•被动散热,0噪音
•国行首批EUS版本可以切换无线地区
缺点
•有线回程时第三频没有开放给用户
1.7 - 跨入新时代,Netgear网件RAXE500 Wi-Fi 6E无线路由器开箱拆解评测
前言
网件RAXE500( 官网链接),这是一台三频Wi-Fi 6E无线路由器,Wi-Fi 6E是在Wi-Fi 6的基础上引入了6GHz频段的支持,使得Wi-Fi 6可以从原来使用的2.4GHz/5GHz频段扩展为2.4GHz/5GHz/6GHz频段,6G的具体频率涵盖5925MHz—7125MHz。大家都知道目前的WiFi-6无线路由器只有使用36-64频道才可以打开160MHz频宽,149-161因为频道数不够8个无法开启160MHz频宽,而WiFi-6E的6G频段有7个160MHz信道,无线性能进一步提升。RAXE500在2.4G上可以提供1.2Gbps的链接速度,5G上提供4.8Gbps的链接速度,6G上提供4.8Gbps的链接速度。三频Wi-Fi可优化三个Wi-Fi频段的速度,可有效处理连接到网络的多台设备。下面为大家带来它的详细解析
▲NightHawk夜鹰RAXE500采用功能强大的64位1.8GHz四核处理器,能确保流畅的4K超高清流传输和游戏体验。另外,RAXE500的三频Wi-Fi可同时支持更多数据,使您可以流畅传输音乐、4K视频等,并畅享多人在线游戏
▲技术规格
开箱
▲本次评测的是EUS版本,包装盒是RAX系列一贯的蓝黑包装配色,左上角可以看到型号RAXE500,右上角的Wi-Fi 6E表明这台路由器支持6G频段
▲夜鹰RAXE500引入了新的6G频段,采用12条数据流 ,四核1.8GHz处理器,2.5GbE端口
▲包装盒内附件清单以及RAXE500的技术规格
▲打开内包装盒,首先映入眼帘的是快速安装说明
▲揭掉上层的说明,就能看到包装袋包裹的RAXE500路由器了
▲电源适配器输出规格为19V 3.16A
▲万年不变的超五类非屏蔽线
▲所有部件一览,全家福一张
外观
▲夜鹰RAXE500的外形看起来像一艘飞船,比较科幻
▲天线采用折叠设计,每一侧尾翼藏有4根高性能天线(其中两根是2.4G和5G复用天线,两根是6G天线),尾翼部分通过金属铰链与底部相连,非常牢固。原先裸露的天馈线也用弧形塑料挡板做了保护
▲夜鹰RAXE500顶部一览,可以清楚的看到金属网下的风扇
▲夜鹰Logo处漆面特写,和RAX200同款漆面,能让RAXE500在光线下更为夺目。中间金属网上的是WPS按钮和WiFi开关
▲IO接口指示灯
▲背部IO接口一览
▲从往右分别是LED灯开关;Reset按钮;两个USB3.0接口;1个千兆WAN口,四个千兆LAN口(其中WAN1和LAN1支持双线路接入,WAN3和WAN4支持端口聚合);2.5G WAN/LAN自适应端口;电源开关按钮,DC插孔
▲底部开孔有利于热量散出,另外底部也预留了挂孔,支持挂壁安装
拆解
https://www.bilibili.com/video/BV1Qo4y1f75F?t=144
固件
▲WAN设置中可以看到,支持双宽带接入
▲支持2.4G/5G/6G的OFDMA技术,支持启用Smart Connect技术将2.4G/5G/6G的SSID合并为同一个
▲5G支持的最高速率为4800Mbps,支持WPA3加密方式
▲6G部分支持更多的信道。这里有个PSC信道,PSC (Preferred Scanning Channel)的意思是首选扫描通道,是一个用于控制信道的快速选择功能,旨在提高6GHz设备的连接性。因为在使用一些6HGz信道时可能会出现意外的连接问题,为了避免这种情况,路由器最有可能成功和稳定连接的一些信道进行分类,这些信道被预先选择为PSC信道。使用这些PSC信道可以保持更高连通性,降低发生连接问题的概率
▲6G支持的最高速率为4800Mbps,目前仅支持WPA3加密方式
▲高级设置—无线设置中可以启用Beamforming技术,MU-MIMO技术和802.11AX
▲RAEX500支持切换AP模式
▲LED灯设置
▲LAN3和LAN4支持端口聚合
无线吞吐量测试
测试平台硬件部分:
PC1 网卡:AX210,AQC107
PC2 网卡:AX210,AQC107
软件:
Windows 10 Pro安装所有必选补丁,关闭系统防火墙
Endpoint 9.50
IxChariot 6.70
本次测试使用了如下测试脚本:
High_Performance_Throughput.scr。此脚本用于测试最大传输带宽
先来了解下路由测试结果几个相关名词:
Throughput,即路由吞吐量,表示路由每秒能处理的数据量。此数据越高越好
测试环境:
测试选择在家中,模拟大家日常使用的真实情况
说明:
RAXE500使用V1.0.1.52_2.0.34固件,路由器5G开启WPA2加密,6G开启Open
一、有线部分
▲开启WAN+LAN1聚合
▲NAT单线程和十线程
▲LAN to LAN单向单线程和十线程
▲LAN to LAN双向单线程和十线程
二、无线部分
A. 5G 2x2 160MHz 802.11AX吞吐量测试
▲5G to LAN上行单线程和十线程
▲5G to LAN双向单线程和十线程
▲5G to LAN下行单线程和十线程
▲5G to 5G单向单线程和十线程
▲5G to 5G双向单线程和十线程
B. 5G 4x4 80MHz 802.11AC吞吐量测试
▲5G to LAN上行单线程和十线程
▲5G to LAN双向单线程和十线程
▲5G to LAN下行单线程和十线程
▲5G to 5G单向单线程和十线程
▲5G to 5G双向单线程和十线程
C. 6G 2x2 160MHz 802.11AX吞吐量测试
▲两块AX210网卡使用6G频段连接到RAXE500
▲6G to LAN上行单线程和十线程
▲6G to LAN双向单线程和十线程
▲6G to LAN下行单线程和十线程
▲6G to 6G单向单线程和十线程
▲6G to 6G双向单线程和十线程
▲数据汇总
▲图表汇总
USB接口性能测试
将NTFS格式的EX1挂在USB 3.0接口下,测试RAXE500的USB 3.0接口的读写速度
▲2.5GbE有线读取速度152MB/S
▲2.5GbE有线有线写入速度125MB/S
▲使用PCE-AC88网卡连接5G,无线读取速度130MB/S
▲使用PCE-AC88网卡连接5G,无线写入速度56.7MB/S
▲使用AX210网卡连接5G,无线读取速度162MB/S
▲使用AX210网卡连接5G,无线写入速度68.5MB/S
▲使用AX210网卡连接6G,无线读取速度162MB/S
▲使用AX210网卡连接6G,无线写入速度71.6MB/S
信号测试
▲有线宽带为江苏电信10G EPON千兆宽带,签约下行1000M,上行50M
▲有线宽带条件下Speedtest测速,基本跑满千兆WAN口带宽
RAXE500无线地区为默认的北美。其所在位置已在上图标出。各房间大致面积说明
A:11平方米
B:15平方米
C:15平方米
D:40平方米
E:12平方米
F:5平方米
G:7.5平方米
▲1号位置处2.4G、5G信号强度以及Speedtest测试
▲2号位置处2.4G、5G信号强度以及Speedtest测试
▲3号位置处2.4G、5G信号强度以及Speedtest测试
▲4号位置处2.4G、5G信号强度以及Speedtest测试
▲5号位置处2.4G、5G信号强度以及Speedtest测试
▲6号位置处2.4G、5G信号强度以及Speedtest测试
▲7号位置处2.4G、5G信号强度以及Speedtest测试
▲数据汇总
▲图表汇总
关于6G
▲现阶段因为中国区没有开放WiFi6E可以使用的6G频段(5925MHz—7125MHz),所以国内的AX210无线网卡和港版手机暂时无法识别到6G SSID
▲使用仪器可以检测到RAXE500确实释放了6GHz的信号
▲即便通过一系列操作,使用AX210识别到6G SSID也只能在无线加密模式为OPEN的条件下,并且频宽等信息也识别不准确,目前Win10下会把6G频段识别成5G
▲唯一能正确识别6G SSID的是cmd下使用netsh wlan show interface命令,但是这个命令有个缺点,无法量化信号强度
▲所以在这里我们打算使用ax210链接到RAXE500的6G频段,选取图中的5号以及3号点,测试隔了一堵墙之后网速能达到多少
▲有线宽带为江苏电信10G EPON千兆宽带,签约下行1000M,上行50M
▲首先是和RAXE500同房间内5号位置的Speedtest测试,AX210接收速率在1922Mbps,speedtest下载速率在943Mbps左右(基本跑满1000M宽带);AX210传输速率在2402Mbps,speedtest上传速率在62Mbps左右
▲接着是和RAXE500隔一堵墙后3号位置的Speedtest测试,AX210接收速率在817Mbps,speedtest下载速率在477Mbps左右;AX210传输速率在144Mbps,speedtest上传速率在62Mbps左右
总结
▲从这一个月的体验来看,北美区的RAXE500 2.4G和5G信号表现稳定,USB的读写也很优秀,唯一的不足便是6G频段目前国内还不能使用,对6G有期待的用户可以再观望一下
硬件• SoC:BCM4908,集成4核心ARM Cortex A53 CPU,1.8GHz主频
• RAM:K4B4G1646E-BYMA,容量为512MB,一共两块共1GB
• FLASH芯片:W29N04GV,容量为512MB
• 2.5G PHY芯片:BCM54991
• 2.4G WiFi芯片:由BCM43684提供,功放是SKY85331-11
• 5G WiFi芯片:由BCM43684提供,功放是SKY85743-21
• 6G WiFi芯片:由BCM43684提供,功放是SKY85780-11
散热
主动散热,PCB正面覆盖带有风扇的铝制散热片。为SoC,RAM,2.4G、5G和6G芯片提供散热
端口
一个2.5GbE WAN/LAN自适应端口,一个千兆WAN口,四个千兆LAN口,两个USB3.0接口
固件
• 不支持Telnet
• 无线地区不能更改
• WAN口和LAN1口支持聚合,以突破1000Mbps带宽
• LAN3口和LAN4口支持动态静态链路聚合
无线吞吐量
除了6G to 6G吞吐量偏低外,网件RAXE500整体表现良好,可能是初期AX210的驱动或者RAXE500 6G驱动问题
应用前景
• 现阶段的5G想要开启160MHz频宽只有36-64这个唯一的信道可以选,所以部分MESH产品的5G2就无法达成160MHz频宽,只能退而求次使用80MHz频宽,这样就限制了无线回程的吞吐量。WiFi 6E 6G频段的到来就可以很好的解决这个问题,可以使用5G1频段来回程,而6G开放给用户,这样160MHz频宽就有了用武之地,至于为什么不用6G来回程,因为6G穿墙后速率会降低不少,只有开阔的环境才适合使用6G频段来回程
• 前面提到过现阶段的5G想要开启160MHz频宽只有36-64这个唯一的信道可以选,AC+AP这类部署方案,单AP部署可以直接使用5G1 160MHz来获得最大的无线性能,而多AP在部署中为了避免信道之间的相互干扰,5G只能使用40/80MHz频宽,为了降低干扰只能牺牲无线性能。WiFi 6E 6G频段有7个160MHz信道,可以很好解决多AP高密高性能部署的问题
2 - 橙色的性能猛兽——希捷酷玩 FireCuda 530 系列固态盘评测
前言
转眼间PCI-E 4.0接口在消费级平台上市已经有一年多的时间了,各大主流厂商都陆续推出了基于PCI-E 4.0的消费级固态盘产品。就在不久前传统存储巨头希捷推出了自家第二代的PCI-E 4.0消费级固态盘产品——酷玩FireCuda 530。
酷玩FireCuda系列定位于游戏和创作,前两代的酷玩510和520均是基于群联定制方案,性能也处于当时的第一梯队。这次的酷玩530则是采用了群联目前高端E18主控,我们也很期待他的性能表现
外观
希捷酷玩FireCuda 530的外包装延续了该系列的橙色画风

包装盒里除了SSD本体以外还有一些贴纸和说明书
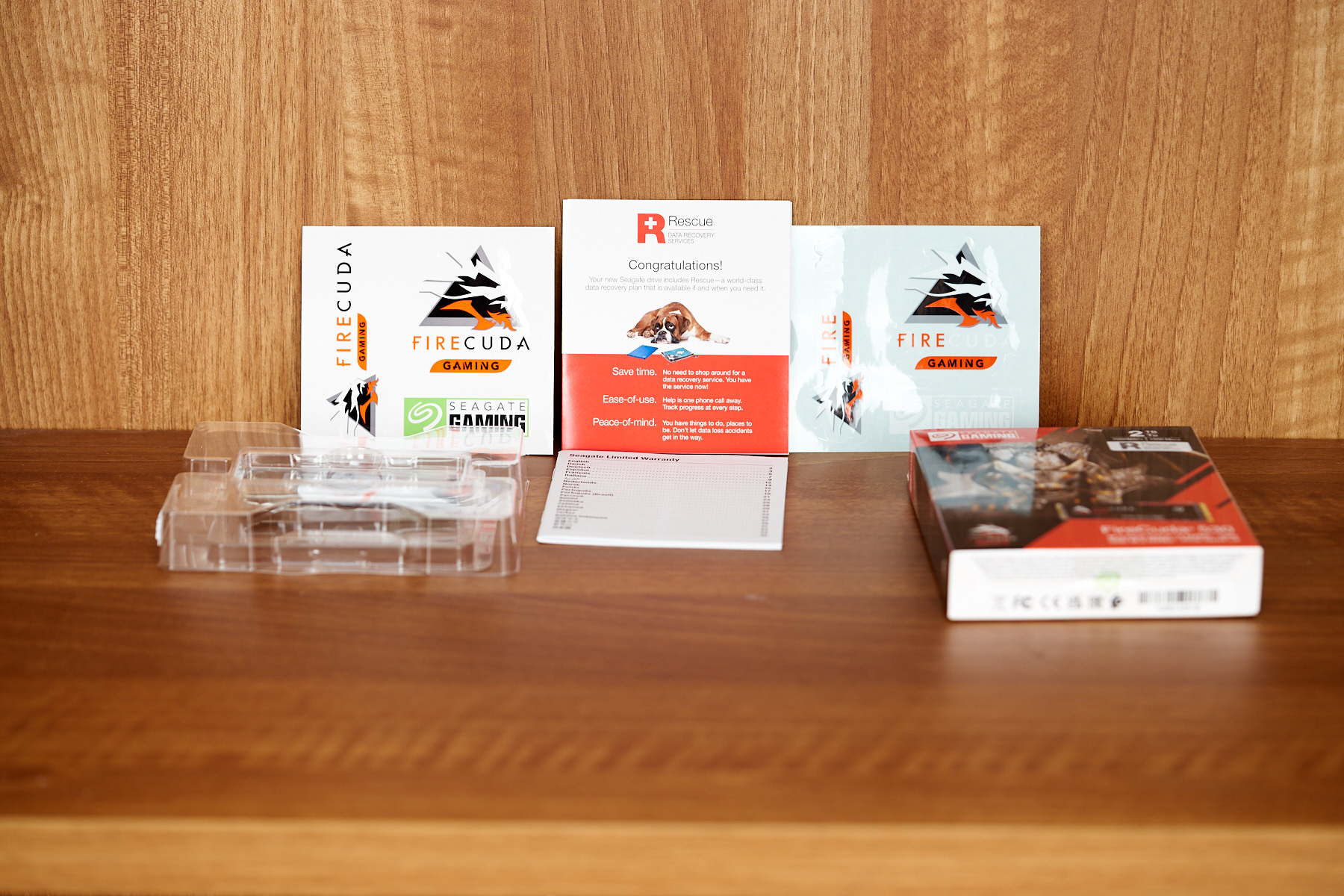
SSD本体给包了一层防静电袋,希捷这是我见过唯一这么做的厂家。应该是多年来在机械硬盘领域养成的习惯

2TB版本双面均有颗粒分布,盘体正反面均贴有贴纸

正反面各4颗NAND和一颗DRAM,正面则多了一枚主控和电源管理芯片

酷玩FireCuda 530虽然使用的是定制版群联E18主控,但并没有使用群联E18公版布局。群联的公版布局是主控芯片靠近M.2接口处,DRAM紧随其后,接下来是四颗NAND依次排开,比如像我们之前所测过的HOF EXTREME。而希捷酷玩FireCuda 530则采取了主控和DRAM居中,NAND分列两端的新颖布局。并且定制E18主控上面的印字也是希捷的,而并非是群联。这也说明希捷酷玩FireCuda 530相比其他群联公版方案有其与众不同之处

从官方给出耐久度指标来看,希捷酷玩FireCuda 530给出了大约1275PE,而目前主流厂商对于TLC NAND产品给出的参考耐久度普遍为600PE左右,可见希捷对这款产品的信心十足
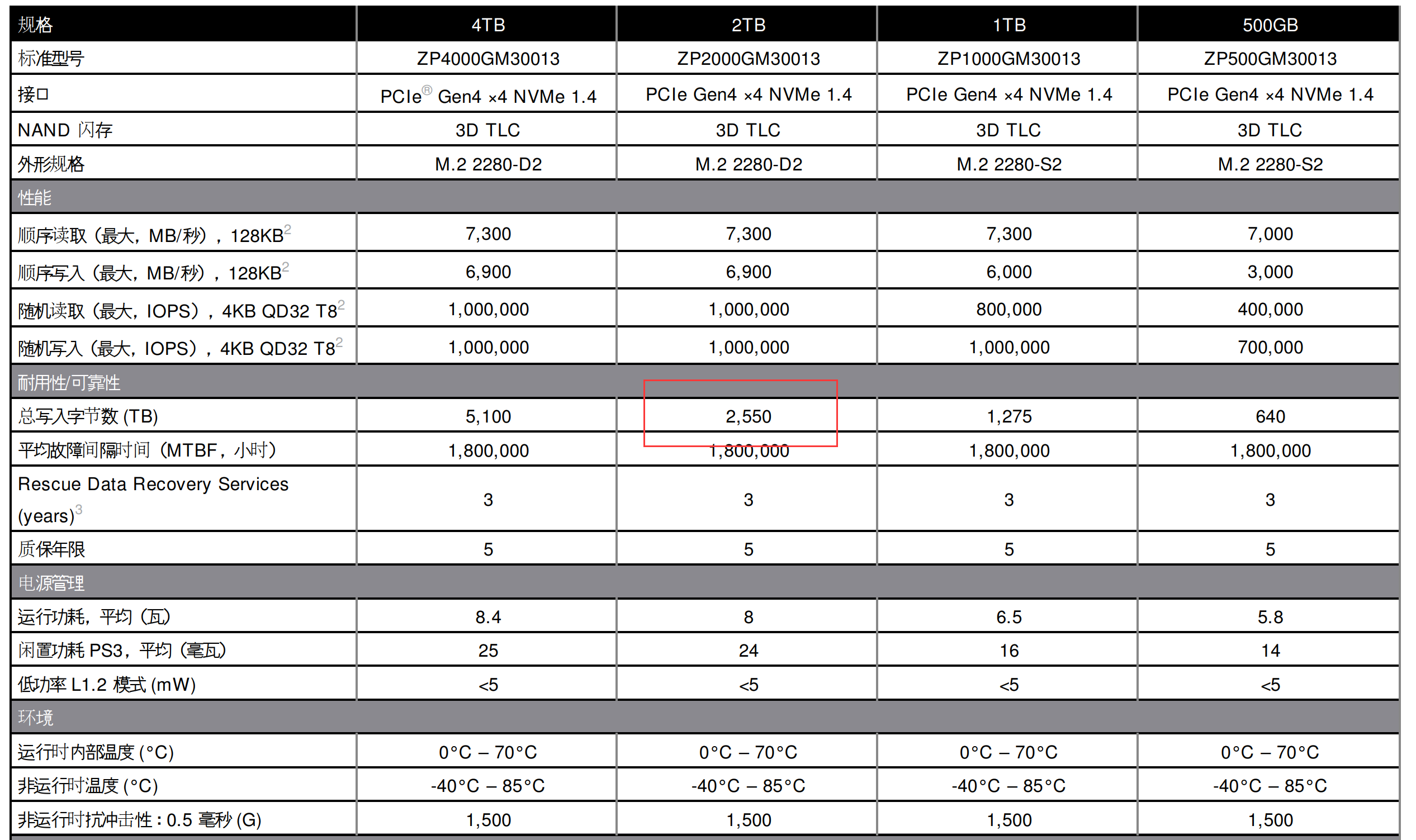
性能简测
测试平台选择了Intel的11代RocketLake-S
| CPU | Intel CORE I9-11900K |
|---|---|
| 主板 | ROG MAXIMUS XIII HERO |
CrystalDiskInfo 能够清楚地看到写入量,通电次数等信息。但是温度显示18度应该是识别有误,因为此时室温约为24度,通电状态下的固态盘温度是不可能低于室温的。
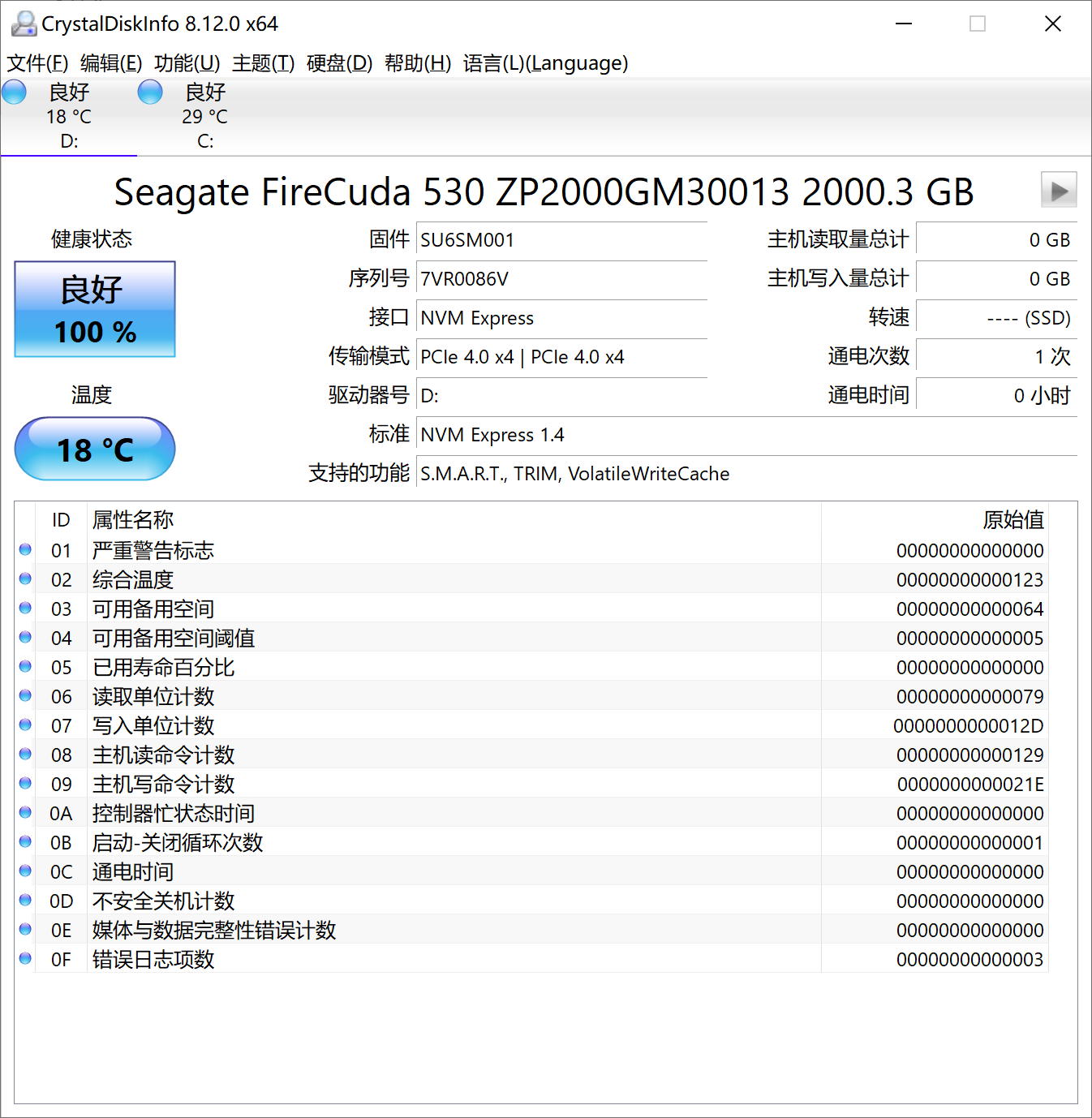
由于是群联主控,我们可以通过Phison Flash Id来查看一下这块SSD的一些信息,群联PS5018-E18主控的主频提高到了1000Mhz,而上一代的E16只有733Mhz。2TB版本的酷玩530是8通道每通道4CE,总计32CE的满配。NAND则是搭配镁光B47R,最新型的176层堆叠3D NAND,也是目前市面上堆叠层数最多的NAND之一。
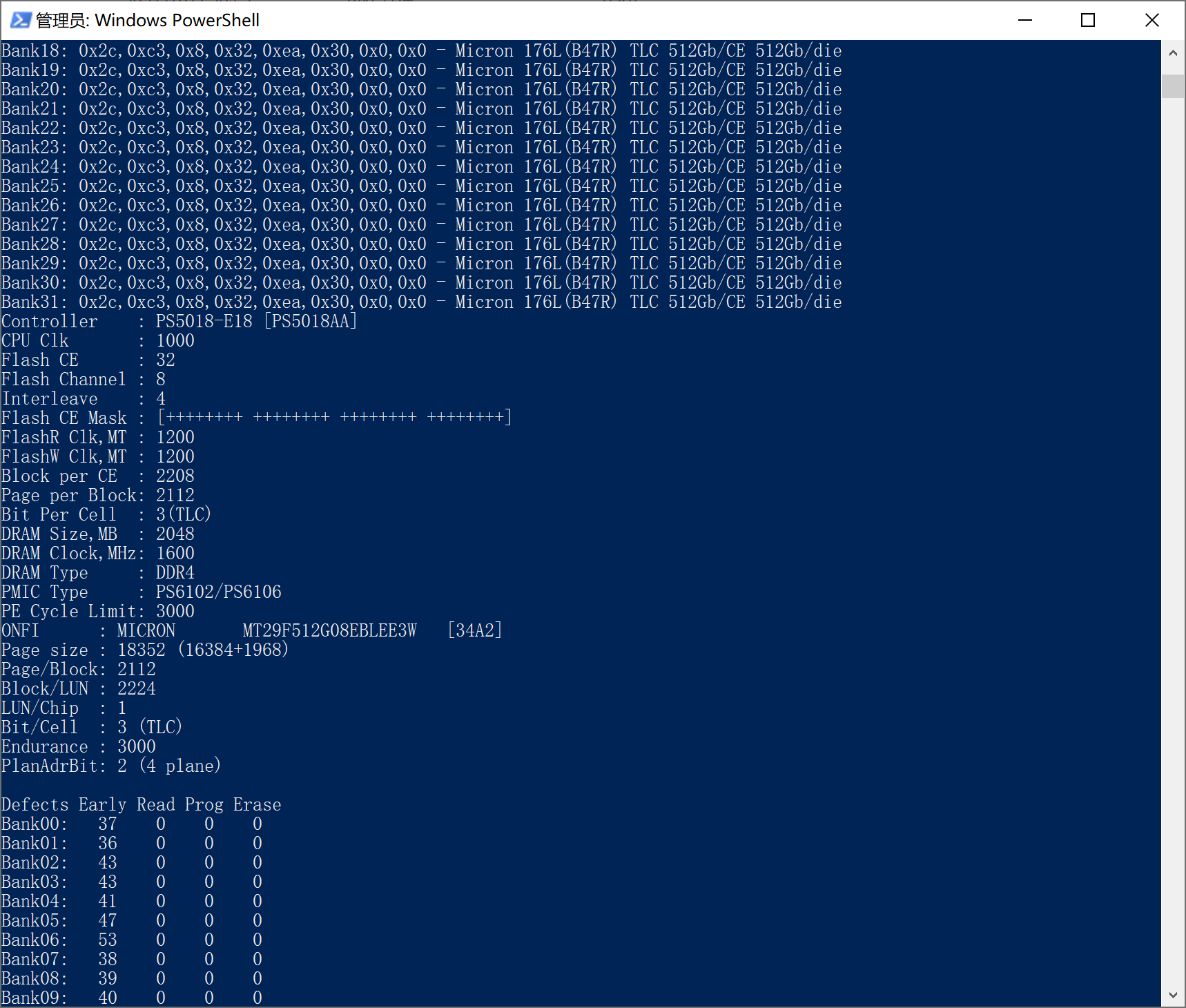
首先在空盘全默认配置下跑了一个CrystalDiskMark,顺序读写基本都可以达到7000MB/S左右
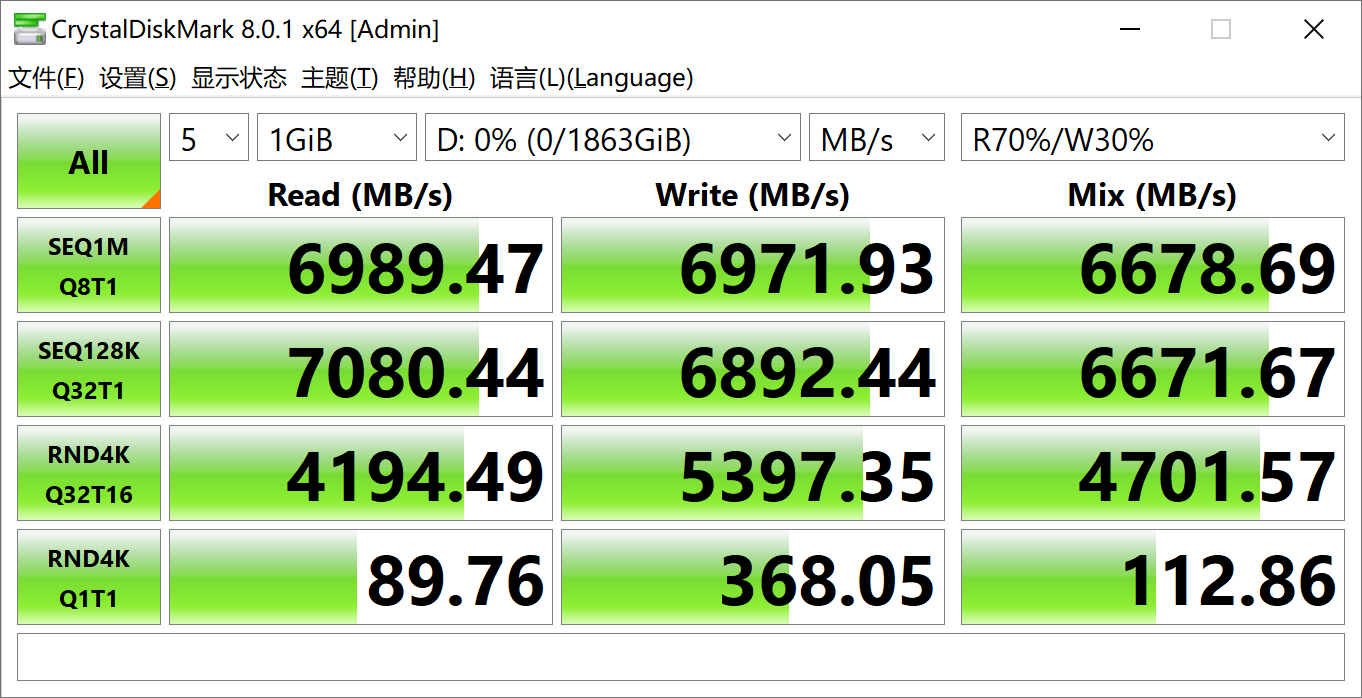
而切换到IOPS视图,可以看到4K随机读写也都超过了百万IOPS

把测试数据块大小调整为32GB之后,也没有发生多少性能衰减
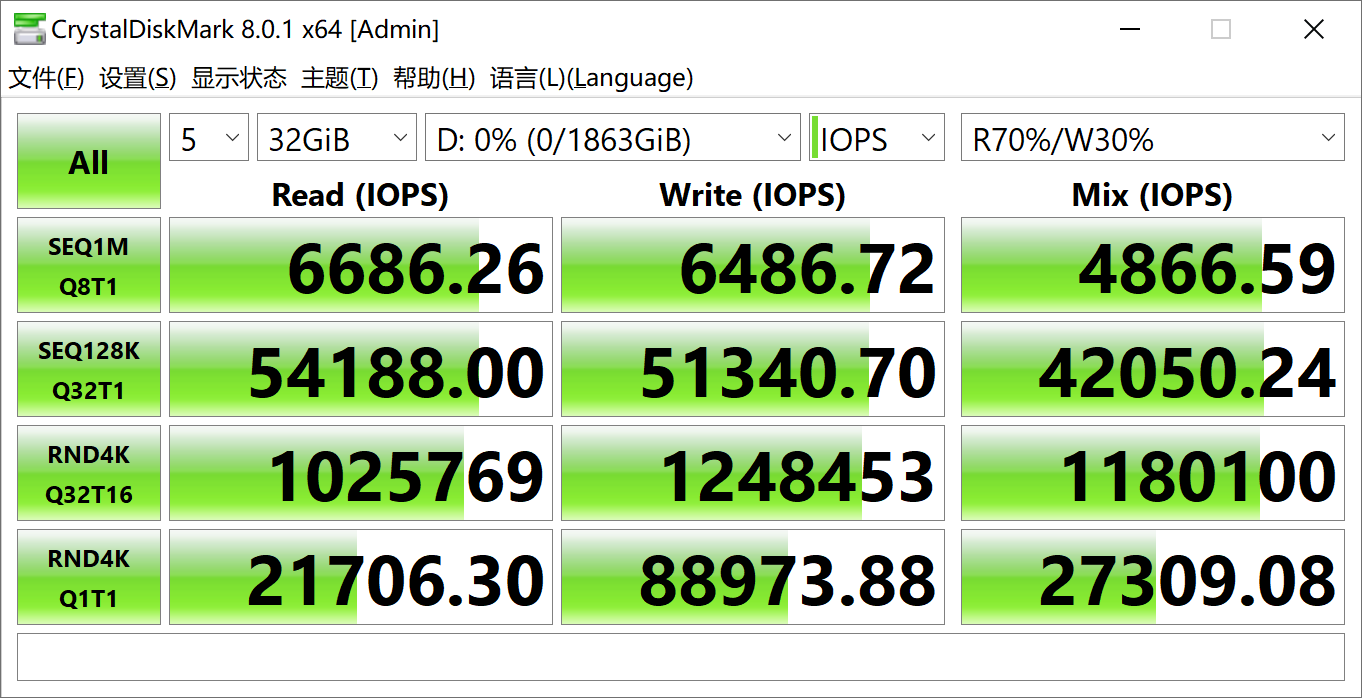
而向盘内装入游戏、视频等1600GB数据占用87%空间后,也依然能够维持和空盘差不多的性能水准
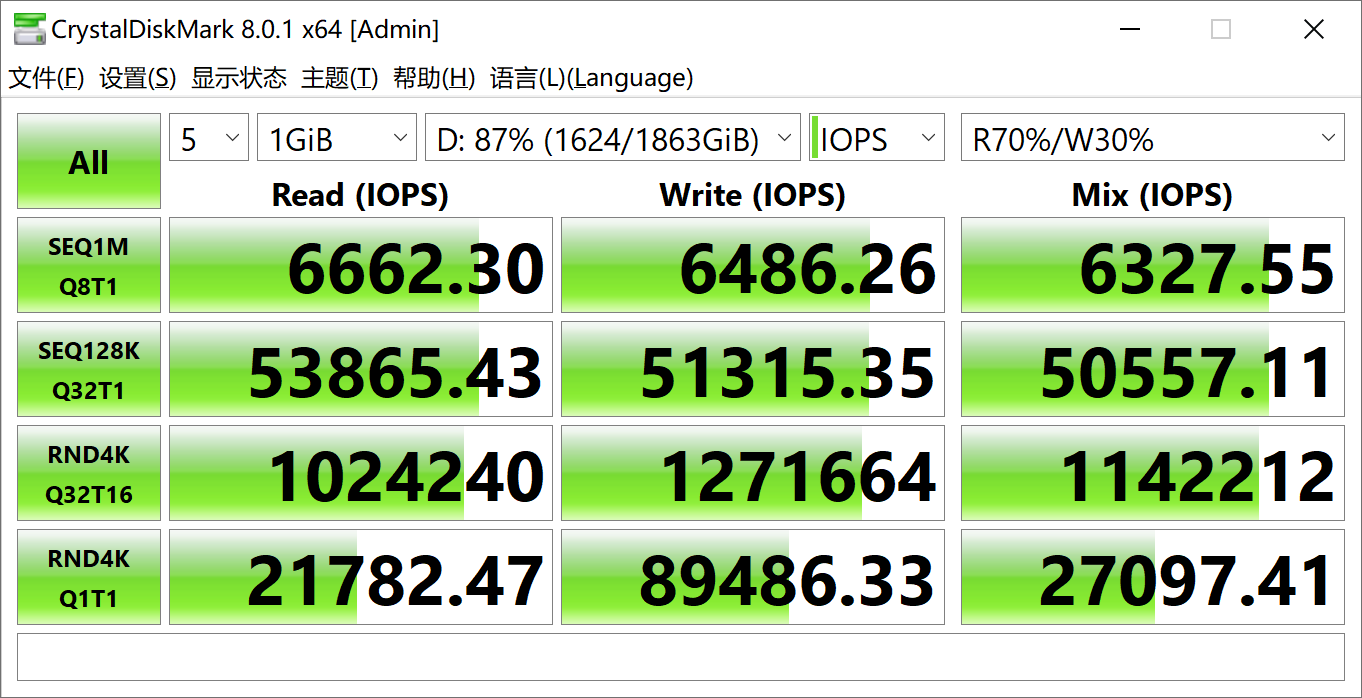
而在PCMARK10的存储测试中,希捷酷玩FireCuda 530是要超过三星980pro的,落后于浦科特M10P
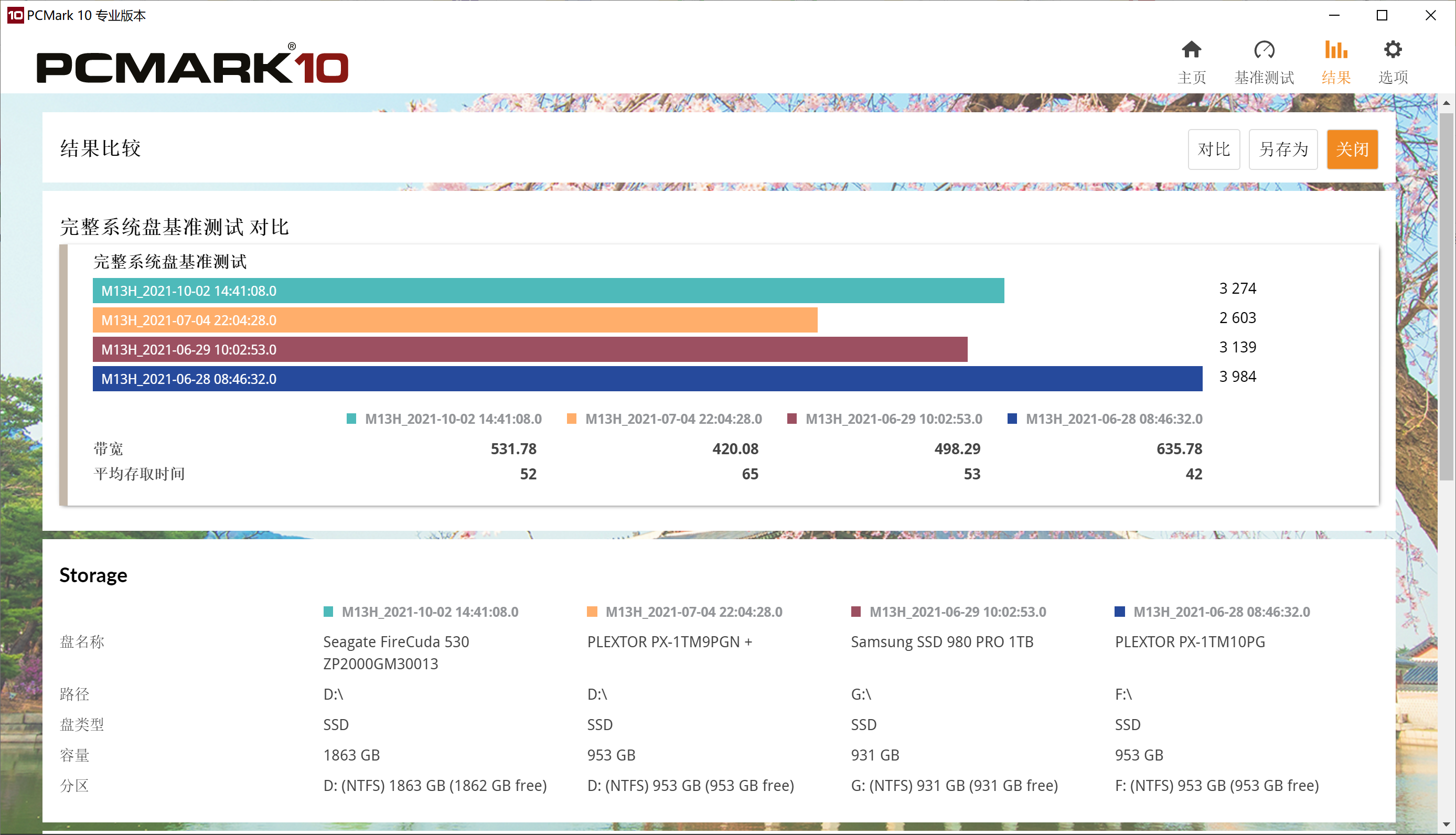
极限吞吐量测试
随机读写固然是超过官方给出的100万,然而顺序读取却始终停留在7000出头,即使采用全0填充的测试数据也没有更多提高
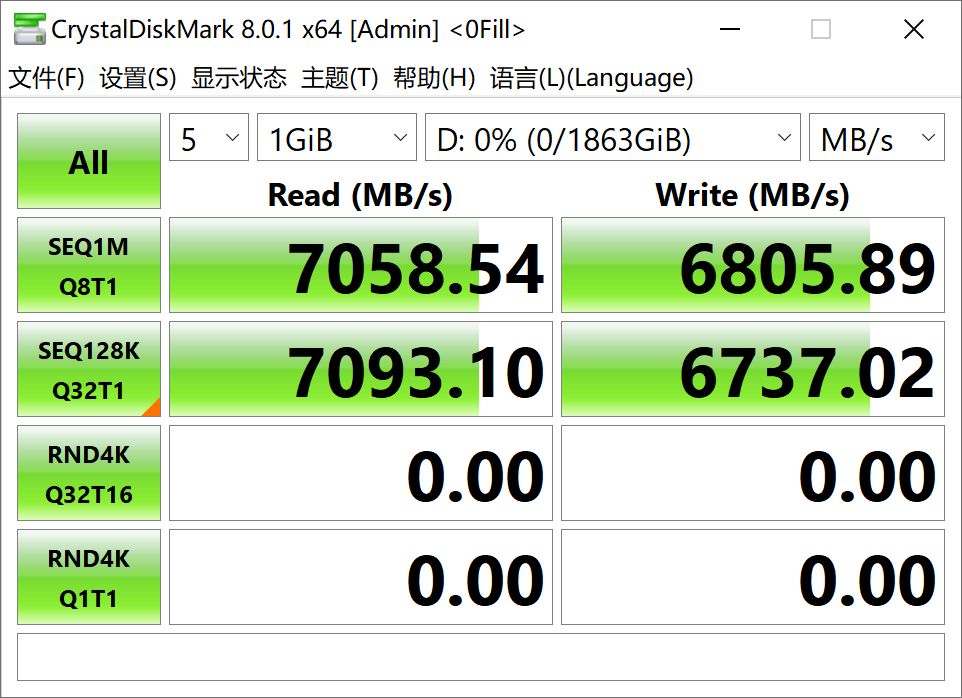
希捷酷玩FireCuda 530 2T版本官方给出的性能指标,128k数据块顺序读取是可以达到7300MB/S的,剩余的那200多MB/S哪里去了呢?
这和PCI-E协议中的一个参数有关——Maximum Payload Size(MPS)。简单的来说每一帧PCI-E数据都有基本固定长度的头部和尾部,中间传输的我们认为才是“有用的数据”,而这个参数便是控制这些“有用的数据”长度的。由于报文首位的长度基本固定,所以中间部分越长,用在协议上的传输损耗也就越少。这和我们追求万兆网络传输的极限速度时,我们要开启交换机的巨型帧功能来降低协议损耗是一个原理
而Intel的RocketLake-S,目前支持最大的MPS为256字节
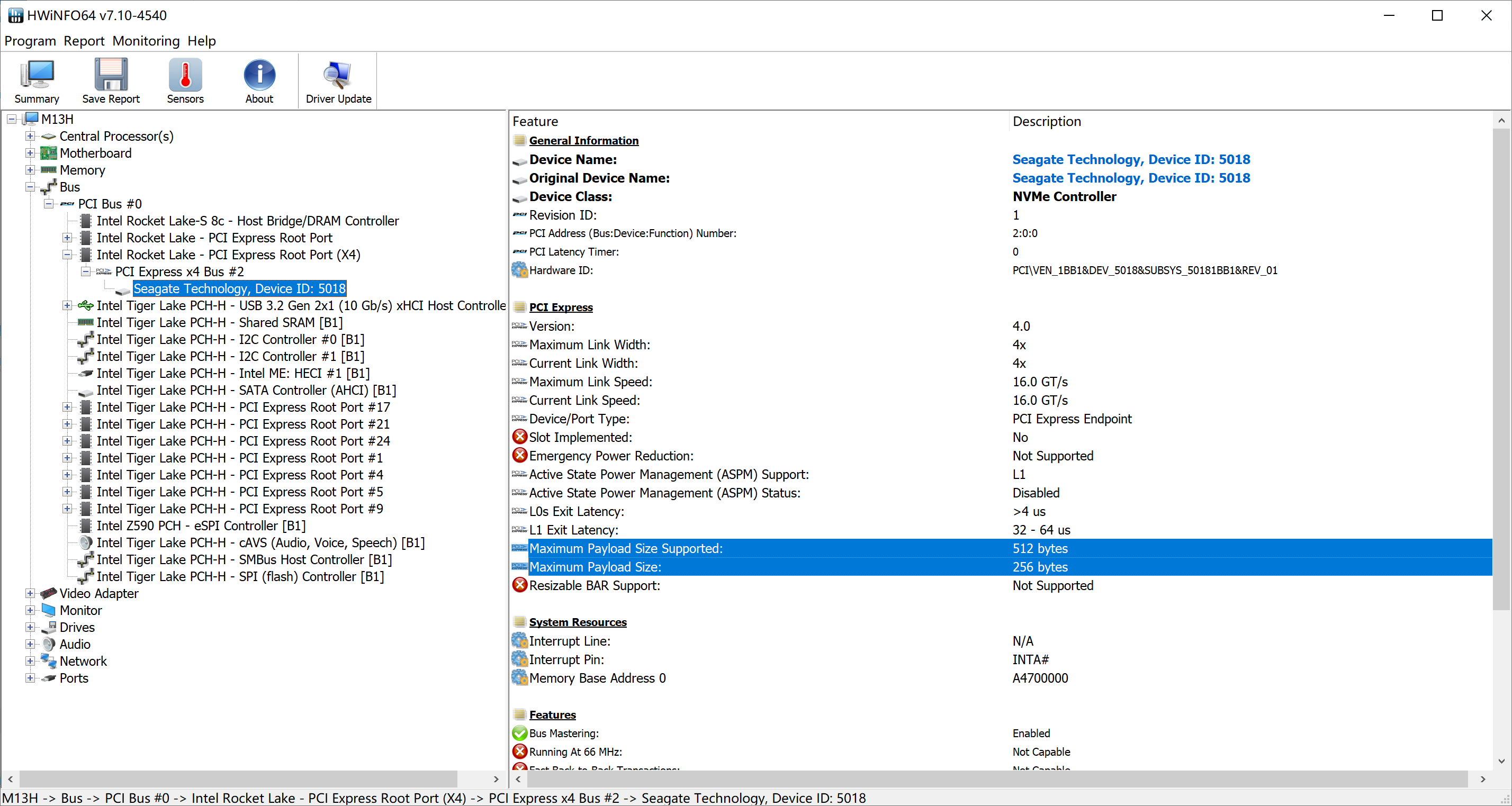
而AMD的Zen3平台支持512字节,与希捷酷玩FireCuda 530匹配。所以要想追求酷玩FireCuda 530的极限吞吐量,我们需要切换到AMD平台
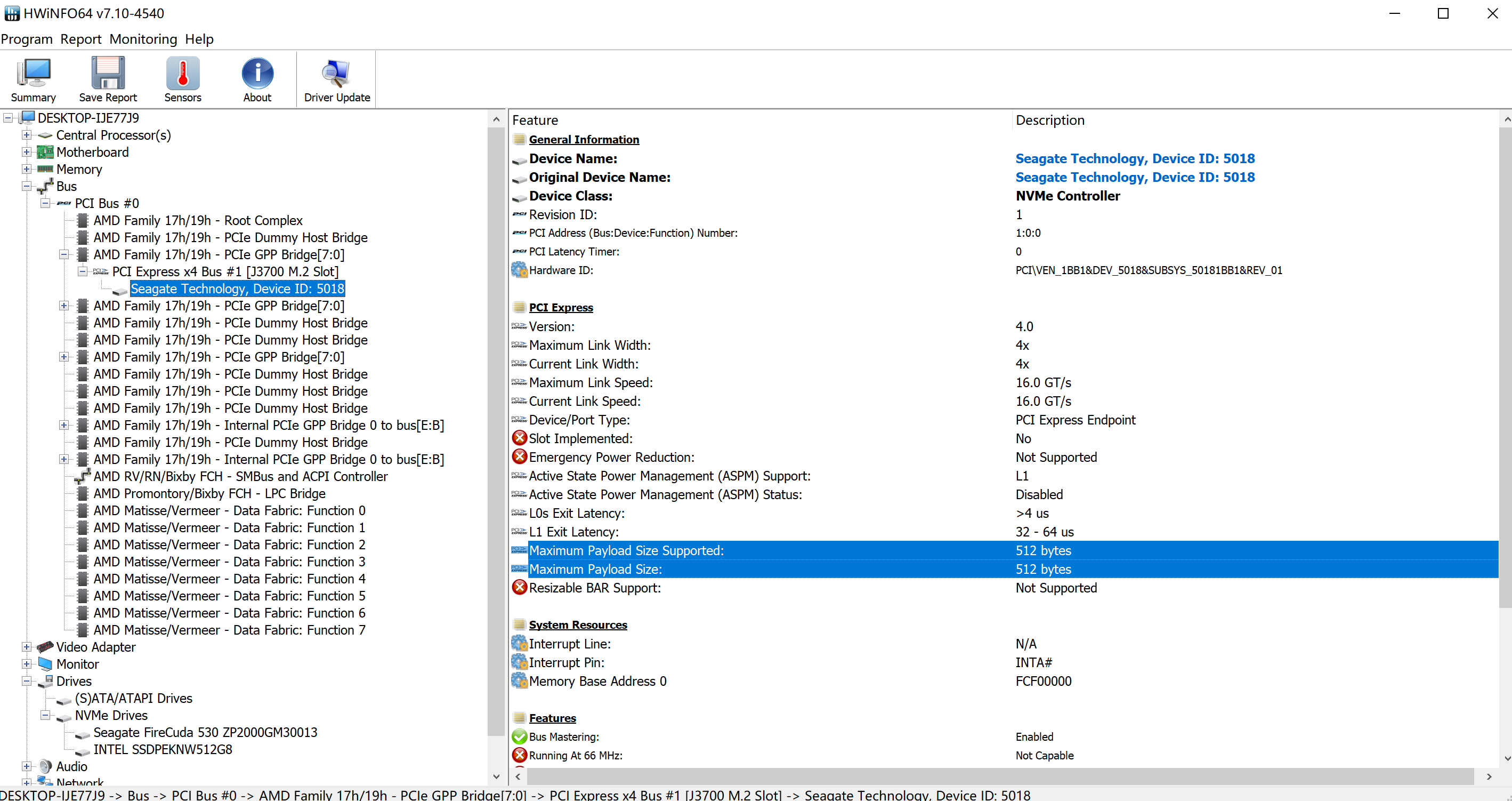
这样我们便得到了酷玩FireCuda 530的最高读取性能,我们想要看到的7300+出现了
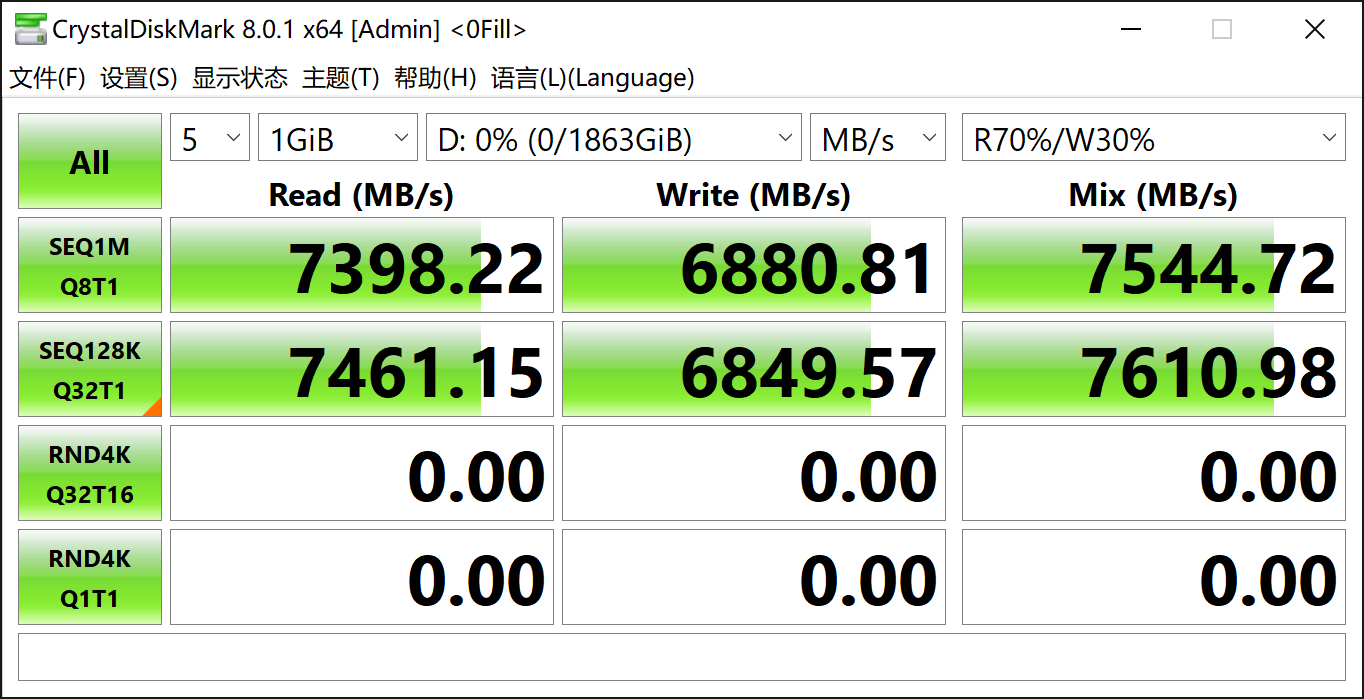
但由于AMD Zen3平台的随机性能要略逊于Intel RocketLake-S,所以除了这段极限吞吐量以外,其余的测试还依旧是基于Intel平台来做
写入性能测试
SLC Cache技术在消费级SSD中的普及可以大幅提高日常使用体验,但对于固件算法和NAND品质不佳的固态盘,SLC Cache却成了一块遮羞布。要说现在拿到一个SSD,玩家们最关心的一个话题便是这个盘的SLC CACHE有多大,当CACHE耗尽之后实际的写入速度优势多少。那么这款酷玩FireCuda 530 2TB版本的表现如何呢?
我这里使用128KB大小的数据块对它进行了持续写入,从空盘一直写满整盘2TB容量为止。总共用时595秒,简单用除法算出来的平均速率高达3361MB/S。从任务管理器所记录的性能监控中可以看到,写入速度总共分为三个阶段,6.8GB/S,3.8GB/S,1.5GB/S
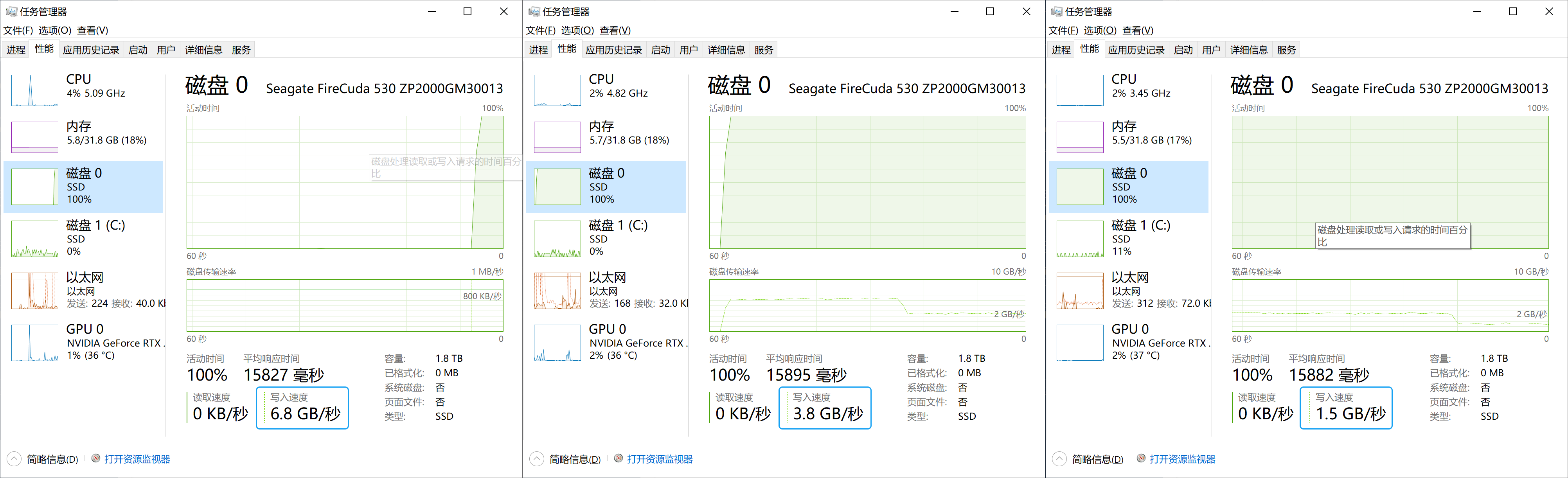
而这595秒具体的写入速度分布如下,前33秒处于SLC CACHE状态,一直维持6800MB/S左右的高速;第34秒开始进入TLC NAND直写状态,速度下滑至3800MB/S左右,而在第425秒开始进入边回收边写入状态,速度下滑至1500MB/S左右。
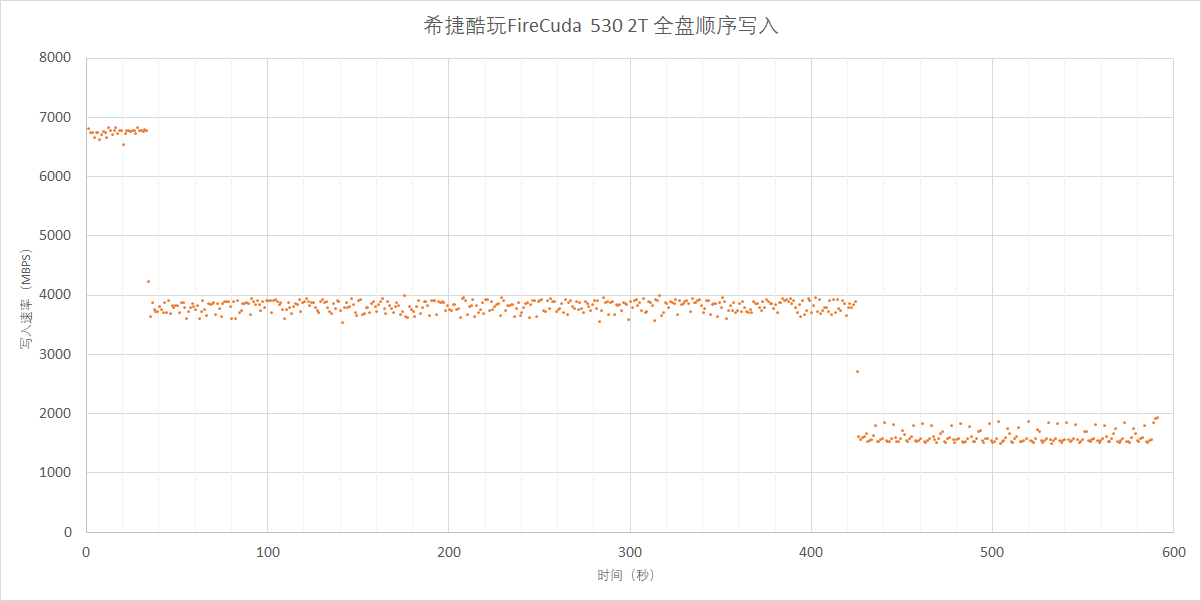
如果我们把写入时间切换为写入容量,那么会得到下面这个图。前220GB为SLC CACHE空间,中间约1500GB为TLC NAND直写过程,最后接近300GB边回收边写入。当然因为酷玩FireCuda 530速度太快,这里是以秒为单位做计算,可能会存在几GB的误差,但整体不会有什么变化。
3800MB/S的直写速度是目前市面上消费级固态盘毫无疑问的No.1,因为我目前连超过2000MB/S的几乎都没见到过。这当然很大程度上得益于先进的176层堆叠NAND
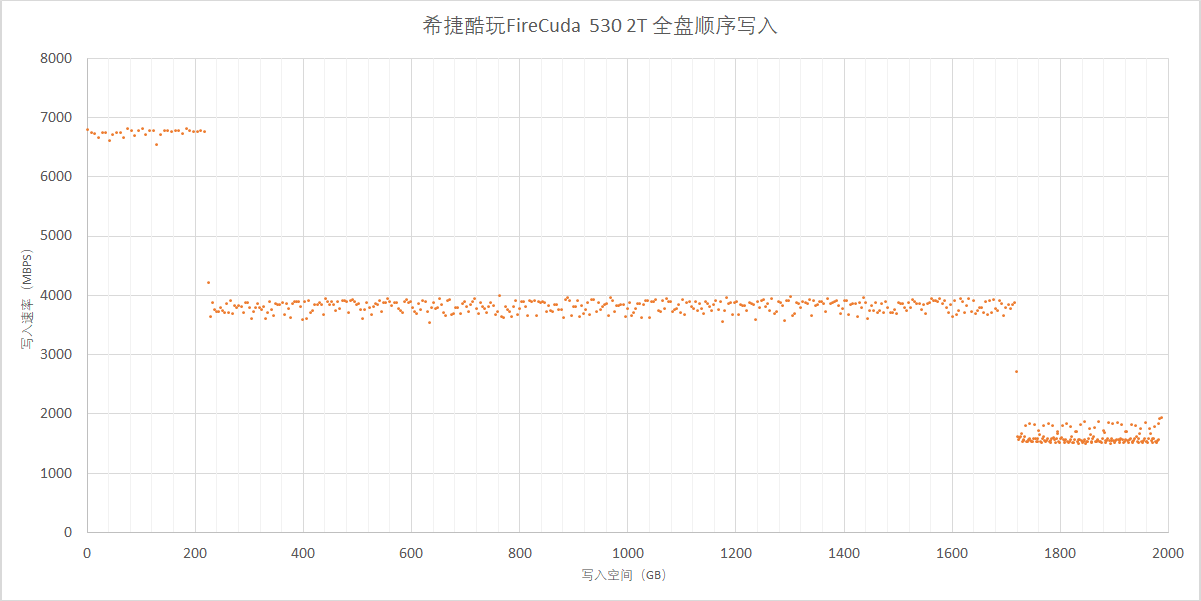
随机读写测试
接下来使用IOMETER来测试一下酷玩FireCuda 530的随机性能表现
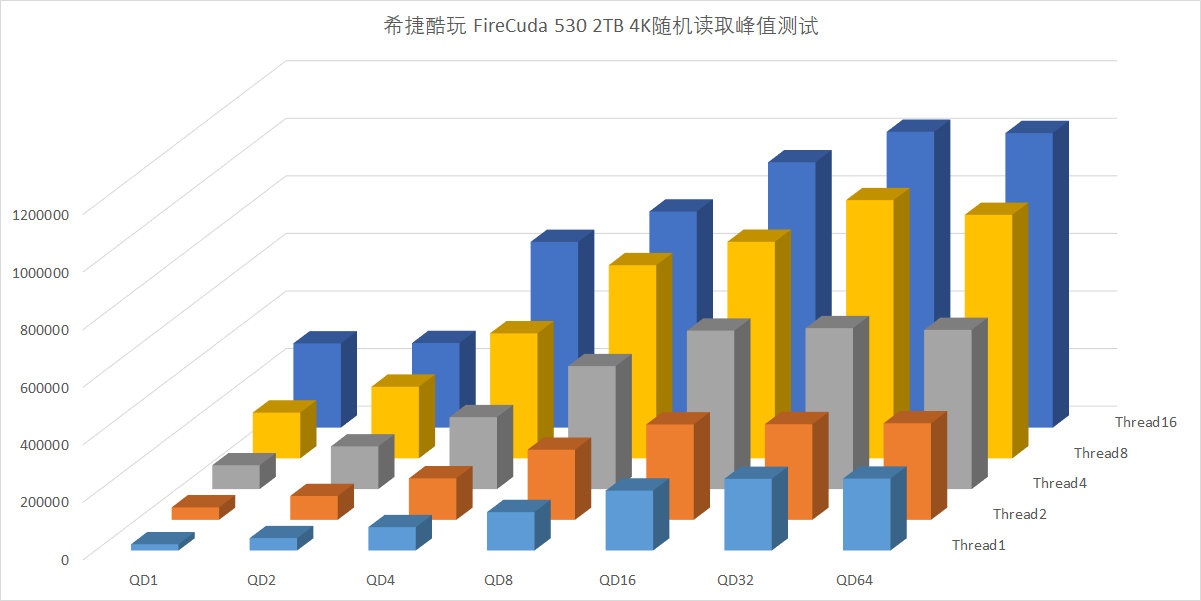
读取方面IOPS随着队列和线程数的提高而稳步上升,直到Q32T16时才达到峰值,约103万IOPS。而写入则要更早的进入状态,在Q4T16即达到最高约130万IOPS
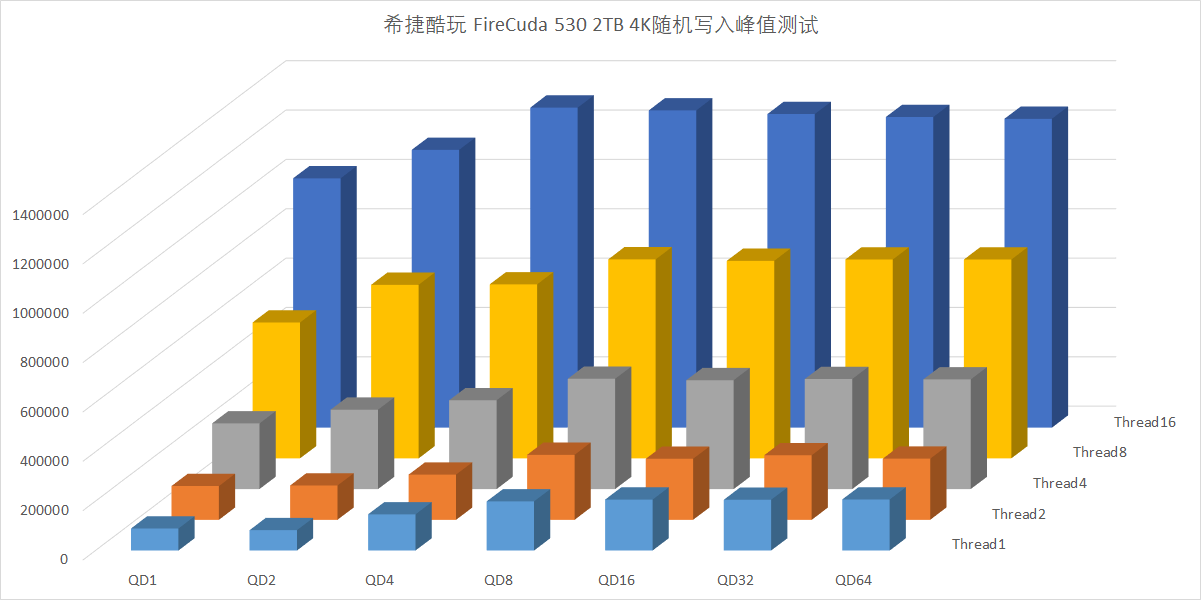
在高强度的离散度测试中,希捷酷玩FireCuda 530表现得并没有上面几项测试中那么出色。虽然IOPS维持在3万以上,但在长达3个小时的过程中没有进入稳定态。当然这也是群联方案的传统弱项,希捷定制版本并没有能够实现更高的突破。
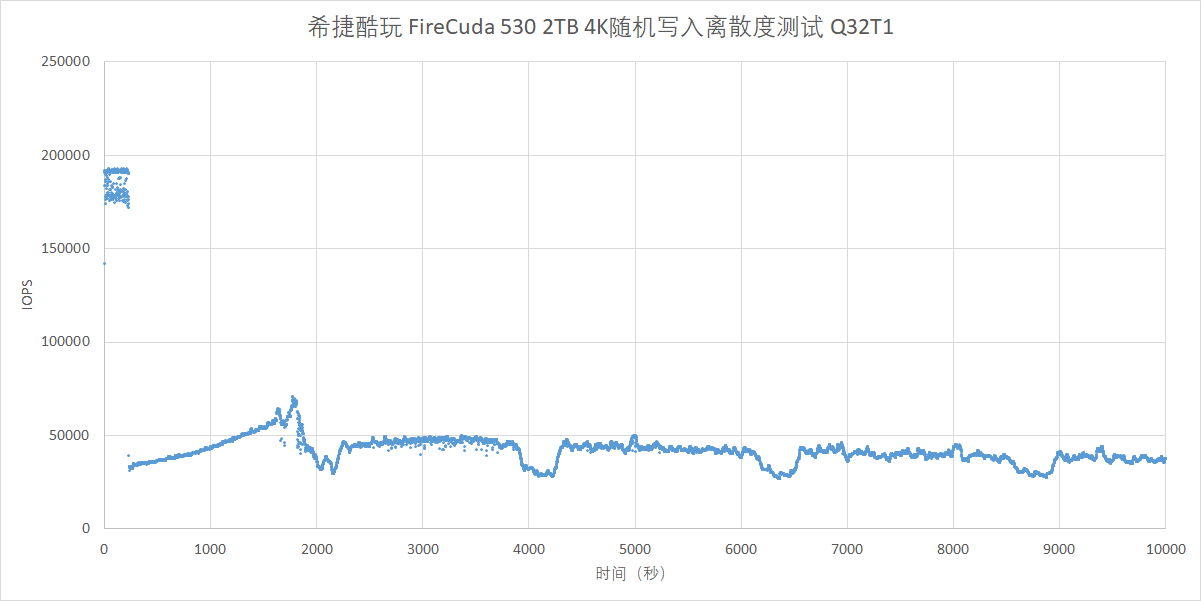
游戏测试
在今年9月份的时候,索尼PlayStation 5系统更新,开放了M.2接口扩展SSD。定位于游戏玩家的酷玩FireCuda 530也早早宣布支持PS5,那么下面我就来测试一下它在PS5中的表现

安装方式很简单,知道怎么打开PS5的侧板就行了,当然要先关机就是了。
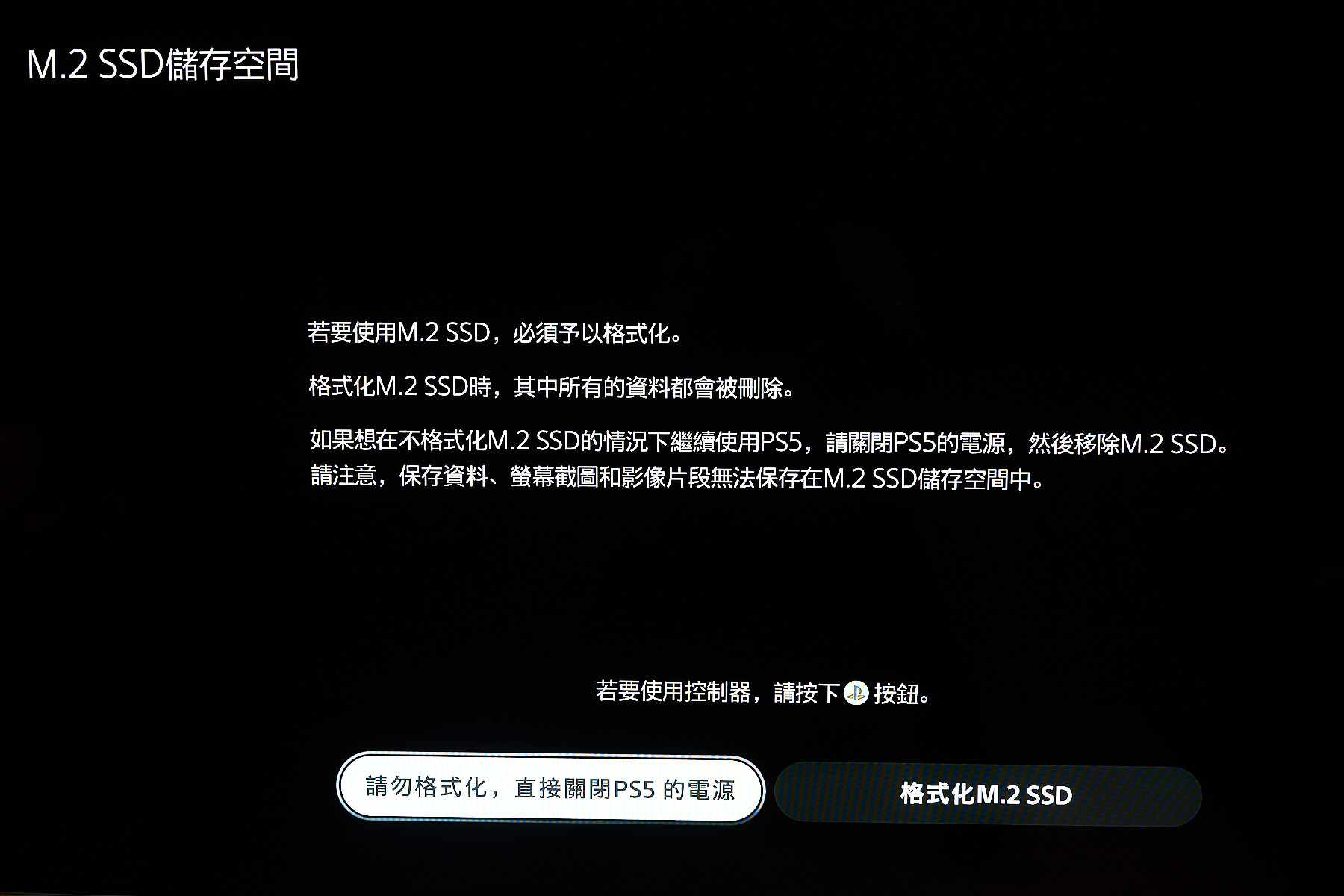
然后就是按系统提示格式化M.2 SSD了

PS5在格式化之后还会帮玩家测个速,这里测出来6558.481MB/S的速度比在PC上略慢了一点
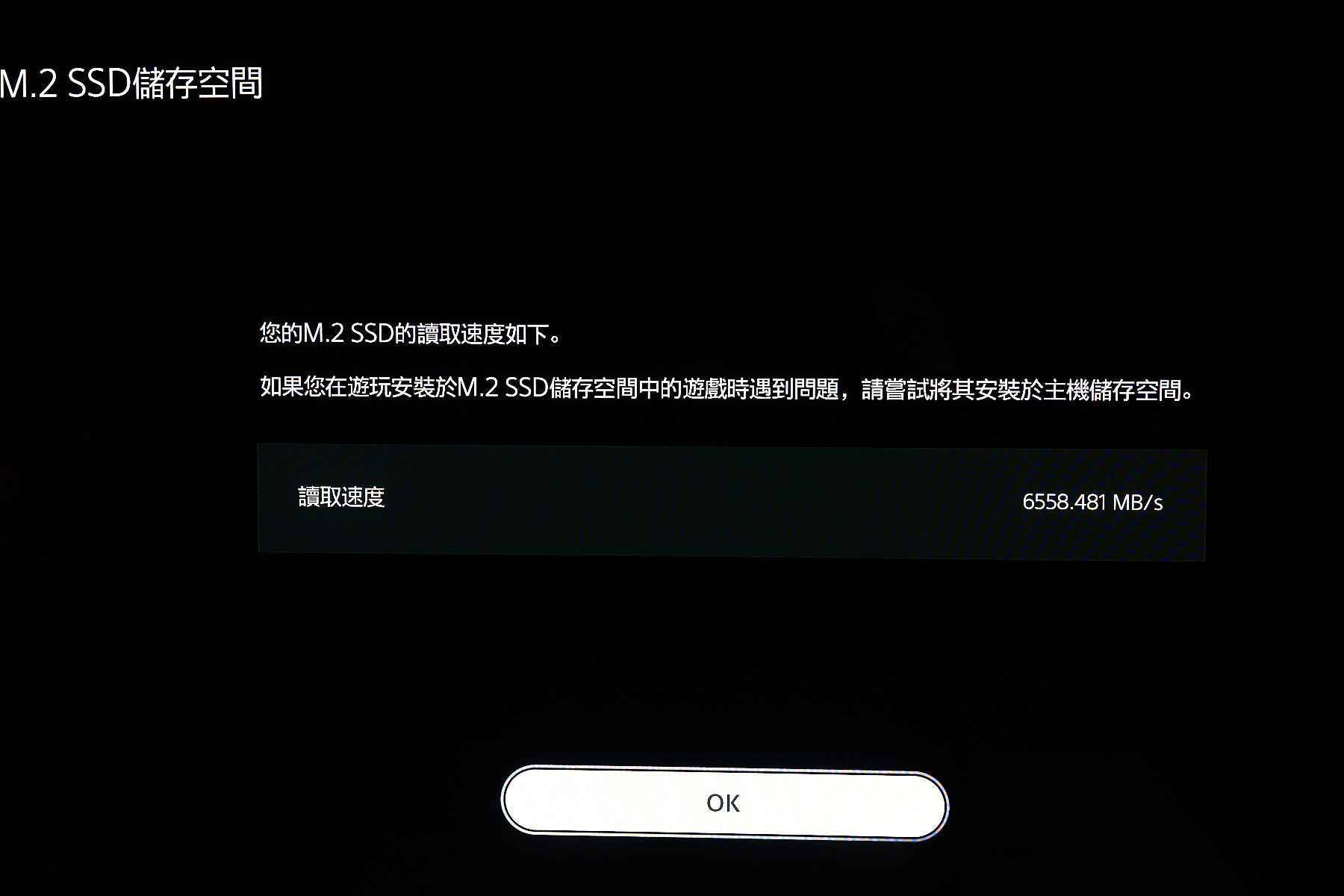
2TB存储空间完美识别,型号也正常识别
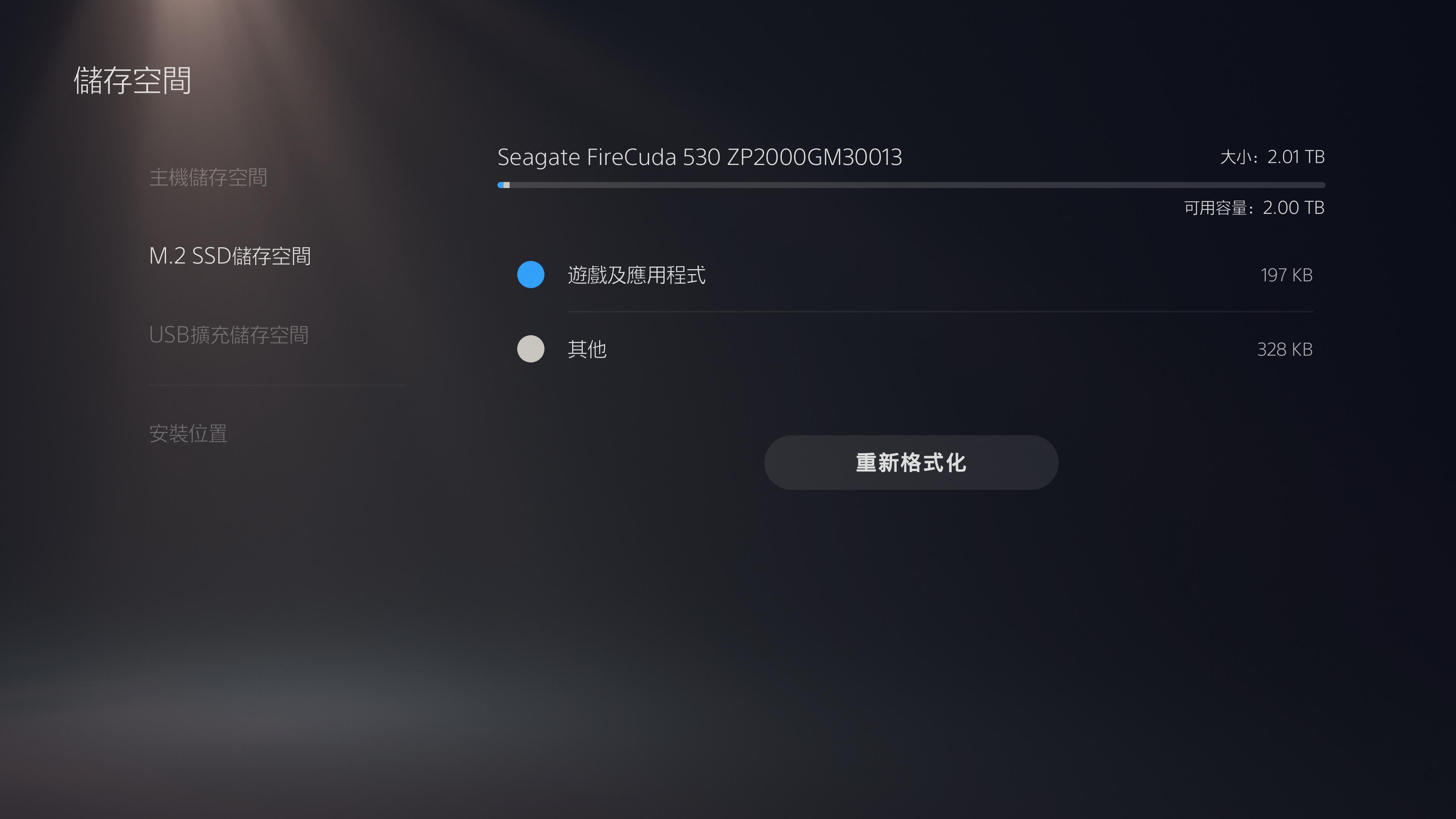
首先先来测试一下游戏拷贝速度。这里选了一款PS5游戏《破晓传说》,今年9月9日刚刚上市的新作

另一款是PS4游戏《英雄传说:创之轨迹》,也是我作为一个轨迹粉丝的情怀作品

先从PS5内置SSD中移动到酷玩 530,再从酷玩530移动回来
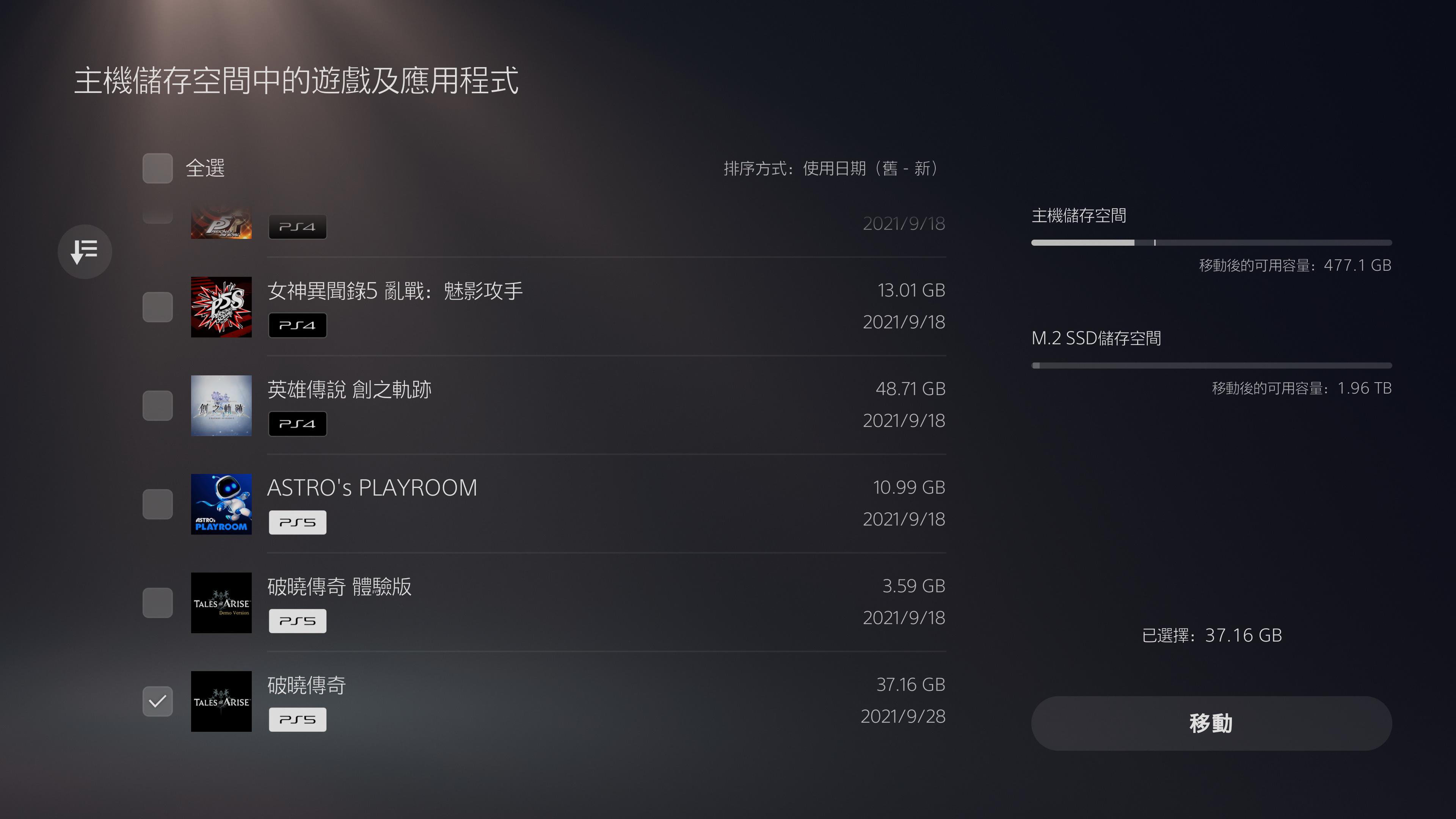
这个结果可能大大出乎玩家们的预料,当然我也一度怀疑测试除了问题,但是连测了三次均是如此。游戏移动到PS5内置硬盘的耗时居然差不多是移动到希捷酷玩FireCuda 530的5倍左右,也就是说酷玩 530的写入性能要远远好于PS5内置硬盘,甚至已经接近一个量级
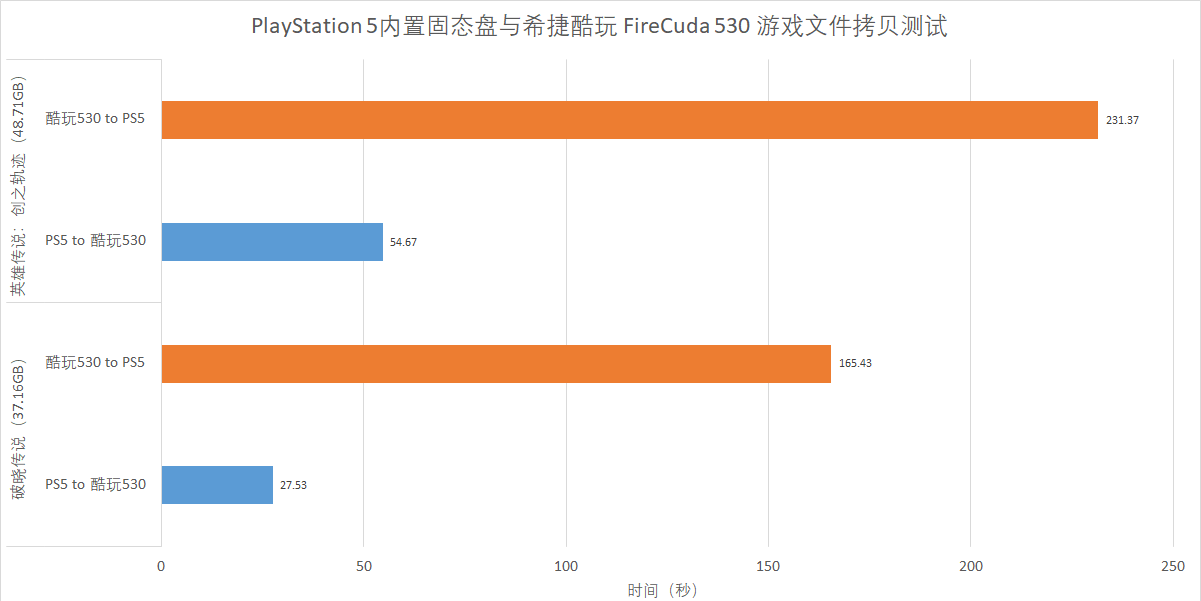
接下来是游戏加载,两款游戏分别在内置盘和酷玩530上进行读档、场景切换等操作。使用秒表测试耗时,每个场景测3遍取平均值

希捷酷玩FireCuda 530在游戏加载方面略好于PS5内置盘,没有了之前拷贝那么夸张的性能差距,区别在几个百分点之间
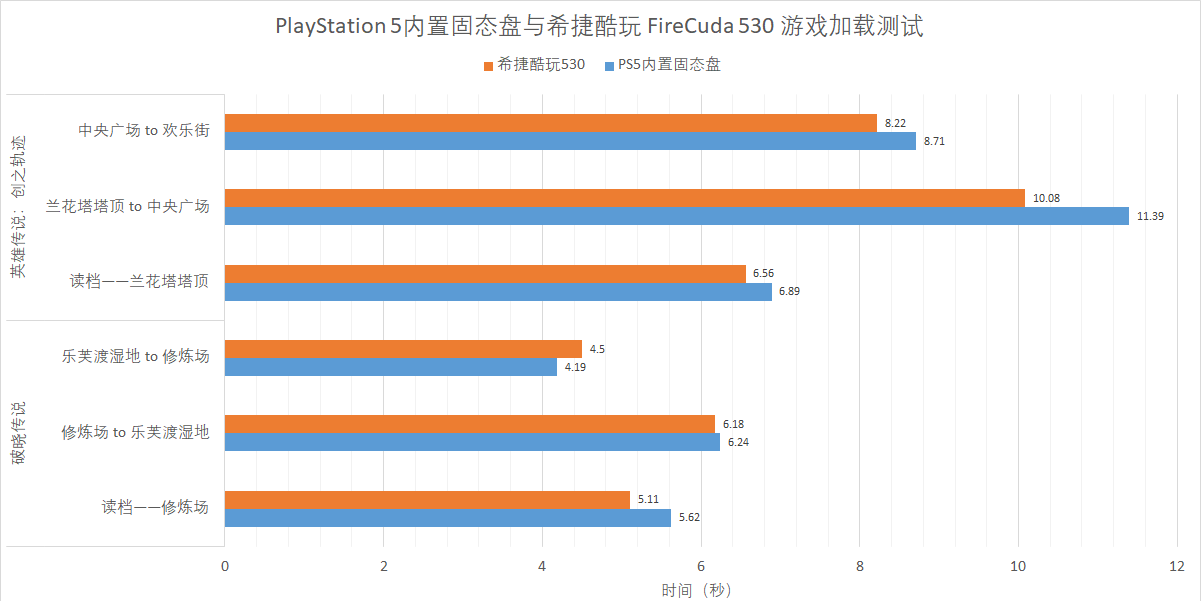
总结
与一般贴牌的公版群联产品不同,我们在酷玩FireCuda 530的身上看到了希捷下的功夫。论缓存外的持续写入,酷玩FireCuda 530可以说是目前消费级SSD的最强者。经过精心调教的固件加上两倍于主流产品的耐久度,相信酷玩FireCuda 530是将是游戏玩家的首选
3 - 蓝色巨人的觉醒——Intel 第12代酷睿处理器Alder Lake S首发评测
千呼万唤始出来——跳票多年的10nm工艺终于降临桌面平台
在Intel长达数十年的制程演进历史中,从未遇到过10nm节点这样的困难。10nm工艺多次跳票,摩尔定律作古,让Intel面临着前所未有的危机。当竞争对手在桌面级高性能处理器上使用7nm工艺时,Intel只能使用老态龙钟的14nm后面继续添加号来苦苦支撑。即使三星和台积电的制程数字上有些许注水,但这无法改变Intel依然处于落后地位的事实
其实Intel在这么多年来在10nm节点做过多次尝试:
- 最早在2018年曾推出过基于初代10nm工艺的Cannon Lake系列,代表作品便是NUC Crimson Canyon深红峡谷,本站也曾经做过相关评测。然而初代的不成熟工艺甚至连集显都做不出来,Crimson Canyon深红峡谷还需要外挂一颗AMD的GPU才能使用。,i3-8121U即是第一款也是最后一款的Cannon Lake处理器。
这也成了Intel的一段不愿回首的黑历史,拼命想将其抹掉,以至于在其官网的ark库里关于Cannon Lake的条目都已经是“Page Not Found”了- 第二次便是我们比较熟悉的Ice Lake系列了,2019年问世,代表作品便是i7-1065G7。功耗和性能的平衡表现使其在许多轻薄笔记本中予以采用,Intel更愿意将Ice Lake称为第一代10nm工艺,我现在也正在使用着基于这款处理器的笔记本来编辑这篇文章。但这代工艺也有着一定的问题,那便是无法冲击高性能,i7-1065G7最高功耗配置仅为25瓦,最高单核心主频也仅能维持在4GHz上下。这对于移动平台来说或许还够用,但对于桌面平台来讲是远远不够的
- 第三次是去年年底的Tiger Lake,按照Intel的想法,这算是第二代的10nm工艺,按照以往的命名规则应该叫做10nm+。或许是之前14nm的加号太多,被消费者疯狂吐槽的缘故,这次Intel并没有用加号,而是改叫10nm Super Fin。这代保留了Ice Lake的优点,搭建了Evo生态平台。同时也逐渐克服上一代的缺点,在今年的H45构架下,单核心主频已经可以达到5GHz,有向桌面平台叫板的实力了
在经过三次改良之后,10nm工艺终于登堂入室。桌面版的Alder Lake S发布,制程命名也从10nm Enhanced Super Fin改为Intel 7。其实叫什么并不重要,重要的是效果。Alder Lake S挟异构大小核、DDR5内存、PCI-E 5.0等诸多新科技降临桌面平台,究竟会激起怎样的浪花呢?
大与小,5与5——混合架构和次时代接口标准
Big. Little,这是手机处理器领域的一个流行词。让少数“大”核处理单线程复杂计算,让多数“小”核处理后台多线程简单运算从而提升能效比,大小核架构是手机领域对有限电池容量的一种妥协。而Intel也曾经在移动平台的Lakefield上短暂尝试过。以往在桌面平台不需要考虑耗电问题,所以无论是Intel还是AMD,两家都在尽可能多地做大核。然而今时不同往日,在处理器TDP突破200瓦的当下,能效比也不得不进入桌面平台的考虑范畴。Alder Lake上的大小核混合架构,无疑是一次大胆地尝试
Alder Lake的“大”核基于Golden Cove架构,命名为Performance Core;而“小”核基于Grace Mont架构,命名为(Efficient Core)。从理论上来说,“大”核更适用于单线程、高负载的游戏及生产力应用,而“小”核更适用于后台多线程轻度工作负载。
从物理上实现大小核或许还容易一些,毕竟业界也有过不少“胶水”CPU的案例,但如何调度大小核成为了一个巨大的难题。吸取了之前的Lakefield的经验,Intel在Alder Lake上开发了一套全新的调度系统——Intel thread Director。并且在操作系统层面,微软的Windows 11也大幅改进了任务调度规则。二者相结合将更好的分配任务给两类核心,从而避免出现张冠李戴的情况。
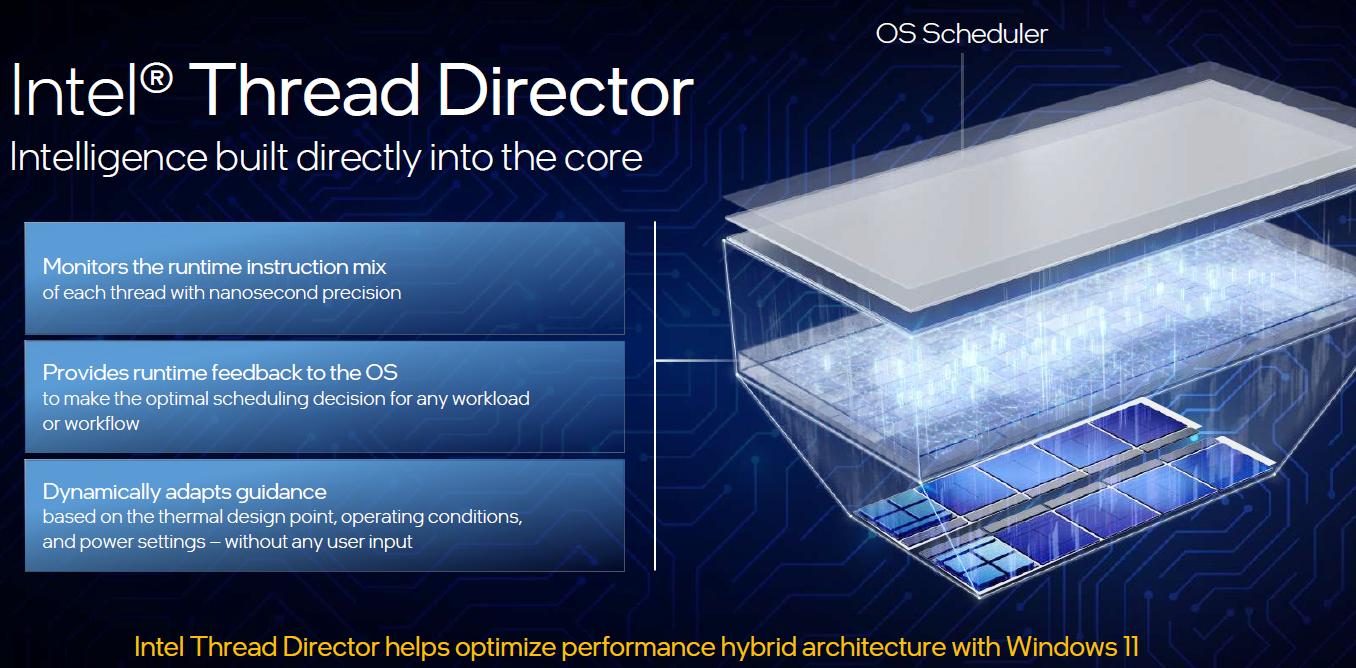
除了大小核,Alder Lake还为我们带来了两个5,那便是DDR5内存和PCI-E 5.0。其实在推行新的内存和PCI-E标准的道路上,Intel本是走在前面的,P915的DDR2、P35的DDR3、X99的DDR4、P45的PCI-E 2.0、Z77的PCI-E 3.0,只有在PCI-E4.0的时代被AMD Zen2抢了先手。这次Intel的Alder Lake抢先发布了PCI-E 5.0和DDR5,又再次占得了先机

与Alder Lake同时发布的还有其标配座驾Z690芯片组,以往被玩家们疯狂吐槽的牙签总线不见了踪影,取而代之的是DMI 4.0 X8,带宽是原来的4倍。同时也支持下挂PCI-E4.0接口了

卷土重来——再与Zen3争高下
ROG MAXIMUS Z690 HERO 与 宇瞻DDR5内存
早在前几天新闻稿解禁之日,我曾经介绍了一下MAXIMUS Z690 HERO的外观和配置。接下来我们结合Alder Lake以及Z690的新特性看一下他的BIOS
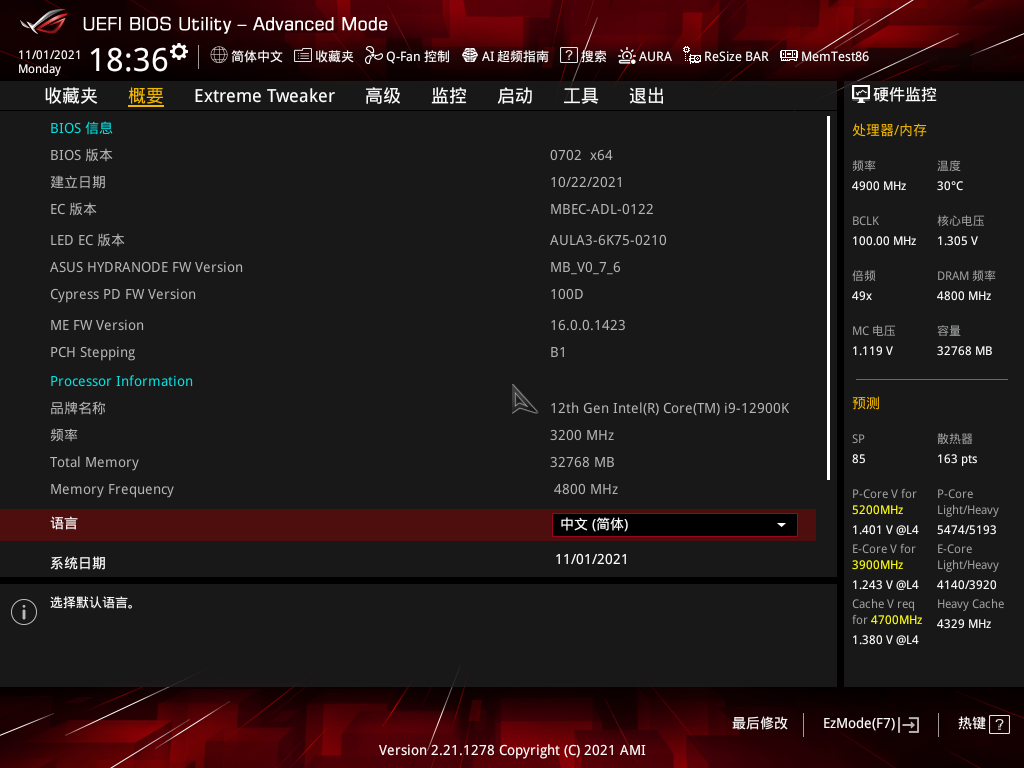
首先是DDR5内存,我们用来测试的内存是一对来自宇瞻的普条,就这这样的普通外观

从内存的JEDEC Profile也看得出来,这款内存并不支持什么XMP,原生便是DDR5-4800 CL40

而MAXIMUS Z690 HERO则增加了一个选项,叫做ASUS Enhance Memory Profile
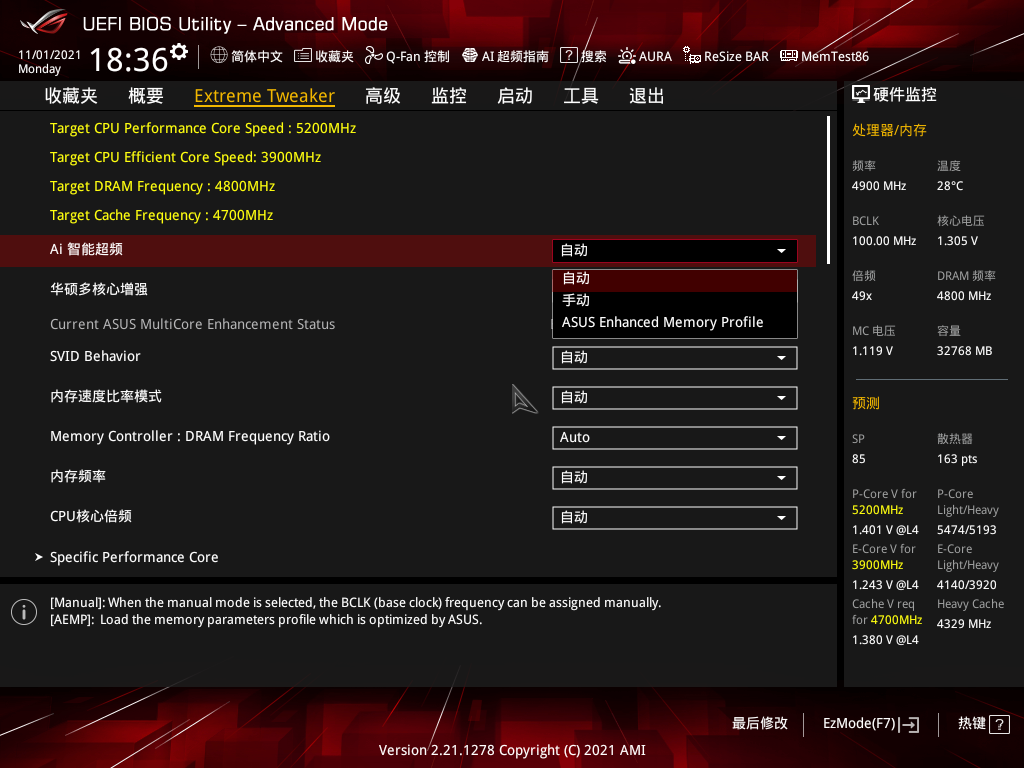
开启这个选项之后,我们会惊喜的发现宇瞻这对普条可以像XMP一样选择配置档案了。这对于正处于DDR5初期,对新内存玩法还不甚了解的玩家来说,提供了一个非常便捷的超频方式
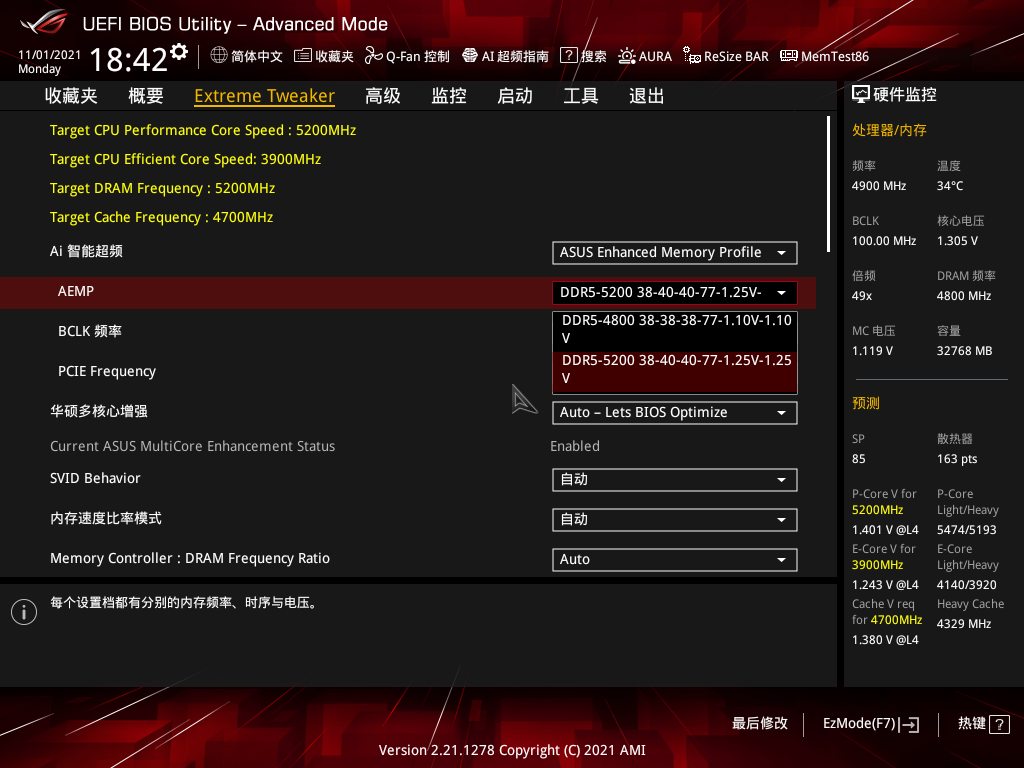
除此之外,如果想手动获得更高频率的话,MAXIMUS Z690 HERO提供了最高DDR5-13333的频率
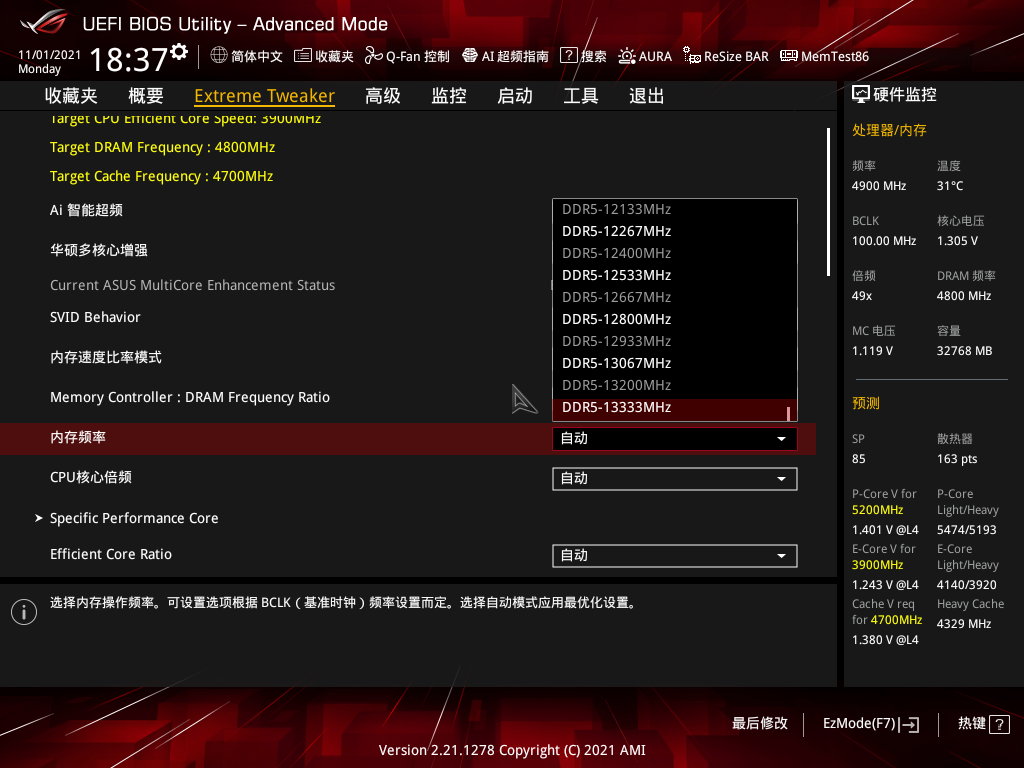
Alder Lake S的内存控制器,保留了上一代Rocket Lake S的GEAR1和GEAR2模式以外,还增加了GEAR4模式,为挑战极限内存频率增加了一些筹码
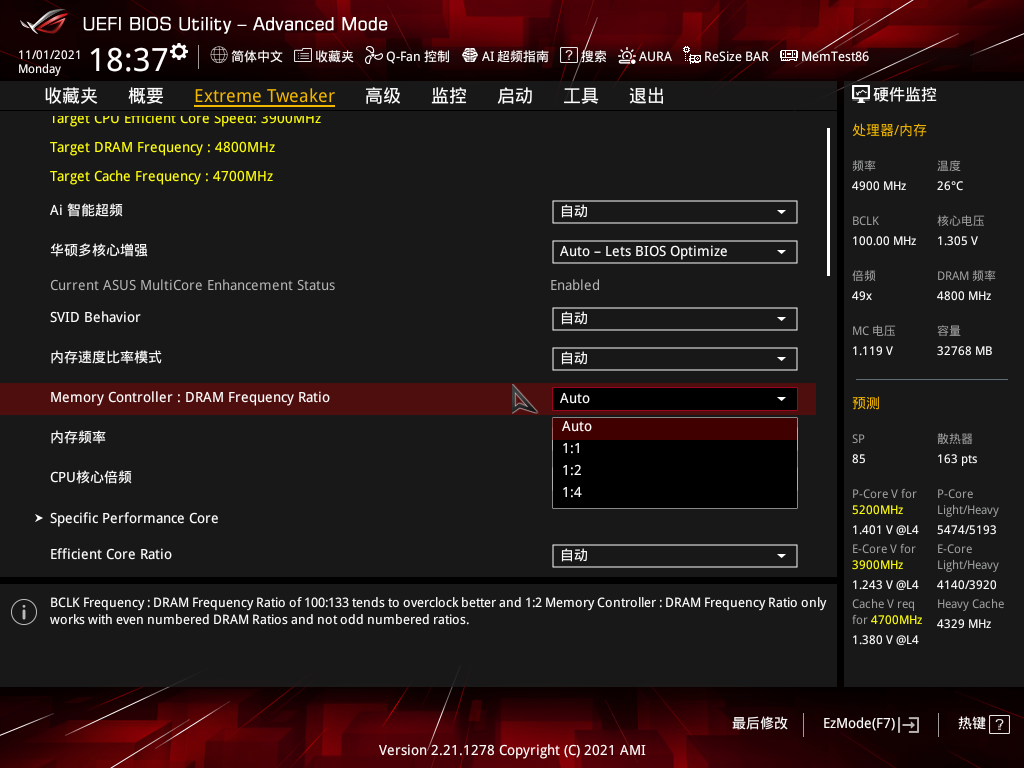
内核方面的相关设置都被拆分为Performance Core和Efficient Core两部分二分开设置
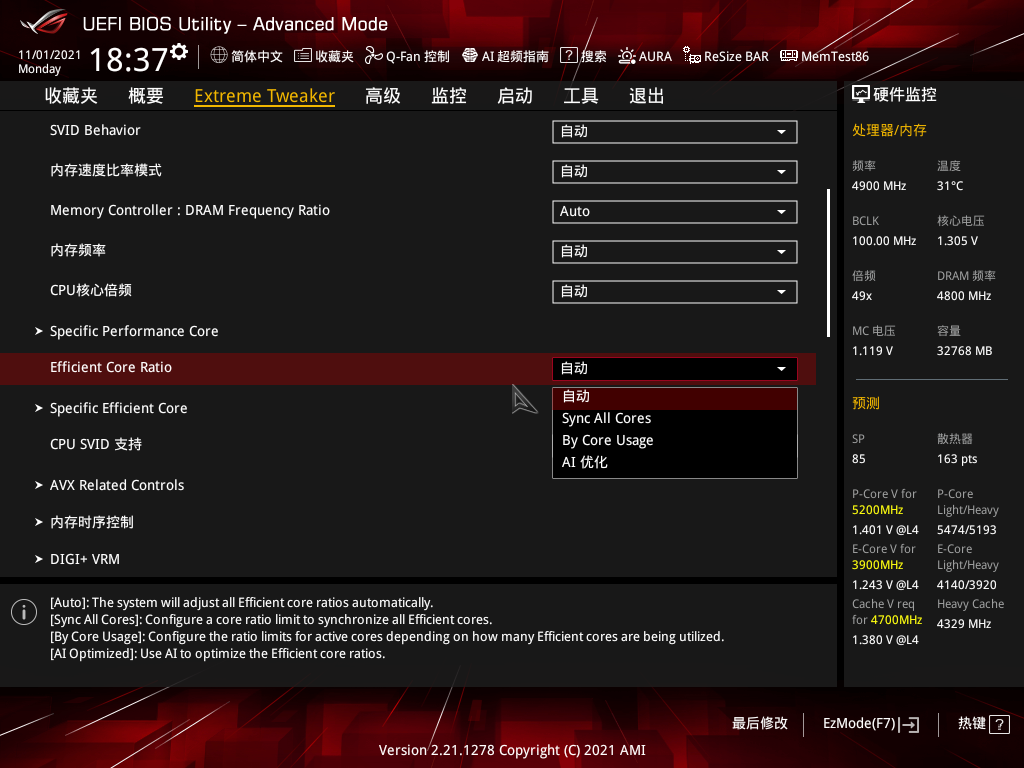
其中Performance Core可以单独设定每个内核的倍频和电压
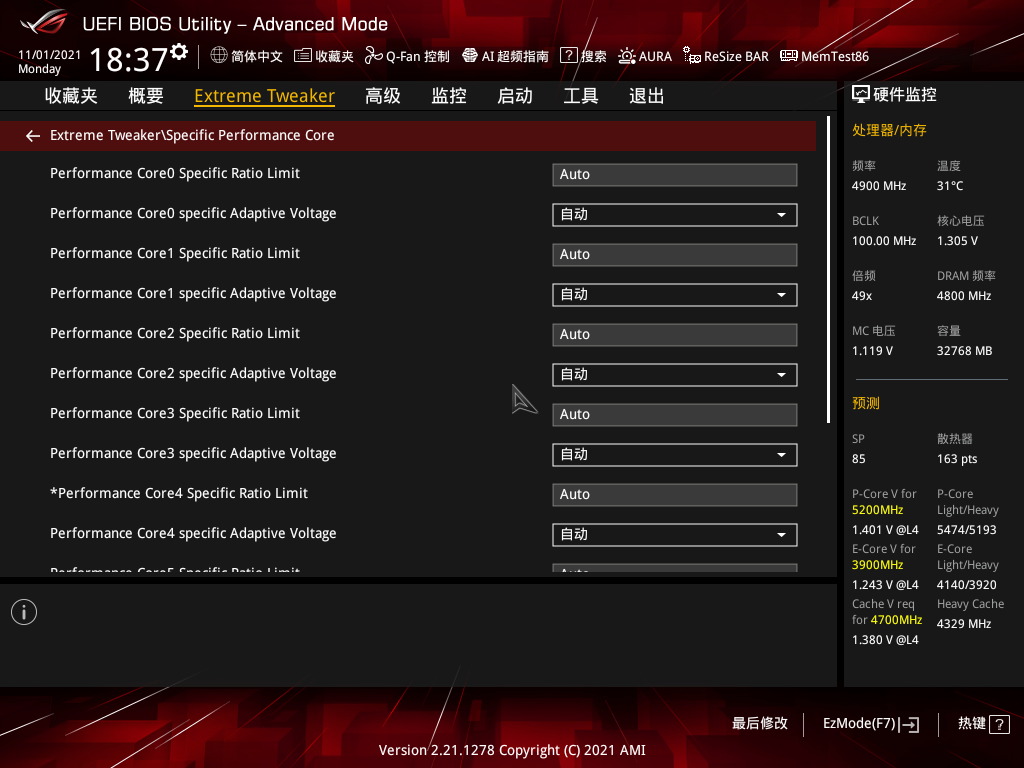
高级电源管理中可以看到默认情况下每个Performance Core核心的最高倍频,从而知道哪些核心体质更好
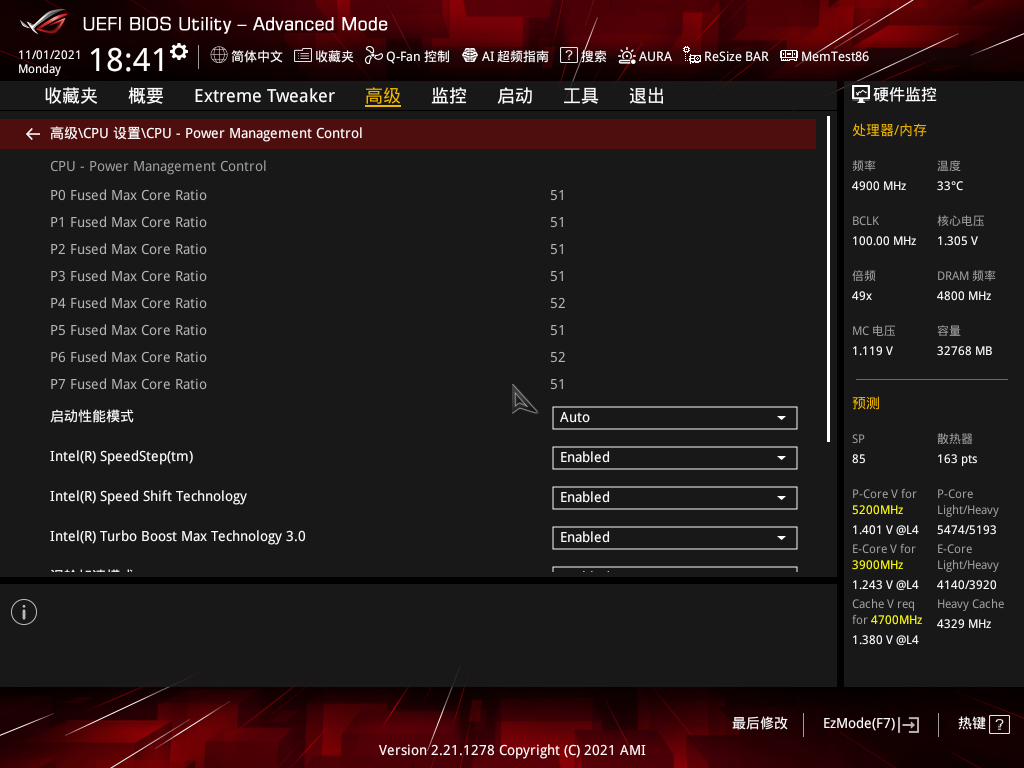
而Efficient Core被分为两组来进行控制,并不能细化到每一个
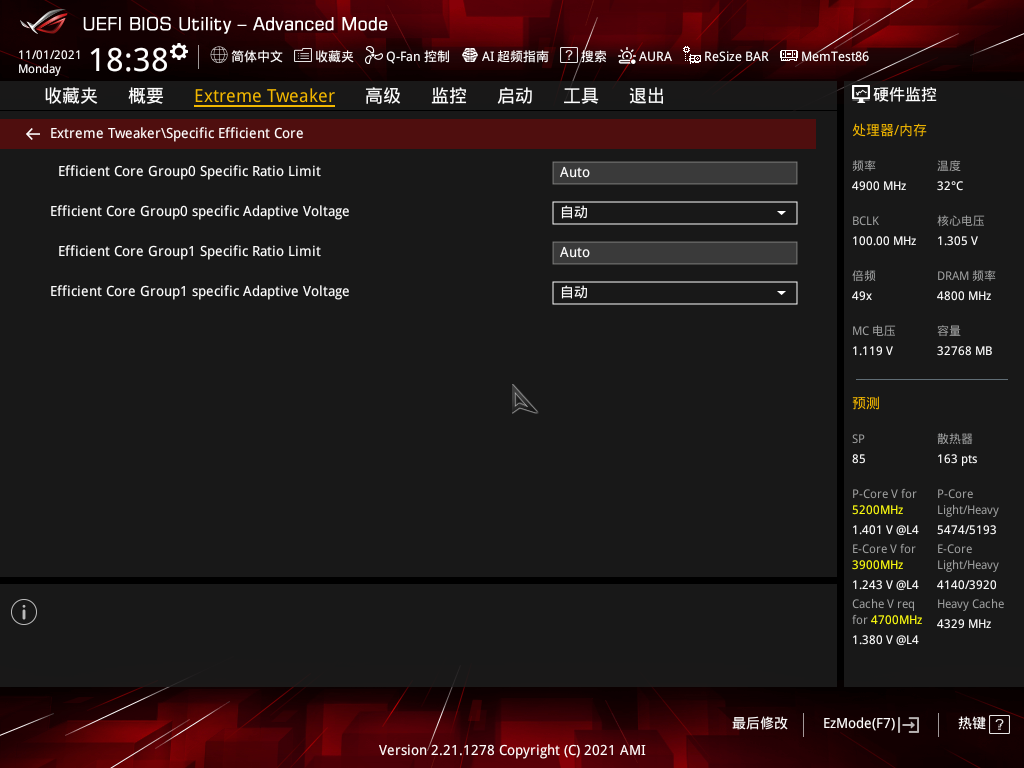
不过Efficient Core可以选择开启数量,或全部关闭
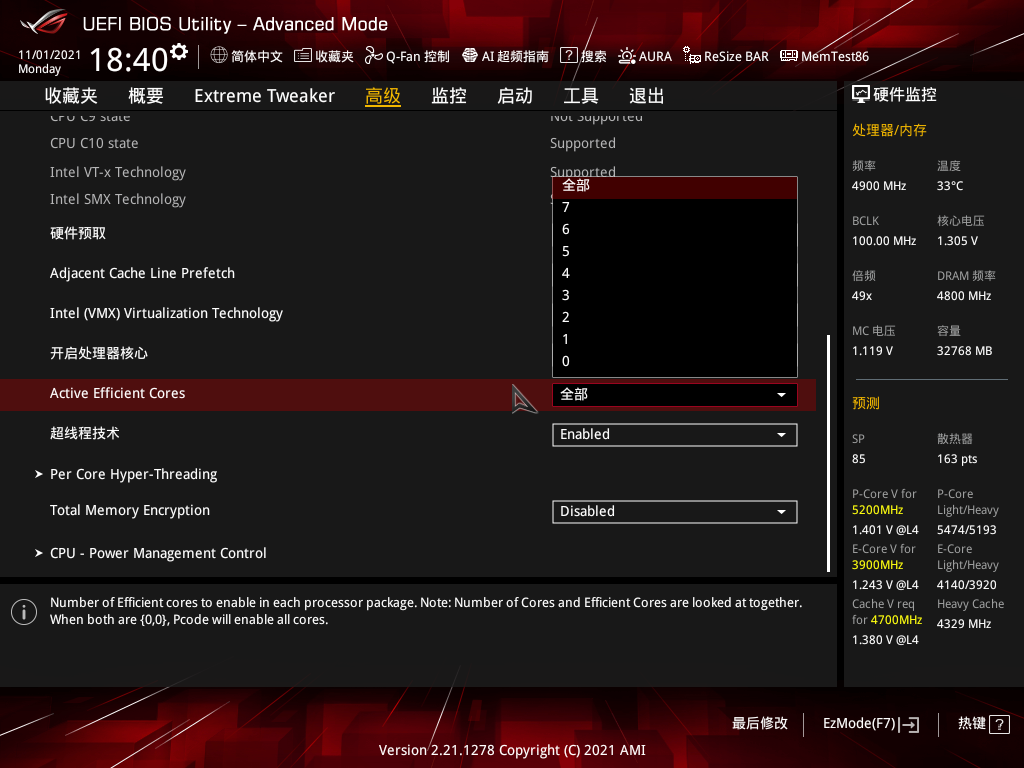
基准测试
接下来的部分便是针对Alder Lake S的性能测试了,首先介绍一下测试平台。除了12代以外,还找来了11代的I9-11900K与AMD目前主流桌面平台的5950X作为比较。操作系统当然是最新的Windows 11,有一些软件内依然识别为Windows 10,认为是软件bug了。测试方法是每种测试跑三遍,如果区别不大就选三次中的最高值;如果差别较大就再跑两次,选五个结果中第二高的值
| CPU | Intel Core i9-12900K | Intel Core i5-12600K | Intel Core i9-11900K | AMD Ryzen 9 5950X |
|---|---|---|---|---|
| 主板 | ROG MAXIMUS Z690 HERO | ROG MAXIMUS Z690 HERO | ROG MAXIMUS VIII HERO | ROG STRIX X570-I |
| 内存 | 宇瞻 DDR5-4800 CL40 | 宇瞻 DDR5-4800 CL40 | KLEVV DDR4-4000 CL18 | KLEVV DDR4-4000 CL18 |
| 显卡 | 影驰 RTX 3080 GAMER OC | 影驰 RTX 3080 GAMER OC | 影驰 RTX 3080 GAMER OC | 影驰 RTX 3080 GAMER OC |
| 系统盘 | 三星 980PRO 1TB | 三星 980PRO 1TB | 三星 980PRO 1TB | 三星 980PRO 1TB |
| 游戏盘 | 希捷 酷玩 FireCuda 530 2TB | 希捷 酷玩 FireCuda 530 2TB | 希捷 酷玩 FireCuda 530 2TB | 希捷 酷玩 FireCuda 530 2TB |
| 散热器 | 利民 冰封远景 360 | 利民 冰封远景 360 | 利民 冰封远景 360 | 利民 冰封远景 360 |
此次收到的评测样品为I9-12900K和I5-12600K,I9-12900K的配置为8大核(全核心4.9Ghz,单核心5.2Ghz)+8小核(全核心3.7Ghz),而I5-12600K的配置为6大核+4小核。由于Alder Lake仅有大核(Performance Core)才配备超线程技术,所以我们会见到16核24线程与10核16线程这种“奇葩”组合

由于DDR5内存内部是两组32bit通道传输数据,所以单根内存即可实现双通道,两根内存则被识别为四通道。与此同时,上文所说提到的ASUS Enhance Memory Profile功能顺利开启无压力
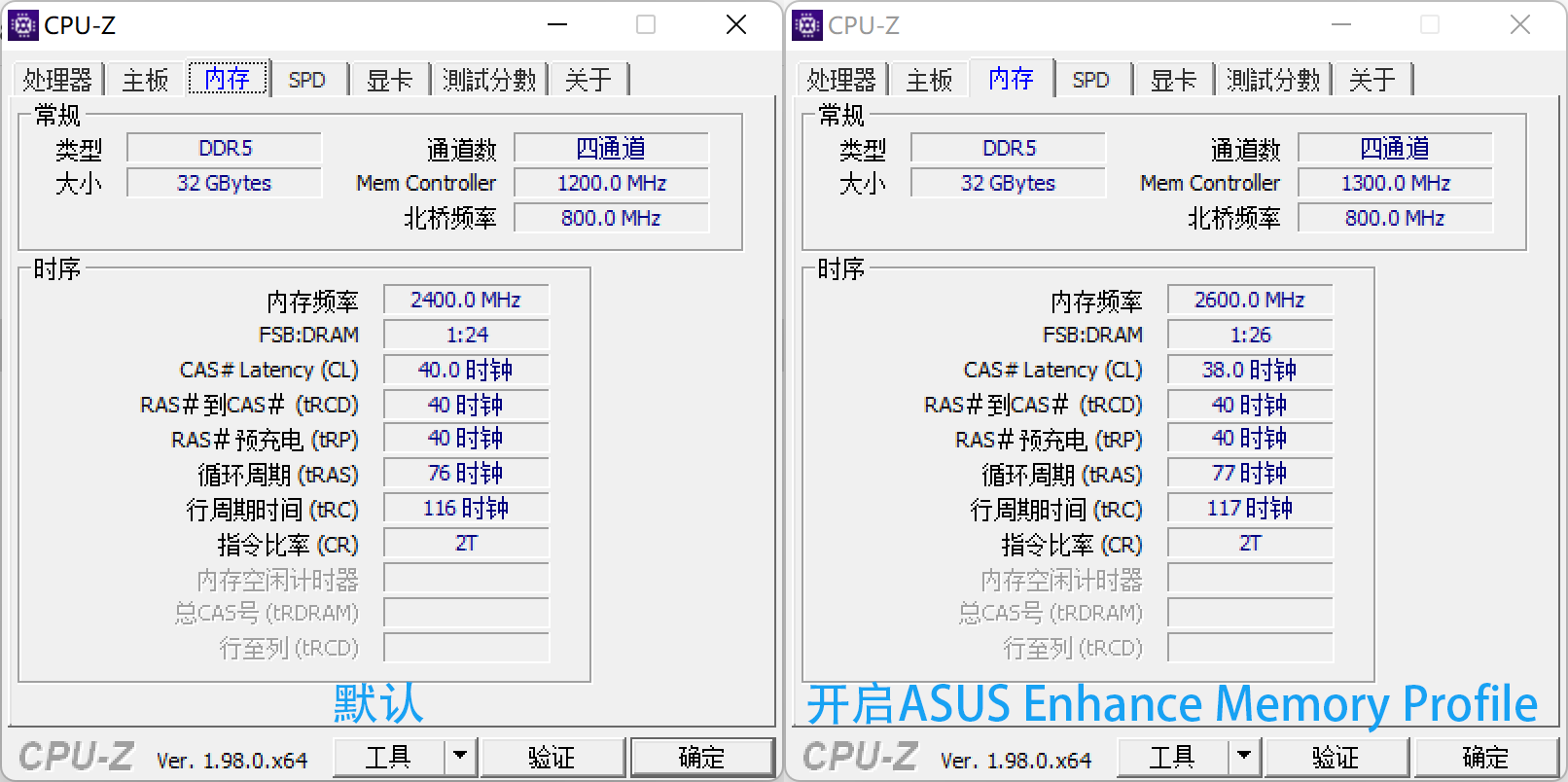
内存的带宽测试非常夸张,DDR4很难达到这种数据了
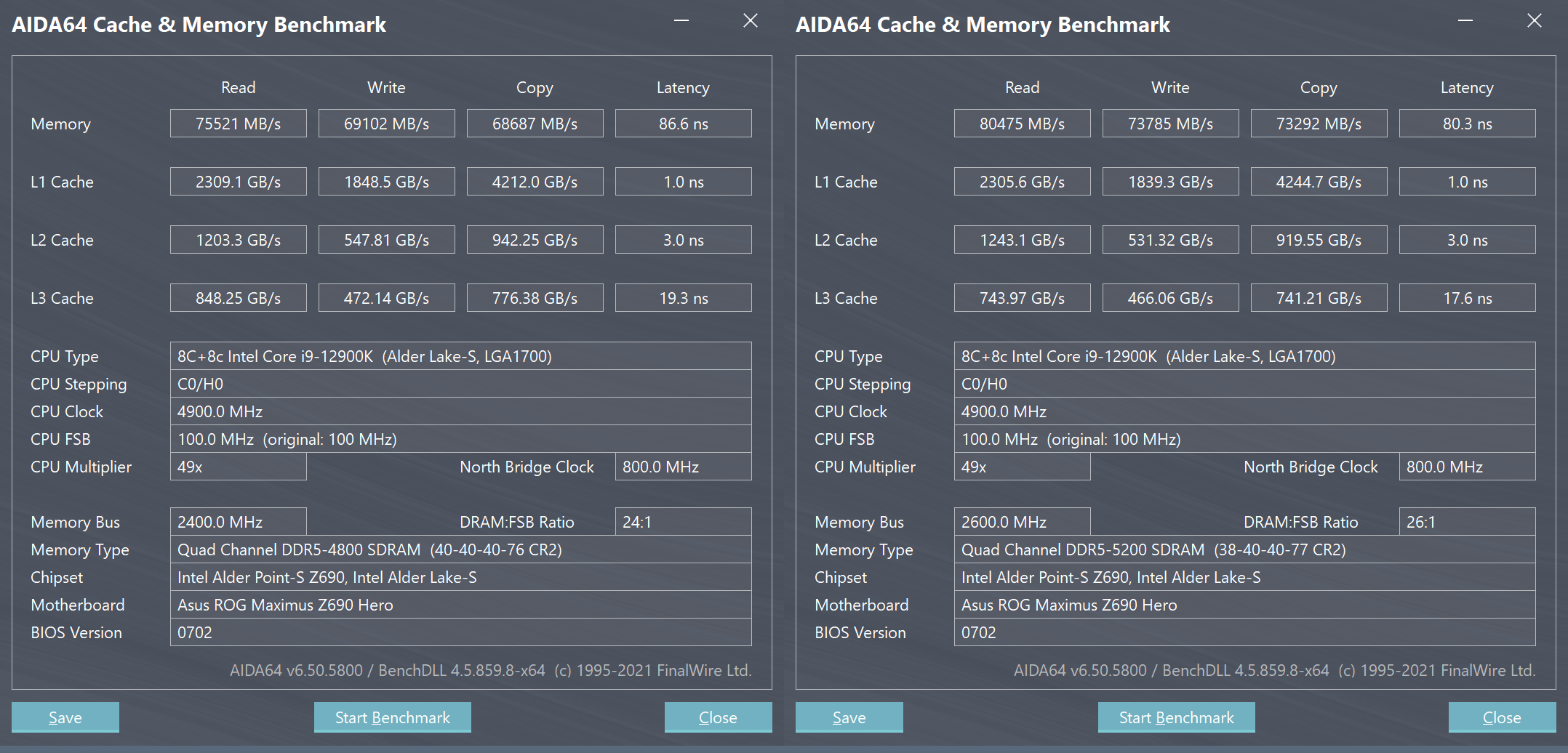
CPU-Z基准测试,I9-12900K单线程突破了800分。10代到12代实现了cpu-z单线程跑分整百关口的二连跳,IPC的提升很可观

在和其他处理器对比下,I9-12900K的单线程优势巨大,多线程也基本追上32线程的5950X。而I5-12600K也要超过上代的I9-11900K
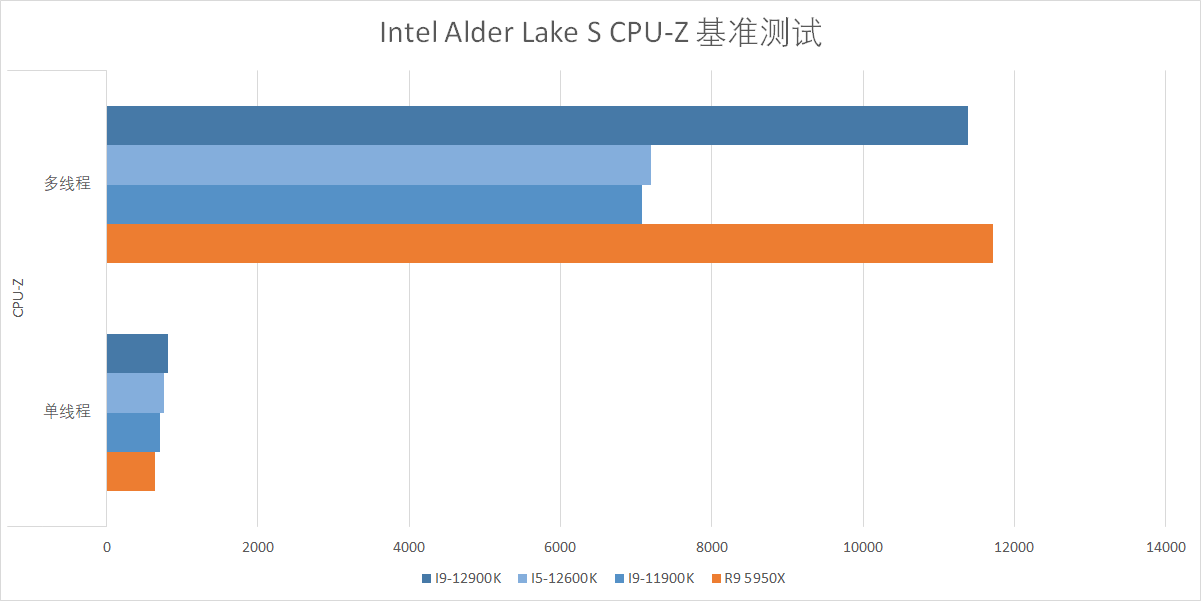
在另一个常用的测试工具Cinebench R23中,I9-12900K表现仍旧出色,单线程接近2000分
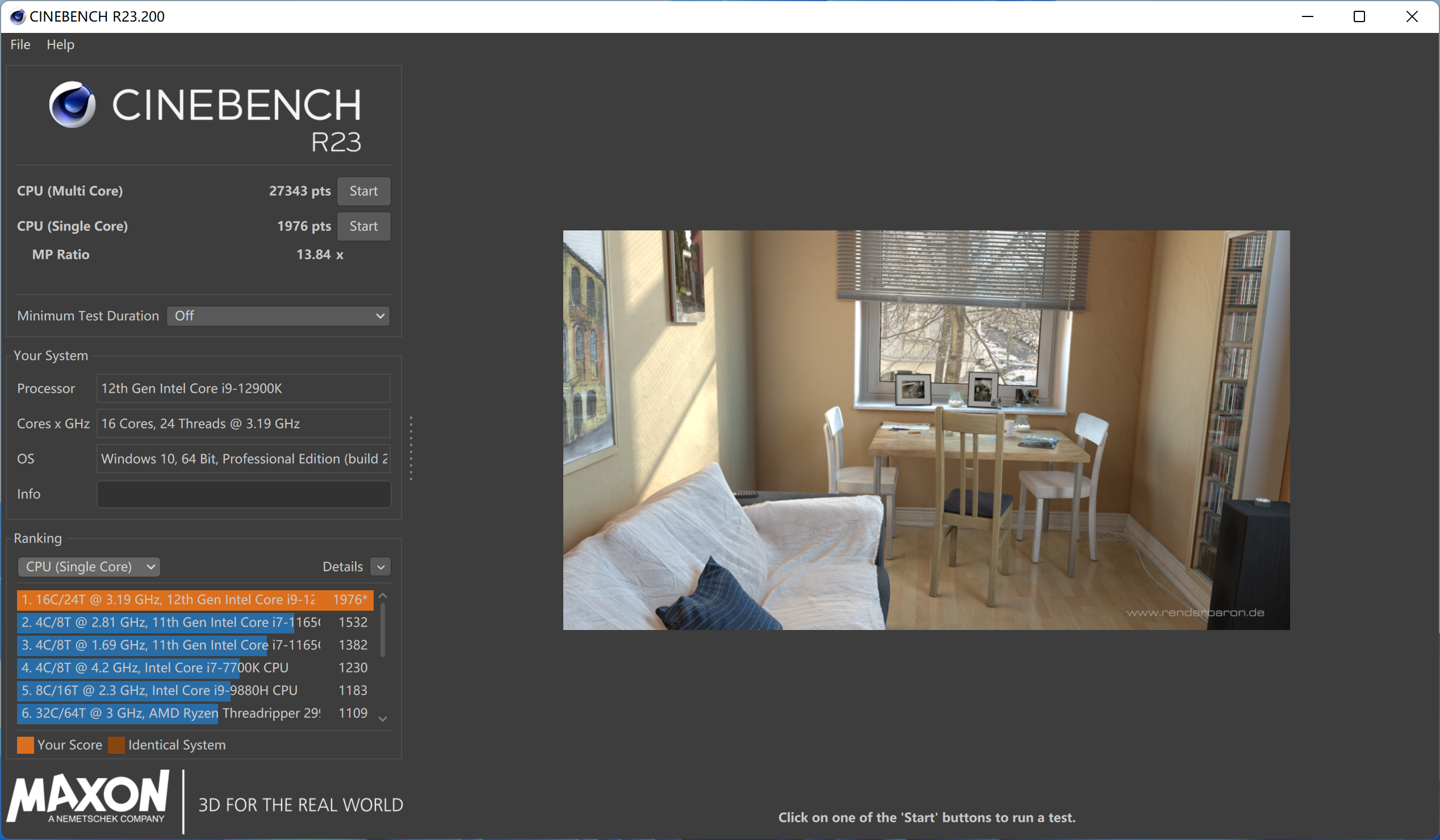
在与其他参测处理器的对比中I9-12900K也是一骑绝尘,甚至已经超过了5950X。I5-12600K也是单线程和多线程全都超过I9-11900K
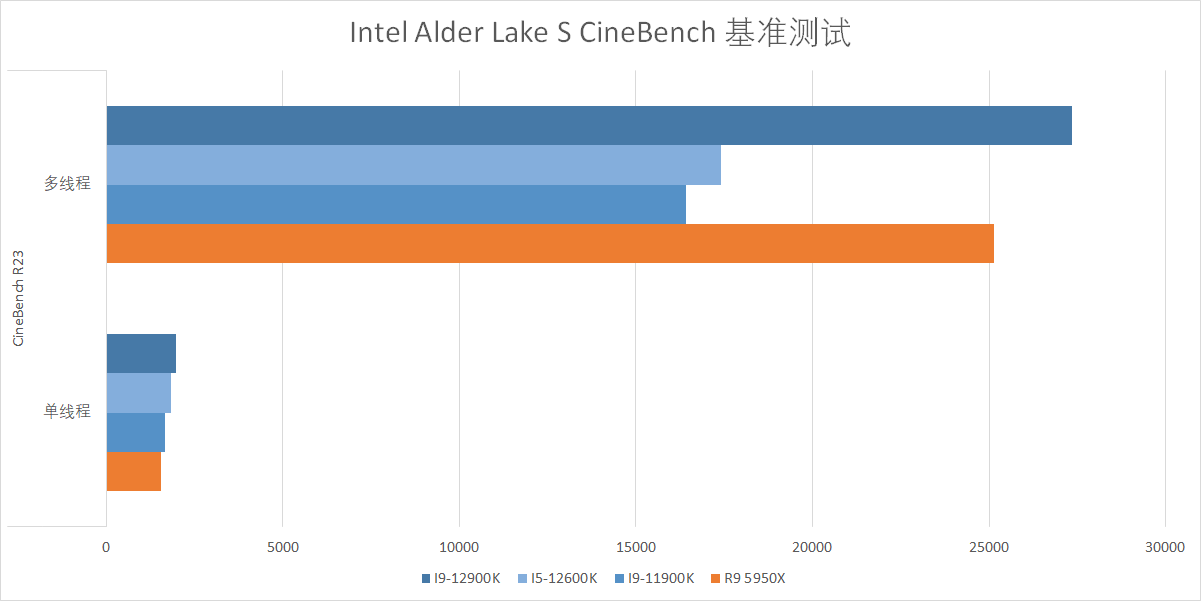
接下来是两个解压缩测试,7zip和WinRAR。在这两项压缩解压测试中,或许是由于DDR5内存高延迟的拖累,12代的IPC优势未能得到很好的体现,导致单线程中12900K甚至弱于11900K
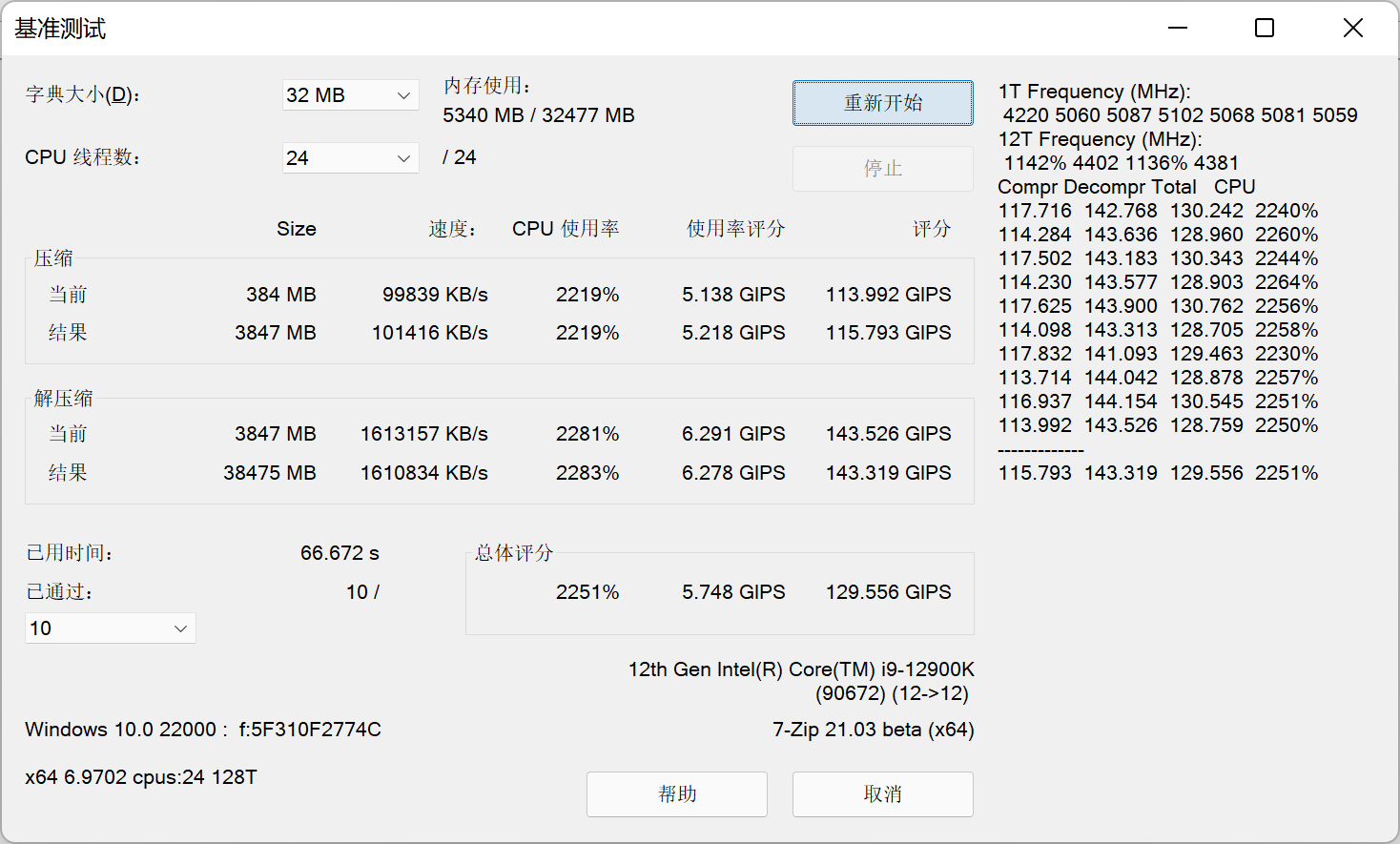
而在这项测试中5950X则独占鳌头
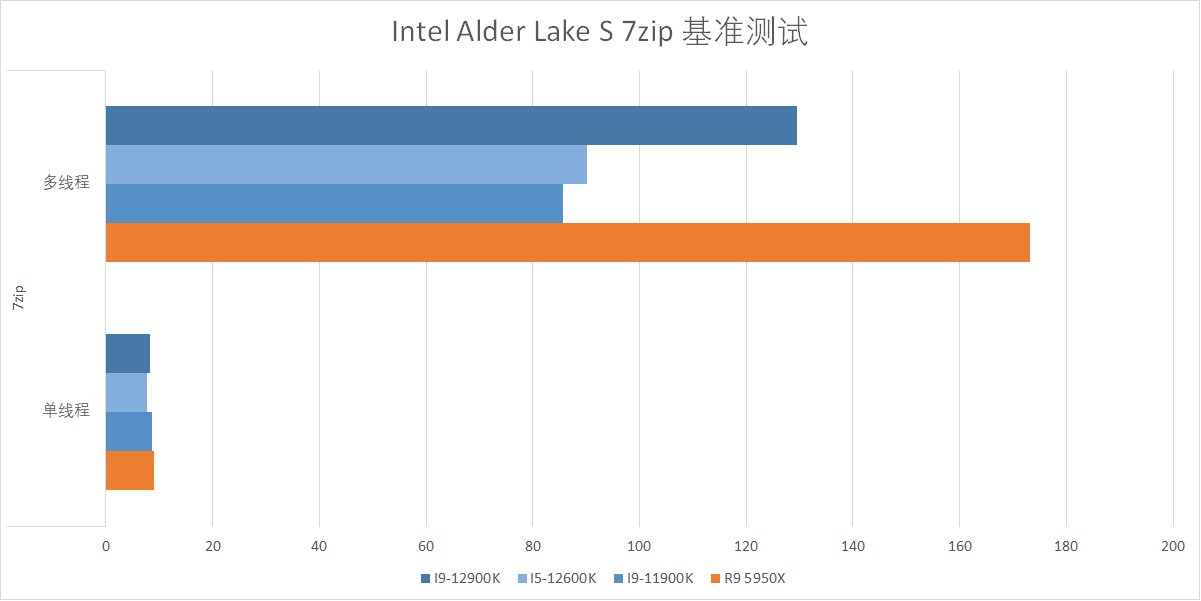
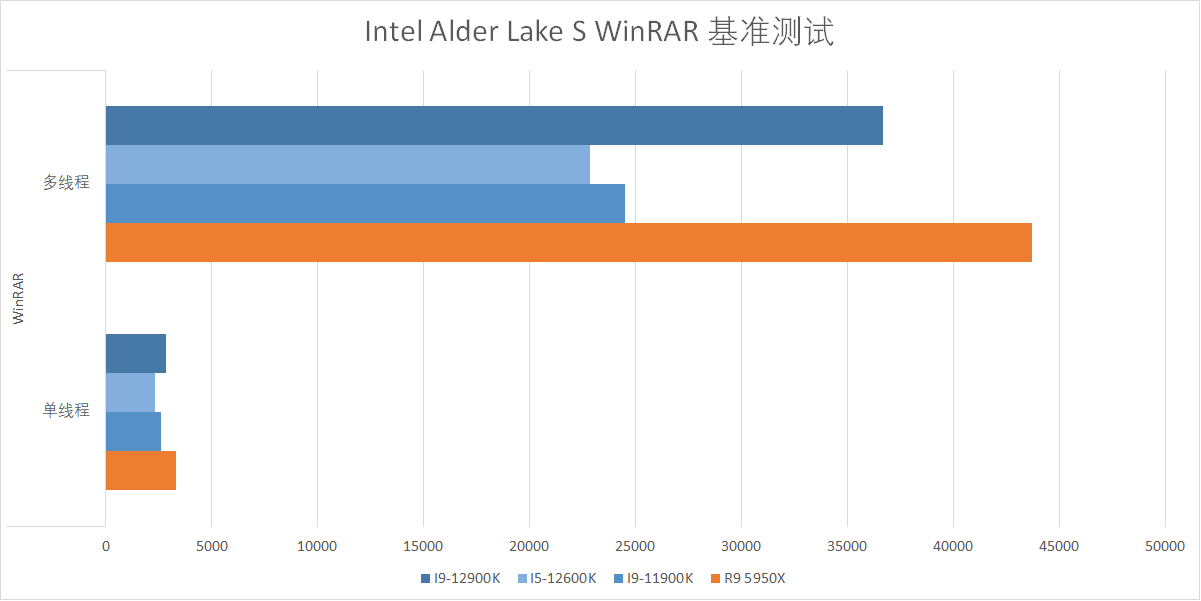
3DMark Timespy测试,更贴近游戏中的物理运算,12900K得分达到了18388分
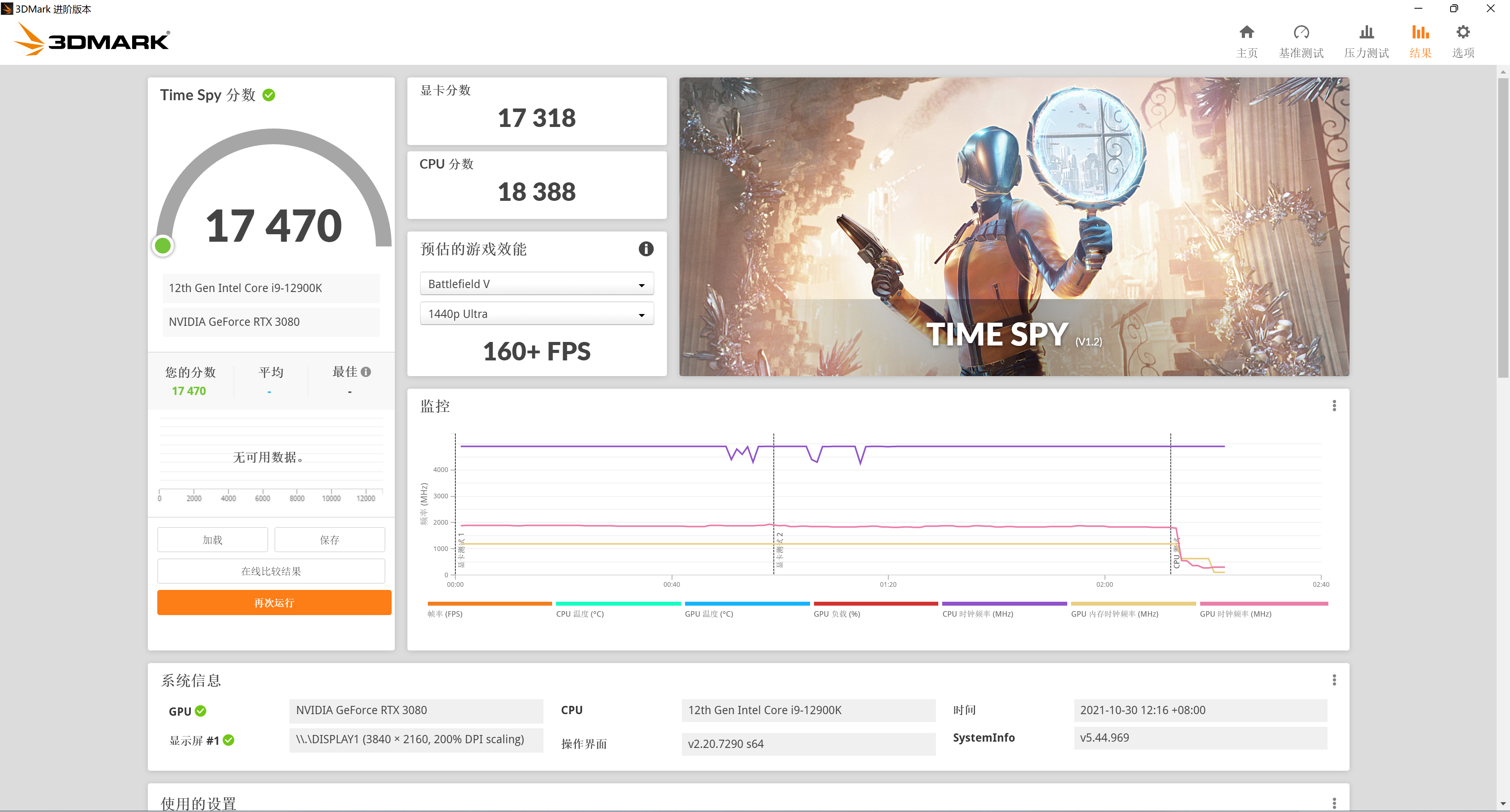
相比之下其他处理器均为超过14000分,12900K再次赢得巨大优势
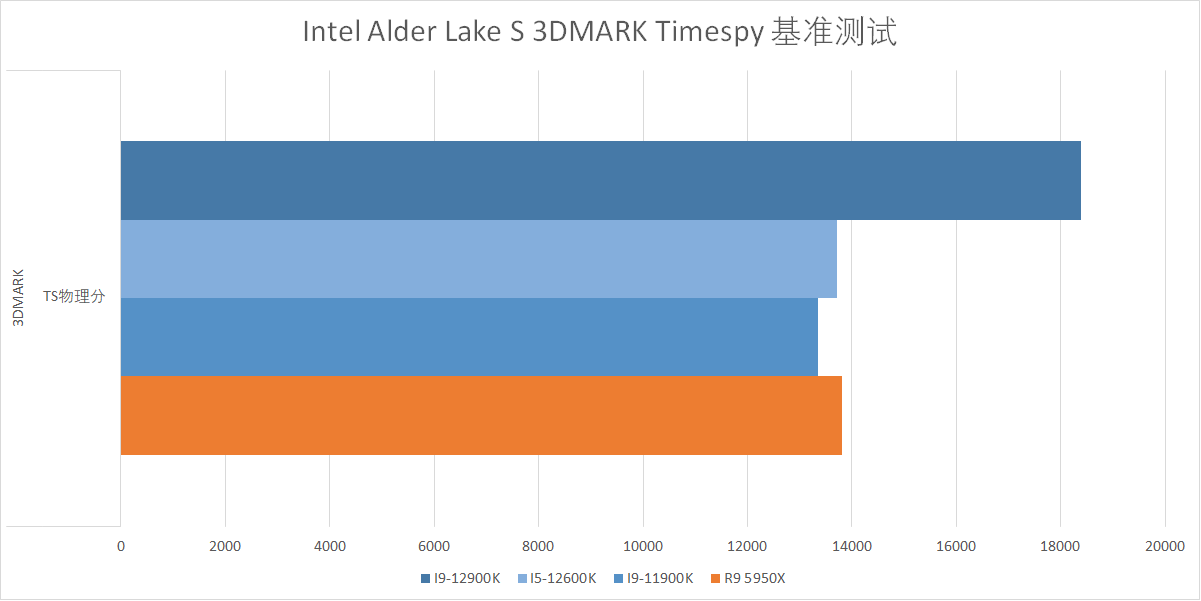
在3DMARK的CPU Profile测试中,我们可以看到CPU在不同线程数的表现
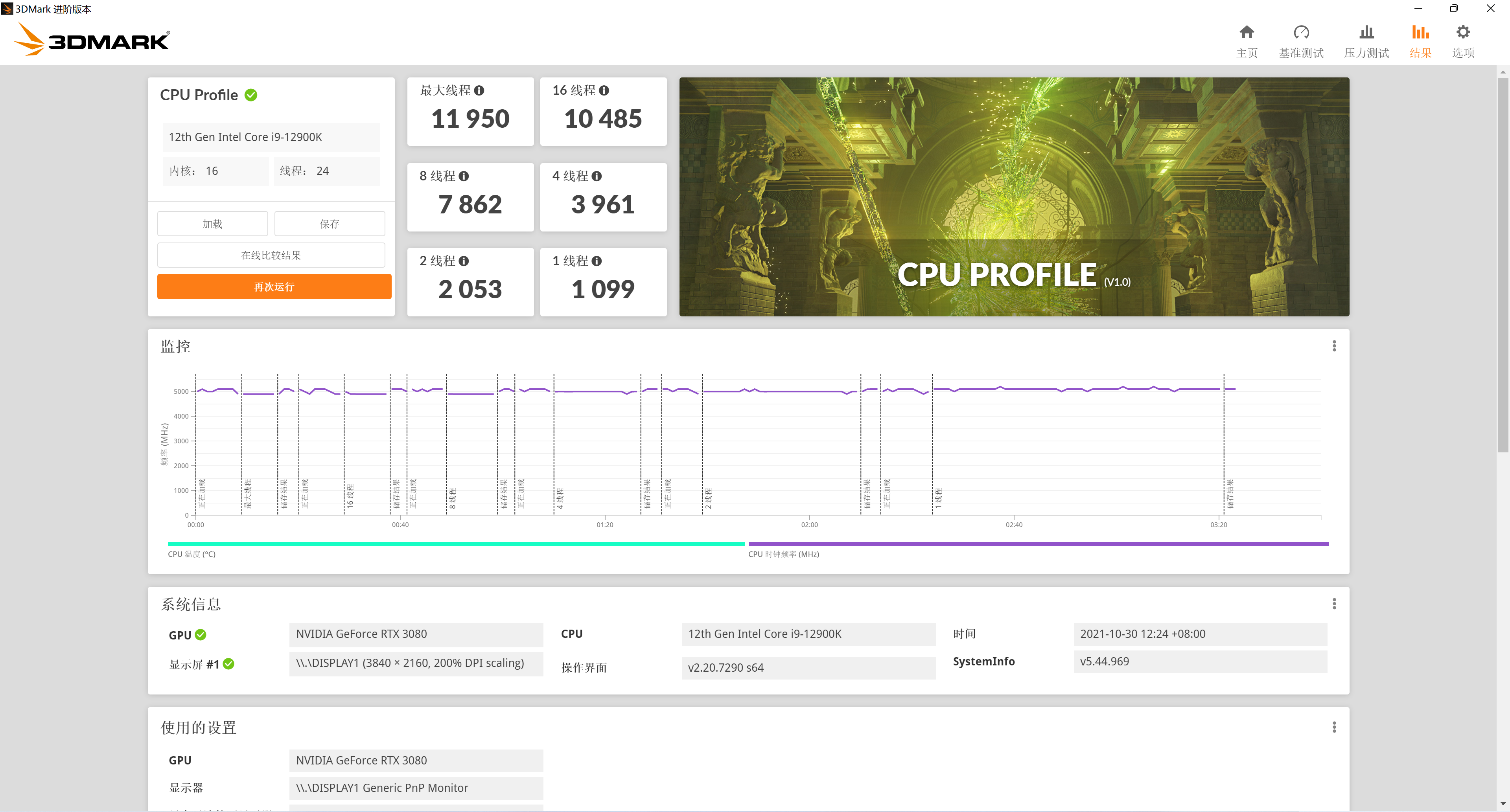
虽然5950X要多8个线程,但这多出来的超线程对于3DMARK来说并没有多大作用,无论线程数多大,12900K依然保持着领先优势。
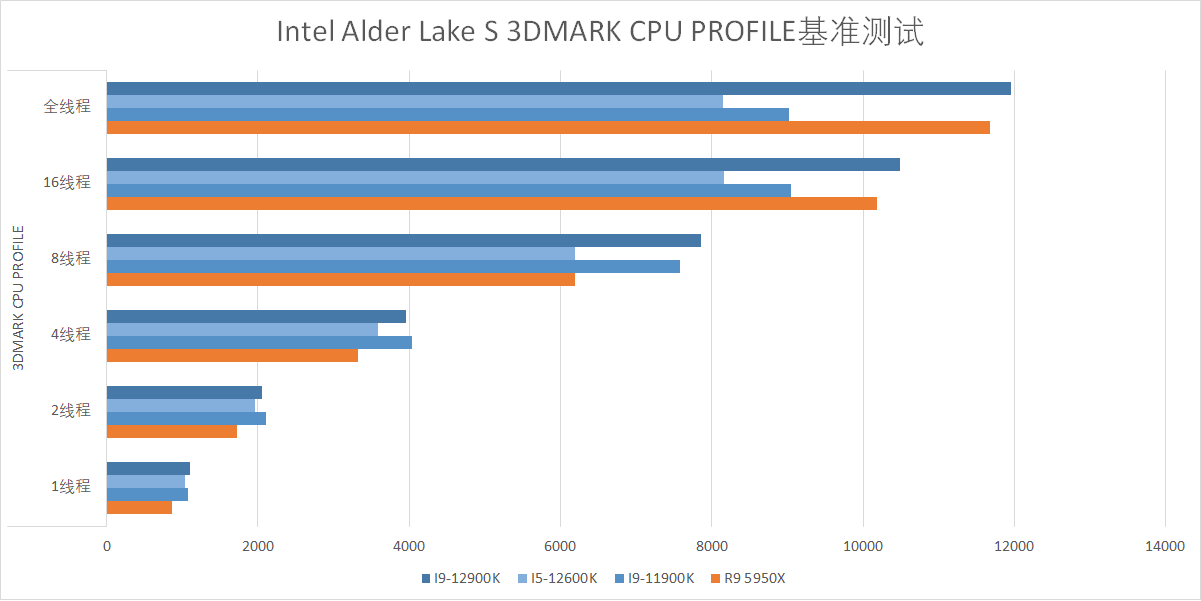
由于游戏中的物理测试交给了3DMARK,所以用PCMARK10主要测试一下日常生产力应用的情况
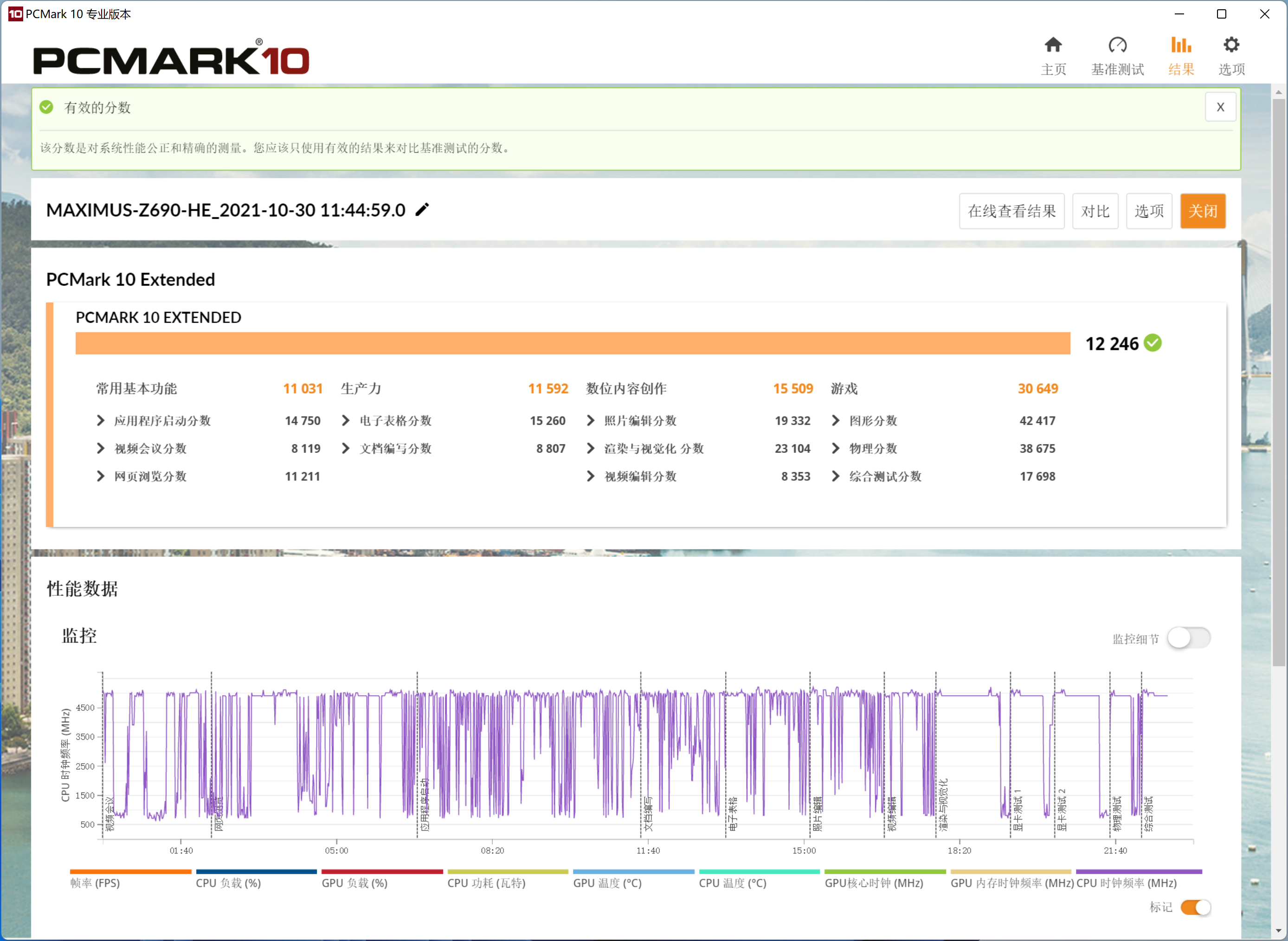
在这个项目中,各自的差距并不大,不过依然能够看得出12900K的领先优势
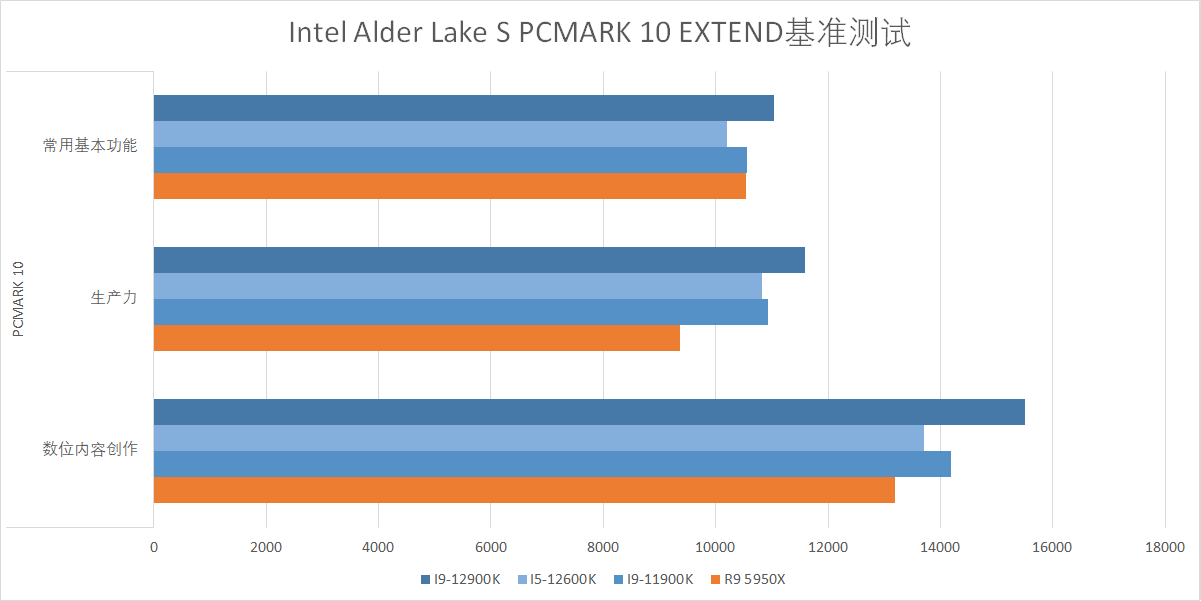
游戏测试
首先是战争机器5,使用内置基准测试程序
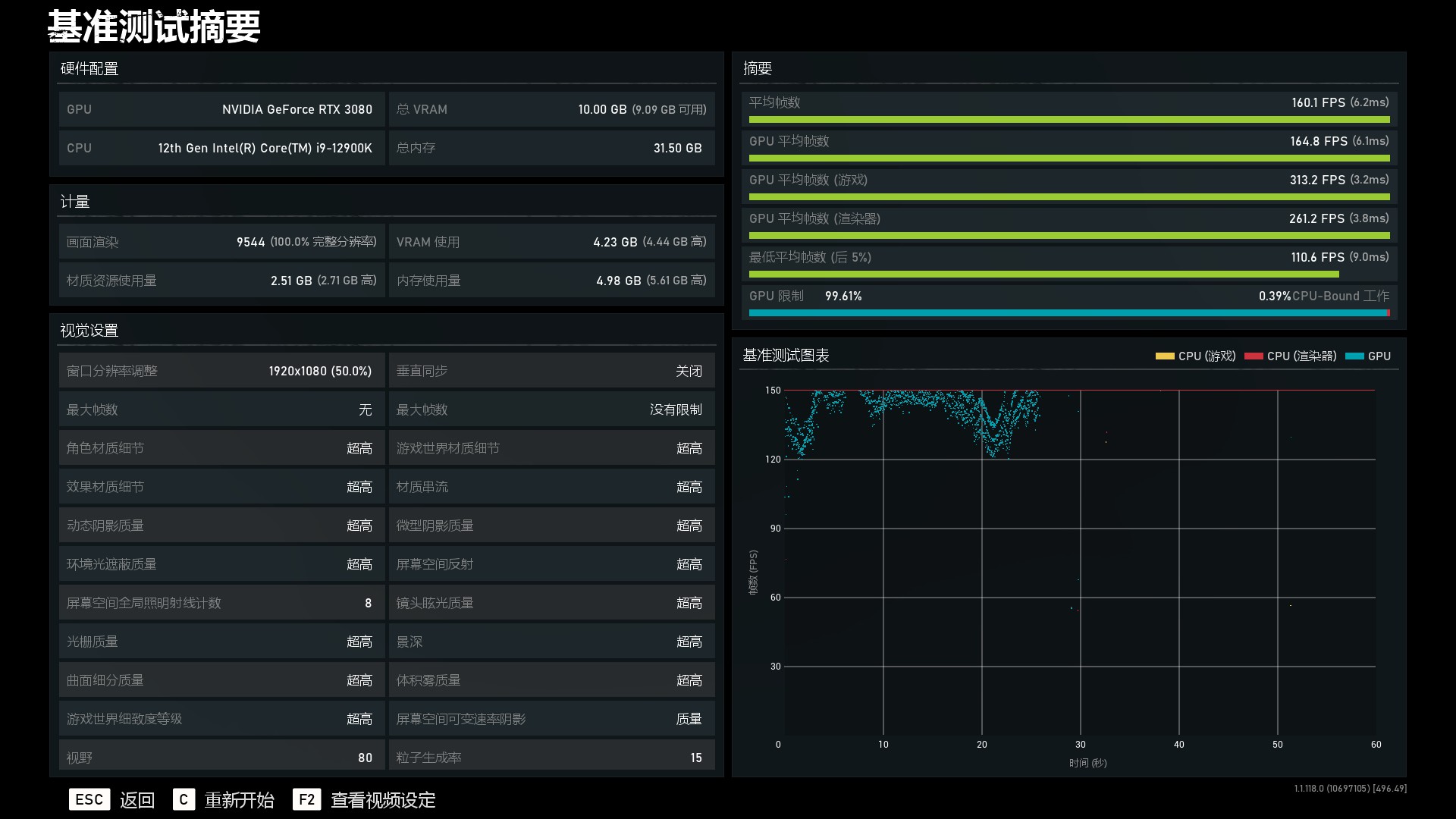
12900K全面领先于其他处理器,画质和分辨率越低,12900K的优势越明显。随着分辨率提高到4K,这种优势消耗殆尽
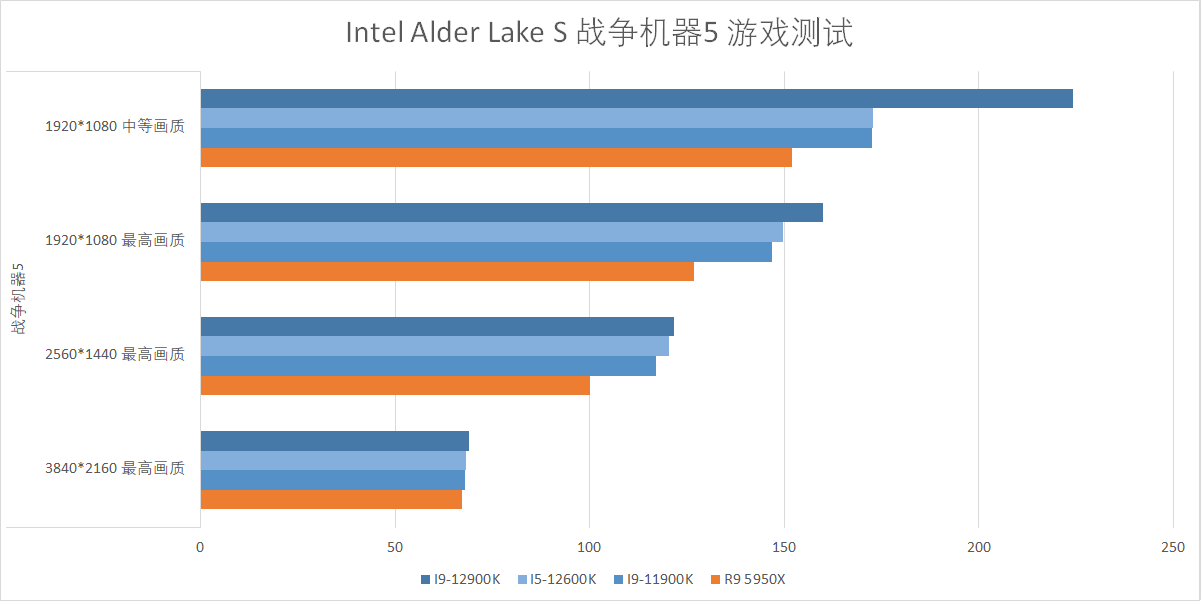
接下来是古墓丽影:暗影,同样适用内置测试程序

在这项测试中个CPU的差距比较小,仅有12900K在1080P分辨率下显示出稍大的优势,而12600K和11900K的表现几乎一样
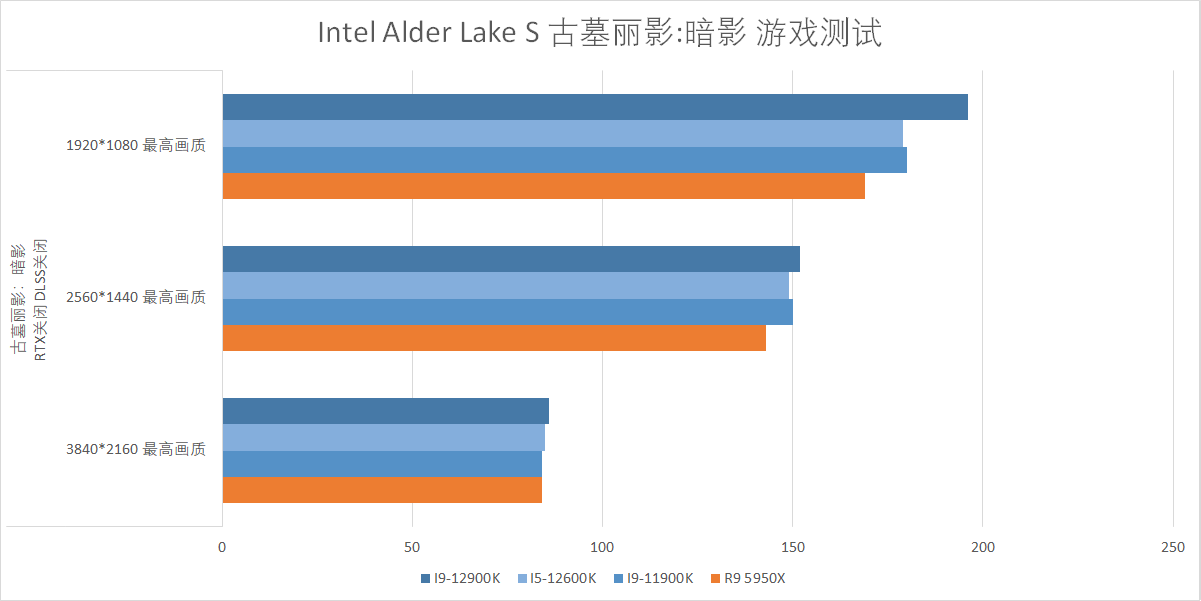
接下来是地平线:零之曙光,采用内置测试工具

地平线的测试结果中,12600K拉开了与11900K的差距,更接近于12900K
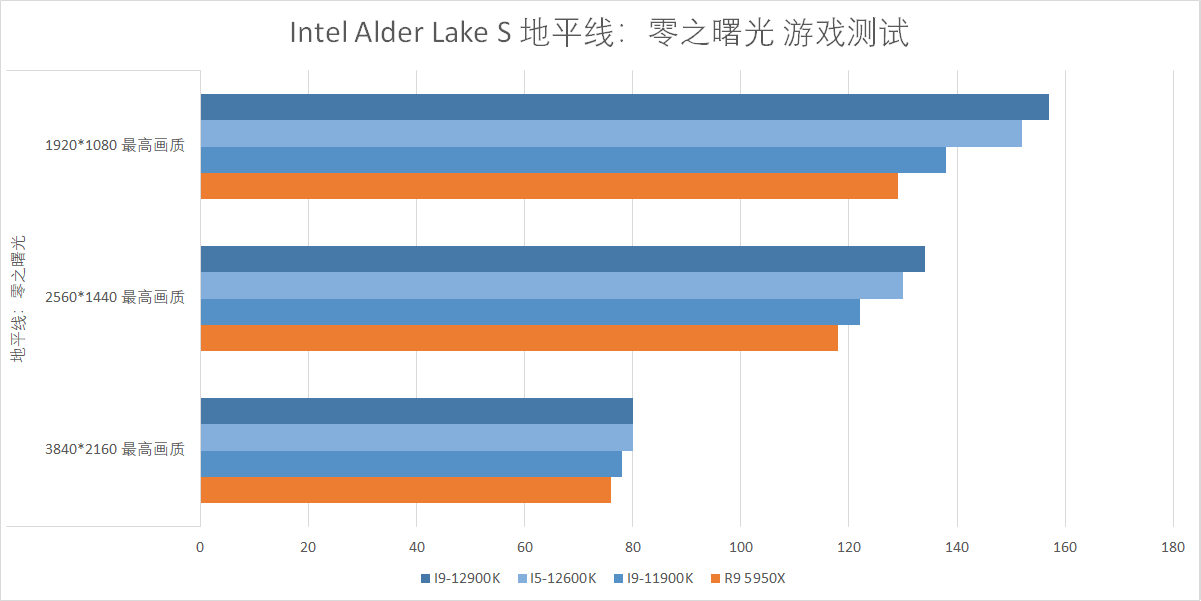
接下来是仙剑奇侠传七,由于这款游戏并没有内置测试工具,选取了两个场景进行测试。一个是在天师门中庭这个场景比较复杂的位置,另一个是在御灵飞行在云端时这个相对简单的画面。10G显存的3080惨遭鄙视

仙剑七的测试和地平线的结果类似,12600k超过11900k,总体差距并不大
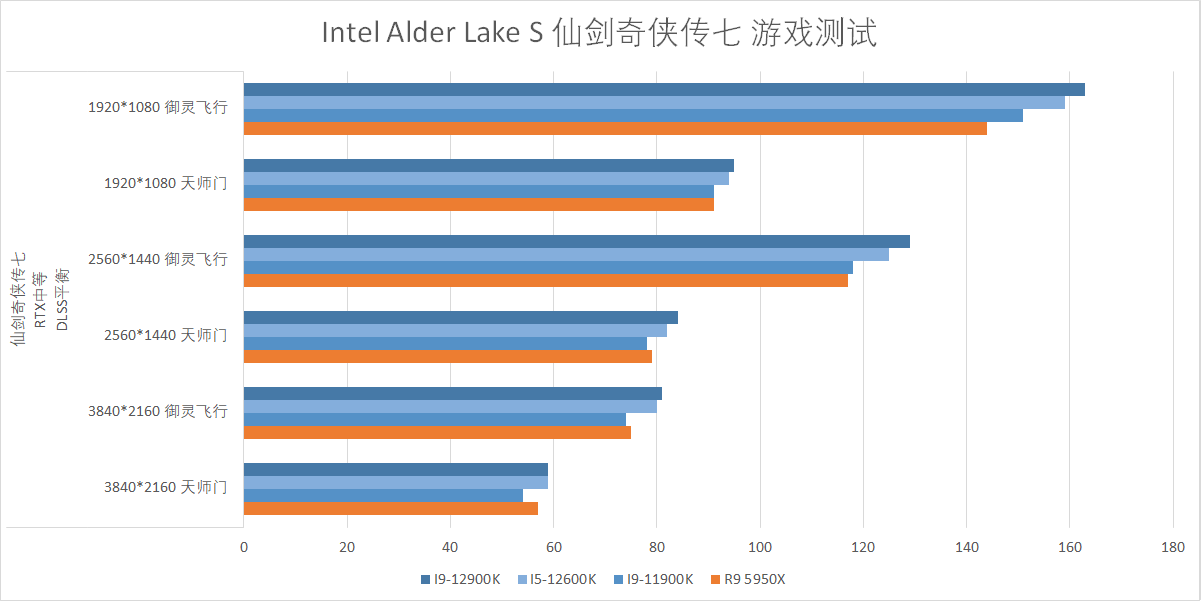
在游戏方面,12代的Alder Lake延续了传统优势并且以肉眼可见的优势领先
神魔两面——看过了Alder Lake光鲜的一面,那么他的背后是什么样的呢?
Windows 11和Intel thread Director虽然能解决大部分调度问题,但仍有部分软件就是那么的有个性。比如wPrime这款8年前的多线程圆周率计算软件就为我们上演了一出小核有难大核围观的杯具。测试刚开始时24个线程全部满载,CPU符合达到100%,但在几秒钟之后大核们的使用率纷纷降为0,而小核们则一直保持的100%
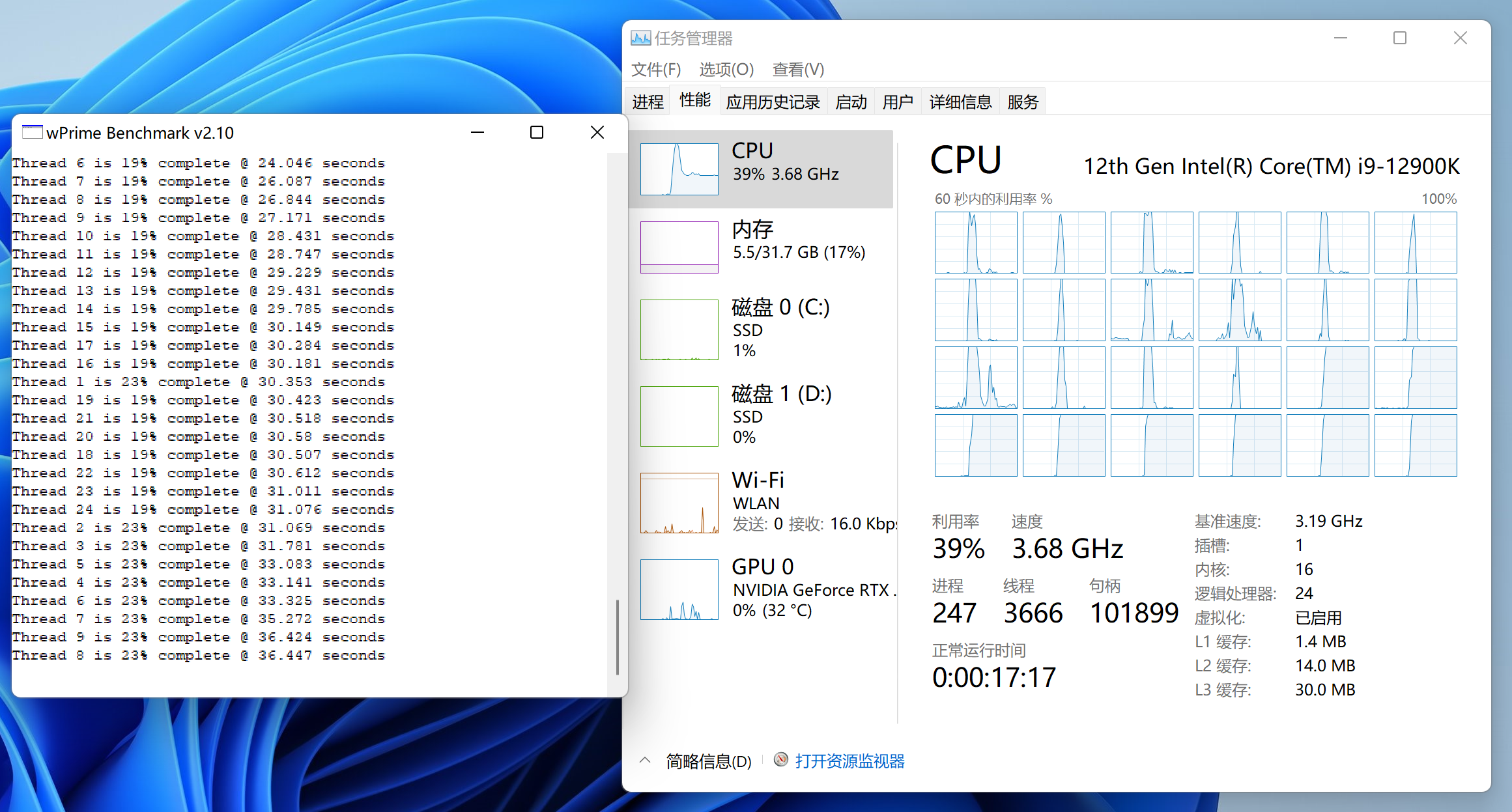
当然这种现象比较罕见,测试了许多软件也只有wPrime出现了调度问题,概率还是可以接受。不过功耗问题则就不那么容易回避了
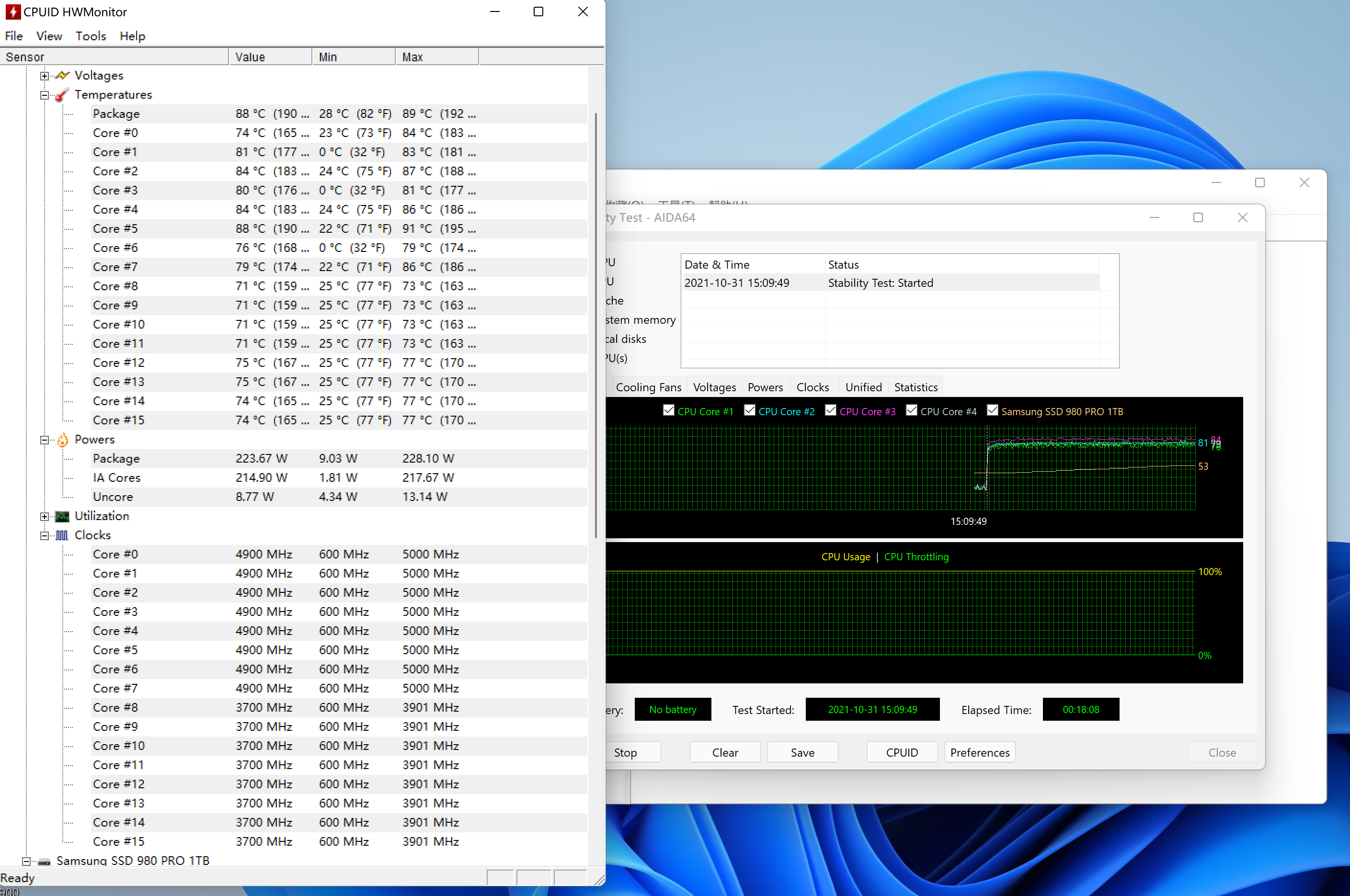
在AIDA64的Stress FPU测试中,i9-12900K的8个Performance Core都维持在4.9GHz,8个Efficient Core维持在3.7GHz,此时的功耗接近230W,而在运行CineBench R23的时候甚至要更高。
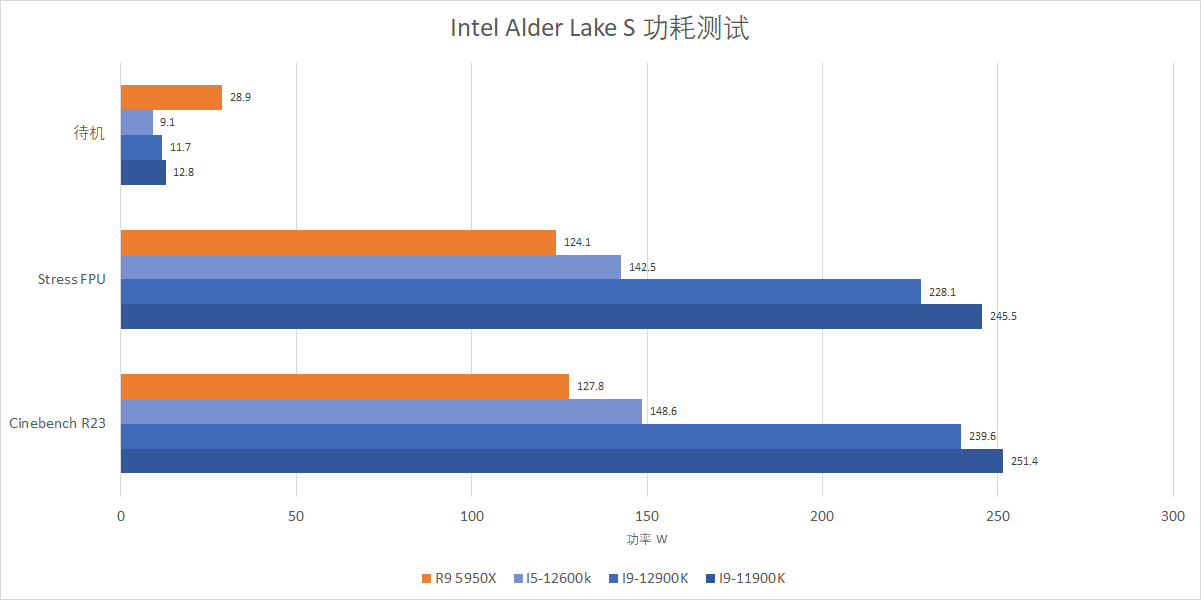
在功耗上,新制程的12900k比11900k还是低了一些的。但相比于竞争对手,还有比较大的劣势
任重道远
Alder Lake S的性能表现是值得称赞的,IPC再度提升使得自家11代之前的处理器都远远地被甩在了后面,即使在少8个线程的情况下,也能在多线程测试中与5950X打得有来有回。特别是12600K,作为本代i5已经可以把上代I9拉下马,性价比较为突出
而在游戏方面,12代的酷睿继续保持了领先的身位,并且将后面的Ryzen越甩越远
然而山雨欲来风满楼,Intel的王座在风雨飘摇中岌岌可危。自从Coffee Lake的I9诞生以来,Intel在桌面平台走上了一条以功耗换性能的不归路。反观苹果M1已经走在了能耗比的前方,诚然二者目前并不在同一赛道上,但谁又能保证未来不会出现正面碰撞呢?
12代很好,但还不够。Intel要想坐稳天下第一,还差一个从奔腾D到酷睿2的飞跃。随着Intel的制程逐步走回正轨,这一切似乎也不是那么遥远了
4 - Intel Alder Lake S处理器&华硕 ROG MAXIMUS Z690 HERO开箱简评
Intel Alder Lake S处理器&华硕 ROG MAXIMUS Z690 HERO开箱简评
Intel Alder Lake S 处理器
自从2011年第二代智能酷睿处理器Sandy Bridge发布之后,Intel在主流桌面平台处理器上基本保持这每年更新一代的节奏。只有在2014-2015这个周期内,初代14nm工艺的Broadwell出现了难产时,由四代半的haswell refresh过渡了一年几乎直接跳到了六代Skylake。第五代的Broadwell也成了Intel桌面平台最短命的一代。
当时间进入2021年,AMD 凭借Zen3架构优异的性能表现以及出色的能耗比在中高端桌面级领域风光无限。而Intel在3月底发布的基于14nm很多加号工艺的Rocket Lake S,虽然在单核性能上扳回一城,但由于核心数目有限,在整体性能上依旧无法抗衡Zen3的高端产品5900X和5950X。
正当玩家们觉得Intel大势已去之时,Alder Lake S出现了……
这次不再是数不清加号的14nm,而是跳票数载的10nm。不仅如此,这次的还是经过了两代改良的10nm Enchanced Super Fin工艺,按照之前14nm的命名规则的话,这次应该是叫做10nm++了。就晶体管密度而言,和台积电的7nm相比,基本可以认为是同代或领先半代
先说这么多,今天解禁的只有外观和一些Intel的官方参数和指标,所以这里不会做太多深入的介绍

这种万花筒般的图样,在上一代的Rocket Lake中也有用到

和前两代相同,这次送测的样品是i5和i9各一枚

分别是I9-12900K和I5-12600K,接口更换为LGA1700,基板也由原来的正方形变为长方形

内存方面则是来自宇瞻的两根DDR5普条

ASUS ROG MAXIMUS Z690 HERO
和Alder Lake S 处理器一起解禁的还有Z690系列主板,我们熟知的华硕玩家国度系列也在第一时间发布了新品。不过这次有所不同,ROG MAXIMUS序列不在是数字,取而代之的是芯片组型号。所以这次的MAXIMUS HERO新品叫做——MAXIMUS Z690 HERO

当然对于玩家们来说,叫什么名字并不重要,朗朗上口就好。如果你还称他为M14H,我相信很多老玩家也一样听得懂

外观
在我眼中的MAXIMUS HERO级别产品,从Z490的M12H开始脱胎换骨,和STRIX之间逐渐模糊的界限一下子被拉开。无论从设计、做工、用料还是细节方面,都更向上一级别的F甚至E靠拢

这次的MAXIMUS Z690 HERO在设计方面融入了以往只在FORMULA以上级别采用的镜面装甲,其实这个镜面装甲下面隐藏着点阵RGB灯光,不过通电似乎不在今天的解禁范围之内,所以就先不给大家演示了

ROG近年开始流行起点阵效果了,就像笔记本幻14那样。PCH散热片虽然不会亮灯,但也保留了相类似的设计

在这根印有信仰标志的散热片下面压着两根M.2接口,PCI-E插槽上方的总共三根,都配备了免工具安装卡扣

就连CPU插槽的保护盖都印刷着slogan

双8pin供电早已成为了高端主板的标配,MAXIMUS Z690 HERO的双8pin接口都做了加固处理

相信不少玩家和我一样,拆显卡时都有恨不得把主板上PCI-E那个卡扣掰掉的想法。现在许多高端主板的第一根PCI-E插槽上方都会安排一根M.2接口,而且会为这个接口安排一个规模不小的散热片。与此同时高端显卡几乎全都会配备背板,这样就造成显卡背板和M.2散热片将PCI-E的卡扣挡住,正常人的手指根本无法打开这个卡扣。每次都要拿螺丝刀捅半天,还怕一不小心秃噜手把主板捅坏了。所以我要为下图正中间,内存槽旁边的这个按钮点一万个好评,华硕称之为Q-release Button,拆显卡终于不用靠捅的了

上面那张图片中还有一个值得注意的细节,前置USB3.2接口旁边的那个6pin显卡供电接口。在以前SLI和CrossFire还盛行的年代,一些高端主板会设计一个或多个大4pin辅助供电,来避免显卡从PCI-E插槽过度取点而造成了主板接口烧伤。而随着SLI和CrossFire的逐渐消失,现在几乎没有主板再设计类似的辅助供电接口了。而这次MAXIMUS Z690 HERO上设计的这个6pin供电接口实际上是给旁边的前置USB3.2接口服务的,当接通这个6pin是,该前置接口将会拥有60W的功率
两个前置USB3.0接口,和自家的太阳神机箱完美契合。上一代的M13H则只有一个,导致安装的太阳神机箱会有一组前置接口无效,这次都补齐了

HERO级别的产品没有配备Live Dash屏幕,所有DEBUG LED灯就成了最重要的排障手段。这里讲一个小插曲,前几天刚配齐这套平台第一开机的时候,发现重启了几次都不能正常点亮。期初是以为某个部件有问题,后来发现这个DEBUG灯停留在D7,去反差说明书后是No Console Input Devices are Found,原来是粗心大意没插键盘就不让开机了-_-||

I/O背板方面,随着雷电4的普及,这次MAXIMUS Z690 HERO 的Type-C也破天荒的增加到3个,与此同时还有2..5G有限网卡和WIFI6E AX210网卡的天线

MAXIMUS Z690 HERO背面没有配备背板

但值得注意的是,虽然背面焊点密密麻麻,两根直通CPU的PCI-E插槽并没有在背面留下焊点,仅有一根PCH下挂的PCI-E插槽留下了x8带宽的焊点,这意味着什么呢?

CPU 安装方式和115X/1200有一点点区别,区别在于115X/1200是锁下面,而这代的1700插槽是锁上面,更像是只有一道锁扣的2066插槽。正是因为这样,1700接口锁住CPU时需要比115X/1200耗费更大的力气

LGA 1700接口

CPU 安装

简单拆解
供电规模总览,由于解禁尺度问题,不能讲的太细。用简单方式自己数电感,看看有多少个?反正有很多就是了

全新PWM主控,瑞萨半导体官网上目前还差不多详细资料的那种

MOSFET,这个还算比较常见,经常在高端产品中用到的90A Dr.Mos

UNCORE部分

雷电4的PHY芯片JHL8540

剩下的这些AURA芯片,TPU之类的都已经是ROG的常规配备了



音频方面,虽然都打了SupremeFX的顶盖,但是codec已升级为ALC4082,搭配9018Q2C的独立DAC
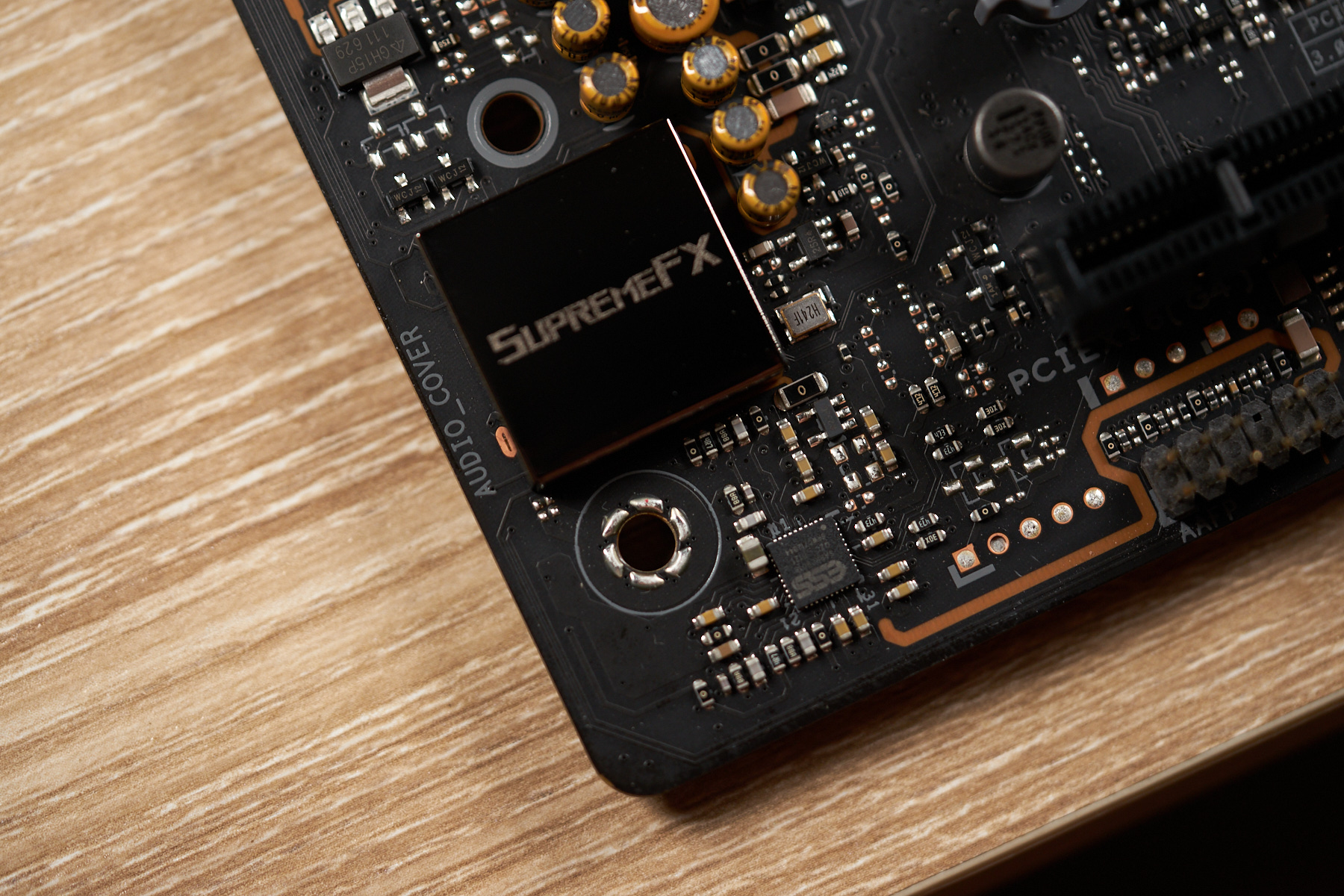
ROG 特色的Hydranode,也是从上一代才开始应用的

来自德州仪器的PCI-E中继芯片

前置USB3.0接口由ASM1074做HUB

六个SATA接口最下方的两个由ASM1061芯片转接,所以还是建议优先使用上面四个SATA接口

Z690 PCH芯片

2.5G网卡i225,位于PCB背面

背面还有一些PCI-E切换器

散热扣具
LGA1700不但插槽变了形,散热器孔距也发生了一定的变化,原有的LGA115X/1200散热扣具无法继续使用。华硕还是考虑到了这一过渡时期的特殊情况,所以在MAXIMUS Z690 HERO上我们看到了这样的双孔设计。外侧为LGA1700开孔,内侧为115X开孔

安装1700扣具时

安装115X扣具时

虽然这样可以在一定程度上兼容大部分115x散热器扣具,但多少还是存在着一些小问题。比如原来115X的CPU插槽背板有三颗螺丝,设计精度比较高的扣具背板会给这三个螺丝留出镂空来。而1700的背板有四颗螺丝,位置和115X也不一样。这样安装的话会造成螺丝头与散热背板冲突,会将背板垫高一点,也就是说正面的固定空间将变小一点点

而1700扣具就会避开这个问题

115X扣具安装风冷散热器白色版Thermalright U120E

扣具固定压力尚可

115X扣具安装水冷散热器 利民冰封远景,因为高度问题安装略有困难,但装好之后表现基本正常

1700扣具安装冰封远景,搭配比较完美

看来对于MAXIMUS Z690 HERO这样有双孔设计的主板来说,用115x扣具基本可以满足使用,不过各大散热器厂商也都陆续推出了自家的1700解决方案。利民这边据我们了解到是可以付成本价购买:对于拥有MAXIMUS Z690 HERO这样双孔设计主板的用户,只需购买四个胶柱大约9.9包邮;而对于单孔主板来说,需要购买背板、上扣支架、胶柱以及对应的螺丝螺母一整天,大约是19.9包邮
今天就到这里了,具体的性能解禁要到11月4日,届时大家就可以看到详细的评测了
5 - [台式机] 史上最强 Intel NUC 11 Extreme Beast Canyon 野兽峡谷 开箱拆解评测
前言
上次我们在Intel Ghost Canyon幽灵峡谷(评测链接)中说到,Intel每一代带骷髅印记的NUC都是性能中的王者。这次,新一代的性能王者再一次的来到koolshare评测室,它就是Intel最新一代的Beast Canyon(野兽峡谷)。Intel Beast Canyon野兽峡谷一样采用了模块化设计,组件可以自由更换;计算卡中搭载了Intel 11代Core i9-11900KB(24M Cache,8C/16T,65W TDP,10nm )CPU。下面为大家带来它的评测体验

▲本次测评的Intel Beast Canyon野兽峡谷是工程样机

▲技术规格
外观

▲Intel Beast Canyon野兽峡谷采用长方形设计,尺寸( 宽 x 深 x 高)约为120 x 189 x 357mm

▲正面中间黑色六边形区域为LED Logo区;在它的下方是一个六边形的开关按钮;最下方是前面板IO接口,从左往右分别是USB3.1 Gen2(10Gbps)Type-A接口 x2,支持UHS-II的SDXC读卡器,3.5mm音频接口

▲通电后正面LED灯管效果一览

▲Intel Beast Canyon野兽峡谷侧面采用八边形盖板,网状镂空设计,隐约可以透过网孔看到内部的骷髅印记

▲背面最上方是一个C13电源插孔;下方左侧是计算卡IO接口,有6个USB3.1 Gen2(10Gbps)Type-A接口、一个HDMI2.0b接口、一个2.5GbE端口、两个雷电4接口;计算卡右侧单槽是一个导风盖

▲NUC的顶部有三个风扇,用于将内部的热量排出

▲底部留有一个M.2 SSD插槽,插槽下方是一个方形的LED开关;在胶条边上留有LED灯条

▲底部灯光亮起后的效果
拆解
https://www.bilibili.com/video/BV1vU4y1n7hb
SSD和内存安装

▲本次测试的SSD是浦科特的M10P 1TB

▲Intel Beast Canyon野兽峡谷底部预留了一个M.2 SSD插槽,可以很方便的将浦科特M10P 1TB插入,最高支持22110规格的M.2 SSD

▲内存选择的是宇瞻SODIMM DDR4 3000;16GB x2;CL18-20-20-38

▲Intel Beast Canyon野兽峡谷安装SSD是比较方便的,但是安装内存就比较繁琐了;需要将后盖板,两块侧面盖板先拆卸掉

▲顶部的盖板可以不拆,但是为了让大家看仔细一点,这里还是选择将它拆掉了,顶部是三个酷冷至尊的风扇

▲个人觉得图中红线标识的位置应该有两颗螺丝固定才更稳固

▲掀开NUC顶部风扇部分;前面板通过排线与NUC内部相连,其中的开关按钮的排线与计算卡主体相连,LED灯板和IO接口的LED灯管和PCIe板卡相连

▲拆下导风盖,导风盖的引入解决了计算卡进风的痛点,让计算卡可以从NUC背面吸入冷风;如果不插显卡的话,这个导风盖可以不装

▲此时就可以拆下计算卡的侧面盖板,插入内存条了;注意这里的内存条采用了垂直插入方式,和以往的NUC都不一样了

▲将盖板挪至一旁;可以看到计算卡内部留有了三条M.2 SSD插槽,其中左侧的两条可以插2280规格的SATA3.0或者PCIe3.0 NVMe SSD,通向PCH;右侧靠近内存插槽的M.2 SSD插槽支持2280规格的PCIe4.0 NVMe SSD,直连CPU
BIOS

▲主界面上能看到CPU型号,主频以及内存容量和频率,比较简约

▲高级设置中可以对主板上的设备进行设置

▲PCIE通道设置,如果底部的M.2插槽插上SSD的话,这里需要手动设为x8,x4,x4,不然识别不了SSD

▲可以打开和关闭有线网卡,无线网卡,蓝牙或者声卡

▲Cooling中可以查看当前主板上各器件的温度,包括CPU,内存,PCH等等,还能够设置风扇策略

▲可以设置风扇随CPU、SSD、PCH的温度而联动

▲每个风扇的策略都可以单独配置

▲Performance中能查看当前CPU的主频,Ring频率,内存的电压,容量以及速率

▲CPU的核心可以在Process中进行设置,包括开关睿频,超线程设置等等

▲内存可以在这里选择开启XMP,设置时序等等

▲CPU功耗设置,可以看到CPU PL1功耗被限制在65W,PL2功耗被限制在109W
硬件信息

▲CPU-Z信息

▲AIDA 64信息

▲CPU ID

▲设备管理器信息

▲HWiNFO CPU和GPU信息

▲PCIe通道分布

▲官网标明i9-11900kb只有16条PCIe4.0

▲实测下来,当主板卡内直通CPU的的M.2插上M10P,PCIe板卡上插入RTX3080 Ti后;可以看到RTX3080 Ti显卡的PCIe是4.0x16,M10P是4.0x4;合计20条PCIe4.0

▲Intel Beast Canyon PCIe通道分布图。主板卡上CPU左侧两个M.2插槽各分走了PCH的4条PCIe通道,AX210无线网卡和i225LM有线网卡各分走PCH一条PCIe。直通CPU的20条PCIe4.0,主板卡上的CPU右侧的M.2插槽占用PCIe4.0x4,剩余的16条PCIe4.0分给了底座PCB板上的M.2插槽,PCIe x16插槽(蓝色)以及PCIe x4插槽。当PCIe板卡上的M2或者PCIE x4插槽插了设备后,PCIe x16插槽(蓝色)速率降为8X

▲HWINFO CPU睿频详情
Intel Beast Canyon测试
1.Intel Beast Canyon GPU解码测试

▲从DXVA Checker截图来看,UHD Graphics 630播放HEVC、VP9和AV1解码的视频最高可以支持8k的分辨率

▲HEVC编码的4K WEB,各大视频网站上的4k视频,播放流畅

▲HEVC编码的4K Remux,重新压缩的4k视频,播放流畅

▲HEVC编码的4K 30FPS,4k原盘,播放流畅

▲HEVC编码的4K 60FPS,4k高帧率原盘,播放流畅

▲AV1编码的8K 60FPS,播放流畅

▲Youtube VP9编码8k 60fps视频播放测试,播放流畅

▲Youtube AV1编码8k 60fps视频播放测试,播放流畅
2.Intel Beast Canyon CPU性能测试
A.默认PL下的测试

▲AIDA 64内存带宽延迟测试

▲CPU-Z测试分数

▲wPrime 2.10测试,RUN 1024M,单线程耗时872.504秒,多线程(16线程)耗时99.393秒

▲WinRAR 6.00测试,单线程1922KB/秒,多线程20531KB/秒

▲7zip 16.04测试,单线程总体评分5617MIPS,多线程总体评分58965MIPS

▲Fritz Chess Benchmark 4.3.2单线程和多线程测试

▲CINEBENCH R23测试,单核心分数为1612pts,多核心分数为12157pts

▲V-Ray benckmark,分数8888

▲Edge浏览器WebXPRT 3测试,分数205
B.解开PL下的测试

▲解除CPU的PL功耗墙

▲CPU-Z测试分数

▲wPrime 2.10测试,RUN 1024M,单线程耗时887.175秒,多线程(16线程)耗时91.426秒

▲WinRAR 6.00测试,单线程1976KB/秒,多线程21298KB/秒

▲7zip 16.04测试,单线程总体评分5606MIPS,多线程总体评分56420MIPS

▲Fritz Chess Benchmark 4.3.2单线程和多线程测试

▲CINEBENCH R23测试,单核心分数为1626pts,多核心分数为12660pts

▲V-Ray benckmark,分数9226

▲Edge浏览器WebXPRT 3测试,分数237

▲数据汇总
3.Intel Beast Canyon M.2 NVME SSD性能测试

▲野兽峡谷底部M.2插槽SSD CrystalDiskInfo8信息

▲野兽峡谷底部M.2插槽上的M10P AS SSD测试
▲野兽峡谷底部M.2插槽上的M10P CrystalDiskMark测试
▲野兽峡谷主板卡CPU右侧M.2插槽SSD CrystalDiskInfo8信息
▲野兽峡谷主板卡CPU右侧M.2插槽上的M10P AS SSD测试
▲野兽峡谷主板卡CPU右侧M.2插槽上的M10P CrystalDiskMark测试
▲野兽峡谷主板卡CPU左侧M.2插槽SSD CrystalDiskInfo8信息
▲野兽峡谷主板卡CPU左侧M.2插槽上的M10P AS SSD测试
▲野兽峡谷主板卡CPU左侧M.2插槽上的M10P CrystalDiskMark测试
Intel Beast Canyon搭载RTX3080 Ti显卡测试
▲野兽峡谷因为深度有357mm,所以可以选择的显卡种类就比较多。这里我选择的是公版RTX3080 Ti
▲公版RTX3080 Ti长度为285mm,宽度为112mm,双插槽设计
▲将RTX3080 Ti插入Intel Beast Canyon野兽峡谷,可以看到前方还是预留了不少空间的。这里需要注意的是显卡必须选择双插槽卡,2.5槽的显卡即便插上了侧面板也盖不上
▲显卡头部空间需要走线,Intel Beast Canyon的全汉电源带的模组线还是偏硬,长度也过长,有条件的小伙伴后期可以自己上定制线
▲理好线后可以看到其实右侧还是留有了一点空间,我觉得Intel Beast Canyon野兽峡谷最好选择显卡的长度最好在300mm以下
▲最后来看下显卡的宽度,这里显卡最高只能选择和内部计算卡一样的宽度,再宽一些就会挡顶部的风扇
▲将侧面板盖上,整体一览
▲NUC正常开机,可以看到RTX3080 Ti的GPU-Z信息
A.默认CPU PL下的测试
▲Time Spy Extreme分数8438。CPU分数4819,显卡分数9728
▲Time Spy分数17162。CPU分数10800,显卡分数19154
▲Fire Strike Ultra分数12153。物理分数25882,显卡分数12102,综合分数6891
▲Fire Strike Extreme分数21252。物理分数25796,显卡分数23382,综合分数10914
▲Fire Strike分数31450。物理分数25841,显卡分数45756,综合分数10417
▲Port Royal分数12690。显卡分数12690
▲古墓丽影暗影1080p分辨率下benchmark分数
▲古墓丽影暗影2k分辨率下benchmark分数
▲古墓丽影暗影4k分辨率下benchmark分数
▲刺客信条奥德赛1080p分辨率下benchmark分数
▲刺客信条奥德赛2k分辨率下benchmark分数
▲刺客信条奥德赛4k分辨率下benchmark分数
B.解开CPU PL下的测试
▲Time Spy Extreme分数8485。CPU分数4838,显卡分数9803
▲Time Spy分数17193。CPU分数10817,显卡分数19190
▲Fire Strike Ultra分数12090。物理分数26000,显卡分数12007,综合分数6907
▲Fire Strike Extreme分数21157。物理分数26160,显卡分数23402,综合分数10547
▲Fire Strike分数31820。物理分数26098,显卡分数45641,综合分数10815
▲Port Royal分数12690。显卡分数12690
▲古墓丽影暗影1080p分辨率下benchmark分数
▲古墓丽影暗影2k分辨率下benchmark分数
▲古墓丽影暗影4k分辨率下benchmark分数
▲刺客信条奥德赛1080p分辨率下benchmark分数
▲刺客信条奥德赛2k分辨率下benchmark分数
▲刺客信条奥德赛4k分辨率下benchmark分数
▲数据汇总
功耗与温度
1.Intel Beast Canyon
A.默认CPU PL下的测试
▲待机时CPU功耗为11W,CPU温度在46℃左右
▲此时整机功耗在39.1w左右
▲Stress FPU时CPU功耗为76W,CPU温度在100℃左右,触发温度墙
▲此时整机功耗在118.8w左右
▲触发PL1功耗墙时CPU功耗为64W,此时CPU主频维持在3.25GHz左右,CPU温度在93℃左右
▲此时整机功耗在104.3w左右
B.解开CPU PL下的测试
▲待机时CPU功耗为11W,CPU温度在54℃左右
▲此时整机功耗在39.4w左右
▲Stress FPU时CPU功耗为71W,CPU温度在99℃左右,触发温度墙
▲此时整机功耗在115.1w左右
▲CPU功耗最终稳定在70W,此时CPU主频维持在3.37GHz左右,CPU温度在100℃左右
▲此时整机功耗在113.9w左右
▲数据汇总
2.Intel Beast Canyon + RTX3080 Ti
A.默认CPU PL下的测试
▲待机时CPU功耗为12W,CPU温度在56℃左右
▲此时整机功耗在56.6w左右
▲Stress FPU时CPU功耗为74W,CPU温度在99℃左右,触发温度墙
▲此时整机功耗在136.1w左右
▲触发PL1功耗墙时CPU功耗为65W,此时CPU主频维持在3.21GHz左右,CPU温度在94℃左右
▲此时整机功耗在125w左右
▲RTX3080 Ti FurMark,稳定后GPU功耗在304.381W,GPU核心频率在1695MHz左右,GPU温度75.2℃左右
▲此时整机功耗在453.8w左右
▲Stress FPU + RTX3080 Ti FurMark,稳定后CPU功耗在60W左右,温度在100℃左右;GPU功耗在307.655W,左右GPU核心频率在1695MHz左右,GPU温度77℃左右
▲此时整机功耗在508w左右
B.解开CPU PL下的测试
▲待机时CPU功耗为12W,CPU温度在52℃左右
▲此时整机功耗在56.1w左右
▲Stress FPU时CPU功耗为85W,CPU温度在99℃左右,触发温度墙
▲此时整机功耗在142.5w左右
▲CPU功耗最终稳定在73W,此时CPU主频维持在3.39GHz左右,CPU温度在100℃左右
▲此时整机功耗在133.3w左右
▲RTX3080 Ti FurMark,稳定后GPU功耗在301.145W,GPU核心频率在1680MHz左右,GPU温度75.8℃左右
▲此时整机功耗在454.9W左右
▲Stress FPU + RTX3080 Ti FurMark,稳定后CPU功耗在61W左右,温度在100℃左右;GPU功耗在313.787W左右,GPU核心频率在1665MHz左右,GPU温度77.4℃左右
▲此时整机功耗在516.7w左右
▲数据汇总
从功耗与温度测试结果来看,即便是解开了功耗墙,CPU主频相较于之前提升只有0.2GHz左右,遇到了温度墙,想要继续提升主频只有加强散热一种方法,所以这里我将Intel Beast Canyon野兽峡谷顶部风扇的转速设为100%
▲此时的CINEBENCH R23测试,单核心分数为1644pts,多核心分数为13247pts
▲CPU功耗最终稳定在85W,此时CPU主频维持在3.60GHz左右,CPU温度在99℃左右
如果散热能进一步提升,相信Intel Beast Canyon野兽峡谷还会有更强的性能表现
总结
优点:
1.Intel Beast Canyon采用模块化设计,方便后期升级组件来获得性能提升
2.导风盖的引入解决了计算卡进风的痛点,让计算卡可以从NUC背面吸入冷风,再也不用担心吸入显卡的热风了
3.带有雷电4接口和SD-UHSII读卡器,拓展性很强
4.可以插300mm长度以下的双槽位显卡
缺点:
1.CPU和PCH共用一个散热器,散热器规模太小,在CPU满载后根本压不住,结果就是CPU降频
2.全模组电源的电源线不可拆卸,想要更换更大功率的电源,估计也只能自己DIY了
3.PCIe板上插了M.2 SSD后,会导致关机困难,甚至无法关机
由于本次测评的Intel Beast Canyon是工程样机,有些地方做的还不是很完善,还有更改的空间,希望后期上市的零售版能给用户带来惊喜
6 - 11代NUC商用版本Tiger Canyon 猛虎峡谷 开箱拆解
【前言】
第11代NUC有商用和家用两个版本,商用版叫做Tiger Canyon 猛虎峡谷,家用版叫做Panther Canyon 猎豹峡谷,都使用了Intel 11代移动计算平台。
11代处理器IO部分有了大升级,CPU直接提供了4条可配置DDI总线,可以配置为eDP 1.4、DP 1.4、HDMI 2.0和ThunderBolt,满足高清输出和ThunderBolt高速连接需要。CPU新增提供了PCIe 4.0 x4用于连接SSD。PCH部分,无线支持Wi-Fi 6,有线部分升级为2.5G接口。
因此11代NUC的接口有了大升级,猛虎峡谷直接可以选配第二个2.5G网口,更重要的是,这个2.5G也是走PCIe总线。双ThunderBolt以及HDMI2.1的组合,显示输出更加强悍。
这篇文章是对商用版猛虎峡谷做简单的开箱和拆解。性能测试大家可以关注猎豹峡谷的评测。
【开箱】
由于是工程机,外包装使用了工程牛皮纸包装。
所有配件,包括VISA挂架背板,电源适配器,固定螺丝。
电源适配器,19V 4.74A 90.06W。商用版本NUC本身支持12-24V宽电压输入,可以根据需要替换兼容的电源适配器。
正面2个USB3.1接口和电源接口,商用版本去掉了3.5mm接口。
背后接口,电源,HDMI2.1,Thunderbolt,2.5G以太网,USB3.1,USB2.0,HDMI2.0以及Thunderbolt。下方通过扩展卡,扩展出一个2.5G以太网和2个USB2.0
侧面有一个防盗孔。
另一个侧面,商用版本不带SD卡槽。
【拆解】
拆解从底部动手。
打开后可以看到内部,底盖上的2.5寸盘位和主板之间用软排线连接。扩展接口和扩展卡也用了软排线连接。
底盖下方贴有散热垫,给M.2 SSD和2.5G网卡芯片散热,
扩展卡使用M.2 B-key和主板连接,主板提供PCIE 3.0x1 SATA USB总线。注意,这个M.2是B-Key,也可以安装第二片M.2 SSD。
扩展卡上的2.5G芯片,Intel I225LM SLNJV 2.5G以太网卡
盒子内
取出主板。
主板全貌,上面有3个M.2槽,1个CNVi 或者 PCIe1x E Key的网卡槽,1个PCIe 4.0 x4 nvme only M Key的SSD槽,1个PCIE 3.0 或者 SATA B Key的扩展槽。
预装了一块Intel AX201 CNVI接口网卡。
拆掉网卡后的主板
主板背面覆盖了完整的风扇散热器。
取下散热器,5V 0.7A规格。
取下散热器下方双热管散热器。
主板背面
接下来详细介绍主板上的芯片。
当中最大的就是SOC,上面有两个Die,一个CPU,一个PCH,直接集成在一起了。
主板上2颗Intel JHL8040R,ThunderBolt ReTimer。11代处理器ThunderBolt控制器直接集成在CPU内部了,外部只需要ReTimer做信号放大,ThunderBolt的使用成本会大大降低。
Parade PS8409A HDMI2.0 RETIMER,负责原生HDMI2.0的信号加强输出。
ITE IT5571VG EC芯片,负责周边IO。
Realtek RTD2173 DP 1.4 转 HDMI 2.1转换IC,为机器背后支持8K的HDMI2.1接口提供支持。
winbond 25R256JVEQ 256Mbit=32MByte FLASH
Intel I225LM SLNJV 2.5G以太网卡
最后来个芯片图
【总结】
猛虎峡谷IO接口做了全面升级,新一代ThunderBolt的加持使得扩展性和可玩性更高。商用版本追求极致的稳定性,同时也对部分接口做了删减,比如3.5mm音频和SD卡槽。大家还是要根据自己的需求选择不同版本的NUC。另外,性能测试部分可关注我们的猎豹峡谷的评测。
此外,商用版本NUC目前不在零售渠道销售,如果有感兴趣的朋友可以咨询代理商。
7 - 14纳米的最终乐章——Intel 第11代酷睿处理器Rocket Lake S评测
一年又一年
从2015年的Broadwell起,Intel的14nm工艺已经陪我们走过了整整6个年头。在这6年的时间里发生了许多的事情,10nm工艺难产令数十年的摩尔定律作古、幽灵熔断漏洞让酷睿和至强陷入了一番信任危机、锐龙横空出世性能王座易主,这桩桩件件对Intel来说都不是什么好消息。
虽然目前Intel依靠10400F、10600KF、10700F这些高性价比的处理器依旧能够在消费级市场占有率保持领先优势,但高端性能已经被Ryzen 5000系列击败,不夸张的说Intel正面临着继奔腾D时代以来最严峻的考验。
Rocket Lake S是Intel发布的第七代也是最后一代的14nm处理器,也代表着Intel 14nm工艺的最高水准,背负着众多人的希望奔赴战场。这场14nm的谢幕演出究竟是反击的号角,还是沉沦的预兆,让我们一起来看一下
多重亮点的换代
这部分内容我曾经在之前的发布新闻中讲到过,下面再领大家复习一下。 桌面级CPU经历了多年的主频大战与核心数大战后进入了一定的瓶颈期,然而近两年IPC这个概念逐渐走进大家的视野。在主频和核心数都难以再继续更进一步的情况下,提高IPC显然是一个既快速又有效的手段。AMD在ZEN2和ZEN3中就是这样做的,而Intel在这方面跟进的却显得慢了一些,Rocket Lake S也是在Skylake之后首次重点提高了IPC的一代,按照先期的宣传是UP TO 19%。实际究竟怎样,下面就要进行测试了
在CPU内核方面采用了与第十代移动版Ice Lake的Sunny Cove更相近的Cypress Cove架构,IPC得到了较大幅度的提升。
在GPU内核方面采用了与第十一代移动版Tiger Lake相同的Xe图形架构,除了图形性能大幅提升以外,还支持原生HDMI2.0视频输出。这对使用高分辨率显示屏的用户来讲是个利好消息。
总的来说Rocket Lake S可以看做是一个用14nm技术实现的Ice Lake CPU + Tiger Lake GPU的高性能集合体,极高成熟度的14nm工艺可以将其推高到一个不可思议的频率,从而提高性能体验
除了IPC提高以外,Rocket Lake S外围扩展方面也有着不小的提高。不但将CPU内置的PCI-E 控制器升级为GEN4,而且直通CPU 的PCI-E通道数从上一代的16提高到20。也就是说现在我们可以在保留X16全速显卡的同时,还可以拥有一片直通CPU的 PCI-E 4.0高性能SSD接口。
在前几代Intel芯片组中饱受玩家吐槽DMI总线这次也从X4提升到了X8,带宽直接翻倍。下挂高速存储等设备不再像以前一样尴尬
Rocket Lake S支持Resizable BAR可以更好的实现显存与CPU之间的通信,也就是类似之前AMD在RDNA2显卡和ZEN3 CPU上宣传的神秘加成的SAM功能。这其实是PCI-E接口中的一项标准,Intel同样可以实现,当然也支持nVidia显卡
Rocket Lake S并没有像移动版那样在CPU中集成雷电控制器,所以想要使用雷电4还是需要Z590芯片组来进行转接
关于500系列芯片组,由于Z590先期已经上市,大家可能已经有所了解。主要的特点是集成USB 3.2 GEN 2x2,也就是20Gbps速度的USB接口。集成2.5G以太网MAC等特性。
而此次与Rocket Lake S发布同时,Intel还向外界透露,B560和H570芯片组将得到一项重大福利——内存可超频。以往无论是CPU还是内存的超频都是Z级别芯片组的专利,此次Intel将内存超频功能下放至B560和H570系列,但CPU超频并未下放。这无疑又提升了这两款中端芯片组的吸引力
主流测试平台
送测的包装与零售版相去甚远,从正面看上去和Intel第11代处理器的LOGO蛮像的
此次我们收到的送测CPU是I9-11900K和I5-11600K
这两颗CPU无论是顶盖还是背面电容分布都没有什么区别,根据经验我们可以判断I5-11600K是由I9-11900K屏蔽而来的
而I9-11900K和上一代的I9-10900K就有了显著区别,I9-11900K的顶盖面积要更大
接口同为LGA1200,同时兼容Intel Z490和Z590主板,不过由于供电和BIOS限制部分B460主板一下主板不支持11代处理器
I9-11900K的顶盖不止体积变大了,外形也有了一定的变化,采用了三层的阶梯式设计
I9-11900K的基板比I9-10900K要稍微厚一点点
这次的测试平台以华硕的组件为基础搭建,其中11700K在另一位编辑那里,虽然我也把测试结果整合过来了,但测试平台不同所以仅供参考
这是来自本次测试的组件合照
11900K安装在M13H上
为了方便更换多颗CPU来测试,所以采用裸机安装
Intel Adaptive Boost Technology——开启全核心5G时代
睿频加速(Turbo Boost)技术是Intel最常用的自动提频技术,从第一代酷睿i系列处理器问世以来已经经历了十几个年头。经过时间的推移,睿频加速技术也在不断的进化。从初期Bloomfield的1.0,Sandy Bridge的2.0到Skylake-X的Turbo Boost Max 3.0。CPU的睿频频率终于在I7-8086K的时候摸到了单核心5GHz
直到上一代Comet Lake S中,Intel又推出了Thermal Velocity Boost(TVB)来辅助Turbo Boost来进一步提高主频。但是由于Thermal Velocity Boost(TVB)只能提高0.1GHz主频,而且提频的条件比较苛刻,需要温度小于70度才可以生效,这使得实际应用中Thermal Velocity Boost的效果并没有想象中的那么给力。
Intel Adaptive Boost Technology(ABT)技术克服了Thermal Velocity Boost(TVB)的一些缺点,比如温度墙从70度提高到100度,最大睿频幅度也从0.1提高到0.4,从而使得处理器的主频能够更上一层楼
这项技术目前是I9-11900K/KF独占,只有我们的散热系统和主板供电够强大,Intel Adaptive Boost Technology技术能够将I9-11900K/KF的全核心睿频提高到5.1GHz这种不可思议的高度。而这项功能的开关在华硕主板中默认是关闭状态,我们需要手动将其打开
在关闭ABT时,I9-11900K在执行AIDA64 Stress FPU拷机时全核心主频为4.8GHz。根据上面的规格示意图可知此时Turbo Boost 2.0技术将全核心推高到4.7Ghz,而在利民Frozen MAGIC 360 SCENIC水冷的压制下整体核心温度在60度左右,此时Thermal Velocity Boost(TVB)技术生效,将主频在TB2.0的基础上再推高0.1达到4.8GHz
而在开启ABT之后,AIDA64 Stress FPU拷机的全核心主频达到5.1GHz。值得注意的是拷机温度持续稳定在80度左右,当然这很大一部分是要归功于利民Frozen MAGIC 360 SCENIC的强大散热能力,但依旧不可忽视ABT技术的强大。因为我那颗同为8核心的I9-9900K在手动超频至全核心5.1GHz主频之后无论用何种散热系统都难以阻止他在拷机的时候冲上100度。ABT技术智能化地自适应调整电压曲线,远比我们手动超频来的更精准,带来温度和功耗也更低
而在PCMARK 10的测试过程中,11900K的单核心频率也能长期保持在5.3Ghz上
高主频带来高跑分也是必然的事情了,在Cinebench R23的测试中开启ABT比关闭ABT要高了差不多1000分
内存控制器的新玩法
在先前的发布新闻中我曾经提到了关于Rocket Lake S内存控制器的相关话题,这一代的内存控制器有着两种运行状态:
- GEAR 1——同频模式,即内存控制器与内存频率比例为1:1
- GEAR 2——分频模式,即内存控制器与内存频率比例为1:2
从理论上看来,显而易见GEAR 1的内存控制器频率更高,性能应该更好;而GEAR 2的内存控制器频率低,即使在内存控制器体质偏弱的情况下也不会对内存的超频带来瓶颈
在最新版的GPU-Z 1.95中已经可以看到内存控制器频率这个参数了,当然是要搭配Rocket Lake S处理器才看得到
在华硕M13H的BIOS中我们也可以找到相关的设置,值得一提的是按照Intel原本的说法是DDR-3200以上频率的GEAR1模式是I9独享的,但实际在安装I5-11600K的测试过程中也可以选择GEAR1,但是搭配10代处理器时该选项是隐藏状态
在选择1:1或是1:2的时候都会造成一些内存频率无法选择,比如我们无法在1:2的前提下选择DDR4-3600的内存频率
不过这个新型的内存控制器的表现还比较迷。我最开始测试平台使用一对B-DIE的幻光戟,测试跑在GEAR2 DDR-4000C17可以通过各种测试。后来想测试GEAR1模式,但同样的内存参数在GEAR1下无法点亮,无论把CL放款到19还是把频率降低为3600都无效。于是我更换为一对科赋的BoltX系列内存海力士CJR颗粒,这次3600频率GEAR1可以点亮,但更高的GEAR1不行了
虽然最终没有能够将两种内存控制器和内存频率统一,但通过3600GEAR1和4000GEAR2的对比也能看得出来,虽然4000GEAR2因为内存频率更高得到了更好的内存带宽表现,但是内存延迟反倒是3600GEAR1更低,而且领先的还挺明显。这说明GEAR1的同频模式在内存延迟方面有个更好的表现
总的来说这代内存控制器的可玩性很高,但是由于精力所限我没有更多的时间去仔细研究,更多玩法有待玩家开发了
力挽狂澜的理论测试
终于到了期待的跑分环节,虽然跑分并不完全代表性能优劣,但至少可以给大家一个简单明了的比较。其中I7-11700K的成绩来自我们的另外一位编辑夜半点灯,虽然我将成绩做了整合,不过由于测试平台不同所以成绩会有一定出入,仅供大家参考
先是纯理论测试部分,所有测试中I9-11900K均开启ABT技术,内存工作在4000CL18 GEAR2后面就不再强调了。Cinebench R23的测试中Rocket Lake S显示出了自己IPC的威力。11900K在同为单核心睿频5.3GHz的10900K的对比中,单线程得分领先了20.4%。凭借着这样的IPC优势,在总评中甚至超越了10核心的10900K
CPU-Z的情况与Cinebench R23类似,11900K的单线程成绩超过了700分,这也是我所见到的首个默认情况下单线程超过700分的CPU。单线程领先上一代的10900K幅度为18.1%,也基本符合前期宣传。与此同时我发现我手里这颗R7 5800X的跑分偏低,我尝试更新了BIOS和开启PBO,但始终未能再提高分数,目前我只能认为是我手中这颗5800X的体质较弱无法自动BOOST到一个更高的频率
在wPrime 的1024M位运算测试中Rocket lake的领先幅度变小了一点,11900K领先10900K 13.6%
在WinRAR的测试中11900K没有显示出优势,反倒是被5800X超过了
在7zip测试中11900K的单线程恢复了领先,领先10900K约为8%
在SiSoftware Sandra的测试考验的更多是多线程整体效能。在多媒体处理器子项中,在拥有AVX512指令集的加成下,8核心的11900K大幅领先于10核心的10900K。可见内置的指令集一旦触发,那优势并不是多几个核心能够弥补的。而算术处理器子项目还是核心最多的10900K占据上风
vray benchmark的测试,8核的11900K战胜了10核的10900K,11700K的成绩和5800X差不多
PCMARK 10的日常应用环节,除了两款10代处理器的网页浏览得分偏低以外,其余CPU差距不大
在使用Microsoft Edge浏览器进行WebXPRT3网页测试,结果和PCMARK10的网页浏览子项目一致,11900K和5800X要明显领先于其他对手
在3DMARK的物理测试中,8打10的好戏再次上演
满载功耗方面分成两部分,一部分是软件从传感器读取的CPU功耗,另一部分是通过雷神电源直接读取的整机功耗。Rocket Lake S的功耗比想象中的要低,不过相比5800X的功耗控制还是有一定差距。开启和关闭ABT的11900K简直像是两个东西,开启之后功耗直接瞬间飙升100W。这些功耗带来大约0.3G全核心主频的提升,值不值得就见仁见智了
守护最佳游戏CPU之名
游戏是上一代Comet Lake S面对Ryzen 5000系列时为数不多还能保持领先优势的项目,在看到上面理论测试中11900K出色的表现,我们对他的游戏性能也产生了浓厚的兴趣。可惜目前我手上最好的显卡就是STRIX RTX 3070 O8G了,我是真的买不到3080了T_T….
正因为显卡偏弱了一点,所以我将游戏的测试分辨率降低为1080P,这样能尽量减少显卡所造成的瓶颈。另外由于夜半点灯的手上没有对应的显卡,所以游戏测试部分缺少11700K的数据 Resizable BAR需要CPU、主板和显卡同时支持,目前大部分显卡的BIOS还没有更新此项功能,所以我这里也并没有能够开启这项技术,GPU-Z的最新版本也可以识别这项功能是否开启
首先是《战争机器5》,这也是Intel前期在RocketLake宣传中重点提到的一款游戏
1080P最高画质的战争机器,11900K在搭配RTX3070的情况下领先上一代10900K大约4%,如果搭配RTX3080想必差距会更大一些
接下来是《古墓丽影:暗影》,这款游戏经常被用来测试,因为在1080P的分辨率下这款游戏对于CPU的要求比较高,能够突出不同处理器之间的差异
这次11900K领先的10900K的幅度并不大,不过领先对手5800X差不多10%的水平
接下来是《地平线:零之曙光》
11900K领先10900K大约4%,领先5800X约8%
这些3A游戏作品对主频和IPC的敏感程度要高于核心数,11900K在多数游戏测试中还是要比多两个核心的10900K要好一些,Intel持续巩固着自己最强游戏处理器的地位
PCI-E 4.0—— 4K IOPS的百万里程碑
在先前做980PRO SSD测试的时候我曾经提到过,根据以往的经验AMD Ryzen的存储性能要略弱于Intel,所以980PRO在X570上没能达到标称的100万IOPS。这次Intel的PCI-E 4.0终于登场,我也拿回了两片PCI-E 4.0的顶级SSD。三星980 PRO 1TB用来测试IOPS,影驰 HOF EXTREME 2TB来测试吞吐量
为了测试I9-11900K的存储性能,需要让影驰SSD达到最大吞吐量,所以测试跨度设定为10GB,没有超过影驰 HOF EXTREME SSD 2TB的缓存范围
IOMETER的图区和写入都在7000MBPS左右,已经接近PCI-E 4.0 X4的理论上限
而在随机性能方面,三星980PRO再次给了我们惊喜。在QD=32,Thread=16的随机测试中,读写双双突破百万
无论是980PRO还是HOF EXTREME,这样的高性能SSD在Rocket Lake S平台上都能够得到完美的发挥。虽然Intel的PCI-E 4.0来的比竞争对手晚了差不多两年,但却有着一点后来居上的意思
虽有进步但仍需努力
综合上面的测试,我们能够看得出来这次Rocket Lake还是有些不少干货的,IPC的提高使得8核打10核的好戏频频上演。同为8核心处理器,11900K还是要好于对手的5800X,这多少为Intel在高端桌面领域挣回了一些颜面。但不要忘了5800X只是Ryzen 5000系列的三当家,上面还有16核和12核的大哥二哥,目前Intel还不能够拿出相应的竞品来与其抗衡
冰冻三尺非一日之寒,AMD也是经过Ryzen系列三代架构的沉淀加上台积电7nm工艺的加成才有了今天的咸鱼翻身。指望着Rocket Lake S一招便能来力挽狂澜是不现实。要想拿回失去的性能王座还任重道远
不过从Intel对第10和11代处理器的定价策略上来看,Intel是打算走性价比路线了。没有集显的11400F、11600KF这些CPU在大批量上市之后很有可能会直接接替其前辈们的市场定位及价格,这在AMD的走代工路线成本居高不下的时候也是一个不错的切入点
6年的14nm就此落幕,Intel也在这最终乐章中拿出来了14nm的最高水平。虽然力有未逮但也给人们看到了希望,希望蓝色巨人能够持续努力,为玩家们奉献出更出色的产品
8 - Ampere的甜品登场——ASUS 华硕 TUF RTX 3060TI O8G GAMING
本帖最后由 御剑江湖 于 2020-12-1 22:33 编辑
2020下半年的显卡市场热闹非凡,NVIDIA和AMD两家你方唱罢我登场,每个月都有新品与大家见面。这不,在12月份刚开始,NVIDIA就放出了RTX30系列的甜品级显卡——RTX3060TI
今天这片RTX3060TI来自华硕的TUF GAMING系列。TUF GAMING是华硕显卡中性价比较为突出的一个系列,之前的RTX3080和3090受到了广泛好评,这次同样来自本系列的RTX3060TI会有怎样的表现呢?
从外包装风格来看, TUF RTX3060TI GAMING和之前同系列的老大哥保持了一致TUF GAMING的黑色夹杂着NVIDIA的绿色。不过背面的特性说明图也出现了和RTX3080相同的问题,那就是在第三项DURABILITY(耐用性)这里的图片是TUF GAMING系列的3070而不是本款3060TI。不过这无伤大雅,因为华硕显卡全系列都采用全自动化制程,能够最大限度的保证生产品质的一致性,经久耐用性不会因为他是低一阶的GPU而改变
RTX3060TI拥有和3070相同的8GB GDDR6显存,这次的显卡后缀是O8G,也就是经过OC后版本的
第一眼看上去是不是感觉TUF GAMING系列的RTX30显卡长得都一样?的确,散热外观是一致的
三风扇设计依旧是中间的旋转方向与两边的相反,这样更有利于空气形成稳定的气流
从另一个角度看一下,还是多少能看出一点区别的,就是散热鳍片厚度要比更高阶的RTX3080小那么一点点
从这个角度看得应该更清楚一点,TUF GAMING系列的RTX3080和3090的散热鳍片几乎是满的,而3060TI还是明显能看到空隙。与此同时,应该是第一款采用单8pin供电的RTX30系列显卡
厚度方面还是2.7槽,能装下上一代ROG STRIX显卡的机箱就不需要担心兼容性了。视频输出相比公版增加了一个HDMI2.1接口
尾部可以看到TUF RTX3060TI GAMING的散热器使用了4跟热管来贯穿,相对于更高阶的3080有一定程度上的减配
背板的镂空处理得到保留,保证更好的通风效果
静音和性能双模式开关
拆开散热器,GDDR6显存的发热量要比GDDR6X低不少,所以TUF RTX3060TI GAMING也没有采用之前同系列RTX3080和3090那样单独的热管加鳍片方式处理显存散热,而是采用比较传统的直接导热到散热器主体上的方式
RTX3060TI背面并没有显存,所以背板也没有辅助散热作用,仅仅是作为加固和保护使用,并做了绝缘处理
散热器主体的确比同系列的RTX3080要小一些也要轻一点
其实热管并不只是外面看到的4根,其实还有第5根热管
这第5根热管并没有贯穿到尾部,而是连接了顶部的鳍片,所以在外面并没有看到
主体的鳍片基本与高阶的RTX3080方案一致
虽然散热器由于产品定位原因进行了一些减配,但并不意味着做工就会因此放松。比如说这个散热底座的抛光,不用我说也能看到效果吧,都快能当镜子用了。即使做的只是甜品级产品,依然要那高标准要求自己,这种态度是值得称赞的
PCB板正面总览,可以看到显卡的8+2相供电模组分列于GPU两侧,左侧8相GPU,右侧2相显存。以前大家更习惯于把GPU供电放在右侧,而显存供电放在左侧,或者全都放在右侧。这个其实并没有什么固定的说法,只不过是由于RTX3060TI的GPU方向和显存分布位置的原因导致左侧并没有显存,所以这次在PCB板空间有限的条件下将显存供电放在右侧也是更为合理的一种设计
背面没有什么重要的IC,主要是一些钽电容和MLCC电容器
GA104-200-A1 GPU基于三星8NM工艺制造,XX104这样的GPU以往是用在XX80系列上的,比如GK104,GP104,TU104等等,而这次Ampere架构的游戏卡3080系列使用了更高阶的GA102 GPU,所以104级别的GPU就下放一级到了3070和3060TI上了。这也使得本次RTX3060TI的规格非常接近于RTX3070
显存来自三星GDDR6,单颗1GB一共8颗
GPU供电PWM主控是来自UPI的uP9512R,这个老熟人了,该主控控制8相GPU供电
MOSFET选自威士半导体SIC654A,这个用料也很常见。50A的Dr.mos,8相负载可以提供400A的电流,按照输出电压0.9V来计算的话可以提供360W的电力。这对于一个GA104的GPU来讲已经绰绰有余了
超合金电感和5K黑金电容基本上是华硕显卡的标配了
显存供电PWM主控为uP9529Q,这片主控相对要陌生一些了。这是一款有UPI开发的针对中低端Turing GPU的PWM主控,支持3相PWM输出,而华硕拿来降级作为显存主控已经很是足够了
MOSFET配置与GPU供电模组相同,SIC654A
除了这些核心的IC以外,PCB上还有一些有趣的细节值得注意。比如这个电压测量点,不是旗舰卡居然也配备了这个,喜欢折腾的玩家可以试试
PCB的顶部有差不多32个LED空焊位,背面尾部也有8个。产生一些联想,未来会不会出一个带高阶RGB灯效的高配版呢?
同样在正面尾部也有两个4pin风扇口和一个风扇控制芯片的空焊位,同样也会让人产生后续会否有高配版的联想
接下来的性能测试中,我们所使用的平台与之前测试RTX30系列的一样,CPU为INTEL I9-10900K,主板为ASUS ROG MAXIMUS XII EXTREME
RTX3060TI与RTX3070规格上最明显的区别在于GPU的CUDA核心数量,RTX3070有5888个,而RTX3060TI有4864个,少了1024个
CUDA核心数量少了差不多六分之一,直接反应在了3DMARK跑分上。TUF RTX3060TI GAMING的Time Spy的显卡得分为11776分,而前段时间测试的ROG STRIX RTX3070 O8G得分为14000出头,两者的差距正好也是六分之一,与CUDA核心数量成正比
同样的情况也反应在4K分辨率的Time Spy Extreme测试上,5728的得分也和ROG STRIX RTX3070 O8G的7000左右差了约六分之一
在一些游戏的测试项目中,这种差距会更小一些。比如在常见的2K分辨率2560*1440下,TUF RTX3060TI O8G GAMING与ROG STRIX RTX3070 O8G的差距普遍在10%~15%之间
而在4K分辨率下这个差距有所拉大,但也仅在15%~20%之间,这已经足以让他战胜上一代的二当家2080SUPER了
3DMARK的压力测试以99.4%的稳定度顺利通过
在3DMARK压力测试的过程中可以看到GPU频率长期维持在1965Mhz,偶尔会冲到1980Mhz
其实TUF GAMING系列的RTX30显卡是支持低负载风扇停转的,只不过之前的RTX3080和3090在开关切换至Q MODE(静音模式)下才会开启,而这次的RTX3060TI在P MODE(性能模式)下也支持风扇停转。下图可以明显看到风扇加速的过程,整个测试下来风扇大约维持在2000RPM左右,噪音相比同系列的RTX3080要稍大一些
GPU温度曲线方面,除了刚开始因为风扇处于停转状态,GPU温度在短时间内突破60度以外,在风扇正常工作后温度一直稳定在58度左右,温度控制出色
而热成像显示的最高温度为背面裸露的钽电容,温度为60度
功耗方面相比前几位老大哥低了很多,全程下来整卡功耗稳定在200W上下。单8PIN供电的150W加上PCI-E插槽的75W刚好可以满足需求,但如果再继续超频的话,恐怕就要面对8PIN接口超规范取电的风险了
通过上面的测试可以看出RTX3060TI其实与RTX3070的差距并不大,整体在15%左右。而且这还是对比更高阶的ROG STRIX系列,若换做同系列产品差距还会更小。毕竟规格仅存在于GPU的CUDA核心和ROPS数量上,显存什么的都是相同配置。与其是叫3060TI还不如叫做3070LE更贴切,整体也略强于一代的2080SUPER。倘若在上市之后不出现RTX3080那样的抢购情况的话,会是性价比很不错的一款甜品级产品
这次的TUF RTX3060TI O8G GAMING一来是因为RTX3060TI的GPU不需要那么豪华的配置,二来因为RTX3060TI产品定位原因,过高配置会导致售价偏高而丧失性价比,所以进行了一定程度上的减配。而这种减配并没有影响到显卡本身的品质,性能、温度、噪音依旧在一个很合适的范围内。华硕的TUF GAMING系列显卡的亲民定价让其在Ampere时代赢得了不少的用户,相信随着TUF GAMING家族的不断壮大,会有更多性价比颇高的产品出现在广大玩家的面前!
9 - ASUS Mini PC PN51 搭载5000系列AMD Ryzen 移动处理器 开箱评测拆解
前言
ASUS Mini PC PN51是一款商用微型电脑,可为各种家庭和商业应用提供强大的性能。PN51搭载AMD Ryzen 5000系列移动处理器与Radeon Vega显示芯片,精巧的尺寸仅占用桌面较小的空间,却能处理高负载任务,可以满足学生,白领对空间节省,静音节能,简单易用的各类需求。下面来看看它的表现
▲ASUS Mini PC PN51拥有时尚的设计、流畅的线条,以及风格独特的发丝纹表面处理,轻松融入家居、办公室及零售商店环境
开箱
▲国行零售版的ASUS PN51采用黑白配色包装盒,正面印有机器的图片
▲背面贴有配置清单,1级能效标识。我们拿到的这款PN51搭载了AMD R7 5700U移动处理器,采用DDR4 8G x2内存,512GB PCIe3.0 SSD,Intel WiFi 6无线网卡,正版Win10操作系统
▲打开包装盒,最上层是被泡棉袋包裹的ASUS PN51 Mini PC主体
▲下层则是说明书以及机器附件
▲电源采用分体式设计,电源输出规格为19V 4.74A
▲全家福一览。有电源适配器,电源线,VESA挂架,使用手册,2.5寸 SATA SSD安装螺丝,VESA挂孔螺丝,脚垫螺丝, PN51 Mini PC
外观
▲ASUS Mini PC PN51正面一览
A. 耳机/头戴式耳机/麦克风输出接口
B. USB 3.2 Gen 2 Type-C/DisplayPort组合接口
C. USB 3.2 Gen 1 Type-A接口
D. 红外线接收器
E. 电源按钮
F. 硬盘存取指示灯
G. 麦克风
H. Micro SD读卡器
I. 麦克风
▲侧面是散热孔和Kensington防盜锁孔
▲背面IO接口一览
A. HDMI2.0接口
B. USB 3.2 Gen 2 Type-C/DisplayPort组合接口
C. 千兆RJ45网络口
D. USB 3.2 Gen 1 Type-A接口 x2
E. DC电源插孔
F. DisplayPort接口
▲我们拿到的这台PN51是预装的DP接口,除了DP接口以外还可以选VGA,RJ45和COM串口
▲底盖采用金属材料,做了镂空设计,有利于冷空气进入
▲ASUS Mini PC PN51顶盖采用独特的发丝纹表面处理,简洁时尚
拆解
https://www.bilibili.com/video/BV17K411c7dx
BIOS
▲BIOS主页面,在这里可以看到CPU型号AMD Ryzen7 5700U,当前主频以及电压
▲高级页面,总体而言可以设置的选项还是比较少的,没有加入超频类选项,PN51目前还是主打商用稳定
▲MCTP设置,一种基于MCTP技术快速管理功能
▲Trusted Computing界面,通过该界面,可以配置是否支持安全设备
▲AMD ftpm switch页面,一种加密功能,可以实现全盘Bitlocker加密
▲GFX configuration页面,可以设置集显的显存容量
▲Onboard Devices页面,在这里可以对有线网卡,无线网卡等设备进行关闭
▲PSS Mode,俗称冷又静模式;SVM Mode,AMD虚拟化技术
▲Monitor页面,这里可以显示当前CPU温度,风扇转速,主板温度,SSD温度等等,可以配置三种风扇控制选项,默认是Normal
▲Tool页面可以对PN51的BIOS进行升级
系统信息
▲CPU-Z信息
▲AIDA 64信息
▲CPU ID
▲设备管理器信息
▲HWiNFO CPU和GPU信息
▲ASUS PN51 PCIe通道分布信息
性能测试
1.ASUS Mini PC PN51解码测试
▲DVXA Checker硬件解码检测,HEVC,VP9,8K 10bit完整支持,无论蓝光原盘,还是YouTube之类在线视频,都可以做到完美的硬解
▲HEVC编码的4K WEB,各大视频网站上的4k视频,播放流畅
▲HEVC编码的4K Remux,重新压缩的4k视频,播放流畅
▲HEVC编码的4K 30FPS,4k原盘,播放流畅
▲HEVC编码的4K 60FPS,4k高帧率原盘,播放流畅
▲AV1编码的8K 60FPS,播放卡顿
▲Youtube VP9编码4k 30fps视频播放测试,播放流畅
▲Youtube VP9编码4k 60fps视频播放测试,播放流畅
▲Youtube AV1编码8k 60fps视频播放测试,播放卡顿
▲Youtube VP9编码8k 60fps视频播放测试,播放卡顿,从DVXA Checker硬件解码检测是支持VP9解码的,实际还是存在兼容性问题
2.ASUS Mini PC PN51 CPU性能测试
▲AIDA 64内存带宽性能测试
▲CPU-Z测试分数
▲wPrime 2.10测试,RUN 1024M,单线程耗时980.32秒,多线程(16线程)耗时104.12秒
▲WINRAR 6.00单线程和多线程测试
▲7-Zip 19.00单线程和多线程测试
▲Fritz Chess Benchmark 4.3.2单线程和多线程测试
▲CINEBENCH R23测试,单核心分数为1229pts,多核心分数为8890pts
▲V-Ray benckmark,分数6127
▲Edge浏览器WebXPRT 3测试,分数220
3.ASUS Mini PC PN51 M.2 NVME性能测试
▲SSD CrystalDiskInfo信息
▲M.2插槽上的SN530 512G AS SSD测试
▲M.2插槽上的SN530 512G CrystalDiskMark测试
4.ASUS Mini PC PN51整体性能测试
▲PCMARK 10 Extended测试
▲3D Mark Night Raid测试
功耗、温度与噪音
▲环境温度在22度左右,环境湿度在81.4%左右
▲环境噪音在36.1dB左右
▲ASUS Mini PC PN51待机功耗在11.3W左右
▲此时散热风扇噪音在39.2dB左右
▲Stress FPU,CPU主频达到2.99GHz
▲此时ASUS Mini PC PN51功耗在51.3W左右
▲散热风扇噪音在49.7dB左右
▲经过约1分30秒左右,ASUS Mini PC PN51遇到温度墙开始降频,降频完CPU主频在2.14GHz
▲降频后ASUS Mini PC PN51功耗在25.6W左右
▲此时风扇全速运转,噪音在55.4dB左右
▲经过8分钟运行,ASUS Mini PC PN51CPU主频稳定在2.5GHz左右
▲此时ASUS Mini PC PN51功耗在37.8W左右
▲此时的散热风扇噪音在52.1dB左右
总结
▲ASUS Mini PC PN51的到来让用户有了更多的选择,在默认设置下PN51是一台噪音温度和性能都非常优秀的机器,搭载的AMD Ryzen 7 5700U足矣应付日常办公的需求,这台机器非常适合对显卡性能要求不高,对CPU性能和小体积有高要求的用户
配置方面:
SoC:AMD Ryzen 7 5700U
SSD:WD SN530 512GB
内存:海力士DDR4 3200MHz 8GB x2
无线网卡:Intel Wi-Fi 6 AX200
接口方面:
1. 耳机/头戴式耳机/麦克风输出接口
2. USB 3.2 Gen 2 Type-C/DisplayPort组合接口 x2
3. USB 3.2 Gen 1 Type-A接口 x3
4. Micro SD读卡器
5. HDMI2.0接口
6. 千兆RJ45网络口
7. DisplayPort接口
10 - ASUS 华硕 AS6602T 双盘位双2.5G NAS 开箱拆解评测
前言
之前我们已经评测过华硕NAS—AS6604T( 评测链接),这是一台搭载双2.5GbE LAN口的四盘位NAS。今天我们要继续为大家带来它的兄弟机型—AS6602T( 官网链接)评测。相比于华硕AS6604T,AS6602T同样采用了新一代Intel Celeron ( Gemini Lake ) 四核心处理器和4GB DDR4 RAM,搭载了双M.2 NVMe SSD 插槽及双2.5GbE端口。只比AS6604T少了两个SATA盘位,下面为大家带来这款产品的使用体验
▲ASUS AS6602T搭载了Intel Celeron J4125 CPU, 预装4GB DDR4 2400内存
▲技术规格
开箱
▲ASUS AS6602T采用了白色包装盒,正面张贴了这台NAS的规格,左上角是ASUS的Logo
▲NAS正反面IO接口和NAS技术规格介绍
▲打开包装盒,NAS四周都有泡棉包裹,不用担心运输过程中的磕碰
▲包装盒内有ASUS 6602T一台以及附件盒一个
▲将AS6602T和附件盒从包装盒中取出
▲附件盒装有AS6602T的全部配件
▲附件盒最底层是保修卡。华硕为AS6602T提供三年有限质保
▲电源适配器一个、电源线一根、CAT 5e网线两根、3.5寸硬盘专用螺丝16颗、电源线扣环及固定螺丝、2.5寸硬盘专用螺丝16颗、快速入门手册一张
▲电源适配器输出规格为12V 5.417A,最大输出功率为65W
▲CAT 5e网线特写
▲最后是被塑料袋包裹的ASUS AS6602T NAS
外观
▲AS6602T NAS正面一览,左侧按钮从上往下分别是带指示灯的电源按钮、硬盘指示灯、网络接口指示灯、带指示灯的数据复制按钮、USB3.2 Gen1 Type-A接口(使用时,将U盘插入USB3.2 Gen1 Type-A接口,通过按下数据复制按钮,可以将U盘中的数据上传到NAS中),右侧是硬盘仓
▲可以使用一字螺丝刀旋转锁定按钮来锁定硬盘托盘
▲按下托盘下侧的按钮,等待托盘把手弹出,拉开即可
▲硬盘托盘主框架采用金属铝打造,内部衬有黑色塑料层,以防止短路。把手与框架衔接处使用了弹簧,按压手感不错
▲AS6602T NAS外壳采用铝制外壳,左侧留有孔洞,用于给PCB主板通风散热
▲NAS背部一览。系统散热风扇采用一颗7cm风扇;右侧从上而下分别是HDMI2.0a接口、USB3.2 Gen1 5Gbps Type-A接口、2.5GbE RJ45接口两个(内部红色)、Reset按钮、DC插孔
▲底部铭牌,四周是橡胶脚垫,能有效减轻硬盘运转带来的共振
拆解
▲取出所有硬盘托盘
▲拧下螺丝,拆卸外壳。外壳采用金属铝材料
▲拆下PCIe转M.2扩展槽。这个M.2插槽只能使用NVMe SSD,上连接口为PCIe x4,实际上联总带宽只有2个PCIe2.0 x1,2个M.2分别使用PCIe2.0 x1
▲这个M.2扩展插槽可以安装两块2280长度的NVMe SSD
▲继续拆除系统风扇所在的IO背板。AS6602T散热采用一个7cm风扇
▲风扇型号为SA74B2H-PFGA,规格为12V 0.60A,制造厂商是Apistek
▲NAS背部是一块SATA Riser卡
▲继续拆下NAS侧面的PCB主板
▲PCB主板正面一览,中间散热片下方就是CPU,拆掉内存
▲内存为DDR4 2400规格,电压为1.2V,容量为4GB
▲拆下CPU散热片
▲底下这颗就是Intel J4125 CPU,四核心四线程,基础频率为2.0GHz,Boost频率为2.7GHz。采用14nm工艺,集成Intel UHD Graphics 600显卡,10W TDP
▲KLM8G1GETF-B041,eMMC芯片,用于存放ADM系统,容量为8GB,制造厂商是三星
▲IT8625E EC芯片,来自ITE。用于控制开机时序,风扇控制,温度保护等等
▲RT5077A,电源管理IC芯片
▲拆下PCB主板背面的黑色塑料板,这块塑料板可以预防NAS在通电状态下,拆装金属铝外壳与PCB主板短接的状况
▲PCB主板背面一览
▲ASM2806,PCIe Gen3 Packet Switch芯片
▲RTL8125B,2.5G网卡芯片,支持10M/100M/1000M/2500Mbps速率,厂商是Realtek。这里有两个RTL8125B芯片,对应两个红色RJ45端口
▲芯片简单示意图。AS6602T的每条M.2插槽只分配到PCIe2.0 x1带宽,约500MB/s的速度。即便是NAS的两个2.5GbE端口聚合,性能也基本达标了
HDD+SSD
▲给AS6602T准备的M.2 SSD是三星的SM961 128G
▲SM961 128GB的规格
▲将两块SM961 128G装上M.2扩展槽
▲给AS6602T准备的HDD是WD102KFBX 10TB HDD,属于WD Red Pro系列。尺寸为147mm x 101.6mm x 26.1mm。采用CMR技术,泰国制造,转速为7200rpm,WD为其提供5年的有限质保服务
▲将WD102KFBX 10TB HDD使用NAS附赠的螺丝固定至硬盘托盘上
▲装入NAS。WD102KFBX 10TB HDD专为多用户环境和高工作负荷率而设计,其采用的独特算法,能在NAS和RAID环境中实现性能和可靠性的完美平衡
ADM操作系统
▲主页面一览,熟悉ADM的风格,主界面为蓝黑配色,图标位于中央,简洁明了
▲点击网页右上角的图标可以进入控制台,对NAS进行配置
▲系统信息一览,可以查看当前CPU型号、内存容量、系统温度、CPU温度、风扇转速等等
▲网络接口中,可以看到当前的LAN口连接速率为2.5Gbps
▲点开储存管理员,可以看到所有硬盘都已上线
▲对HDD进行RAID组建,支持单一、JBOD、RAID 0、RAID 1模式
▲组建完成后可以在总览中看到HDD变为绿色,表示使用中。而M.2 SSD显示蓝色,是因为还没有配置
▲使用两块M.2 SSD组建快取。两块SSD快取同步需要很长的一段时间,请耐心等待
▲APP Central中提供了丰富的APP应用
ADM操作系统详细介绍请参考
性能测试
1.RAID 0
▲两块WD102KFBX 10TB HDD组建RAID 0
2.5写.png (33.03 KB, 下载次数: 16)
▲使用2.5G LAN口向NAS中上传文档,此时AS6602T的写入速度为284MB/s
2.5读.png (34.29 KB, 下载次数: 14)
▲使用2.5G LAN口从NAS中取回文档,此时AS6602T的读取速度为281MB/s
▲挂载iSCSI储存CrystalDiskMark测试
▲两块WD102KFBX 10TB HDD组建RAID 0 + 两块SM961 NVMe SSD作为快取(两块SSD快取同步需要很长的一段时间,请耐心等待)
2.5缓存写.png (32.91 KB, 下载次数: 20)
▲使用2.5G LAN口向NAS中上传文档,此时AS6602T的写入速度为285MB/s
2.5缓存读.png (32.68 KB, 下载次数: 15)
▲使用2.5G LAN口从NAS中取回文档,此时AS6602T的读取速度为284MB/s
▲挂载iSCSI储存CrystalDiskMark测试
2.RAID 1
▲两块WD102KFBX 10TB HDD组建RAID 1
2.5写2.png (32.41 KB, 下载次数: 17)
▲使用2.5G LAN口向NAS中上传文档,此时AS6602T的写入速度为252MB/s
2.5读2.png (32.63 KB, 下载次数: 17)
▲使用2.5G LAN口从NAS中取回文档,此时AS6602T的读取速度为284MB/s
▲挂载iSCSI储存CrystalDiskMark测试
▲两块WD102KFBX 10TB HDD组建RAID 1 + 两块SM961 NVMe SSD作为快取(两块SSD快取同步需要很长的一段时间,请耐心等待)
2.5缓存写2.png (32.63 KB, 下载次数: 22)
▲使用2.5G LAN口向NAS中上传文档,此时AS6602T的写入速度为284MB/s
2.5缓存读2.png (32.46 KB, 下载次数: 16)
▲使用2.5G LAN口从NAS中取回文档,此时AS6602T的读取速度为284MB/s
▲挂载iSCSI储存CrystalDiskMark测试
从上述测试结果来看,有SSD作为快取时,可提高NAS访问数据的处理速度
解码测试
▲首先在APP Center中安装ASUSTOR Portal
▲继续安装KODI,以便在电视上观看4K视频
▲HEVC编码的4K WEB,各大视频网站上的4k视频,播放流畅
▲HEVC编码的4K Remux,重新压缩的4k视频,播放流畅
▲HEVC编码的4K 30FPS,4k原盘,播放流畅
▲HEVC编码的4K 60FPS,4k高帧率原盘,播放流畅
功耗测试
▲AS6602T系统休眠(S3)时,功耗在0.5W左右
▲AS6602T硬盘休眠时,功耗在7.5W左右
▲AS6602T搭载两块WD102KFBX 10TB HDD,使用2.5G LAN口正常运行时功耗在25.9W左右
▲AS6602T搭载两块WD102KFBX 10TB HDD,使用2.5G LAN口持续上传文件时功耗在28.3W左右
▲AS6602T搭载两块WD102KFBX 10TB HDD和两块SM961 NVMe SSD 128G作为快取 ,使用2.5G LAN口正常运行时功耗在29.4W左右
▲AS6602T搭载两块WD102KFBX 10TB HDD和两块SM961 NVMe SSD 128G作为快取 ,使用2.5G LAN口持续上传文件时功耗在34.9W左右
噪音测试
▲环境噪音36.3dB左右
▲NAS风扇模式选择低速,此时噪音在41.4dB左右
▲NAS风扇模式选择中速,此时噪音在45.5dB左右
▲NAS风扇模式选择高速,此时噪音在52.6dB左右
▲NAS风扇模式选择自动,NAS正常运行1小时后,噪音在42.4dB左右
温度测试
▲环境温度在21.2度左右,湿度在70.3%左右
▲AS6602T风扇策略为自动,运行1小时50分钟后,CPU温度在45度,系统温度在35度
▲此时的两块WD102KFBX 10TB HDD和两块SM961 NVMe SSD 128G温度一览
▲M.2 1插槽上的SSD温度在32.3度左右
▲M.2 2插槽上的SSD温度在35.0度左右
▲SATA 1盘位上的HDD温度在49.8度左右,因为靠近CPU散热片,SATA 1盘位的温度要比SATA 2盘位高
▲SATA 2盘位上的HDD温度在46.5度左右
▲CPU散热片温度在44度左右
▲此时的电源适配器温度在40度左右
总结
▲华硕AS6602T搭载新一代 Intel Celeron J4125 四核心处理器,配有4GB DDR4 RAM,可以扩容至8GB。支持安装2块3.5寸硬盘或者2.5寸SSD,可建立较高安全的RAID 1保护,同时享有M.2 NVMe SSD缓存而不占用3.5英寸硬盘的数据存储空间。内建的2.5G LAN口,能提供最高2.5Gbps网速连接,配合2.5GbE网卡与路由器或交换机,即能享受高速且平价的2.5G局域网络环境。除此之外,华硕AS6602T还搭载了HDMI 2.0a接口,能给用户带来高清的视频影音体验。比起AS6604T,AS6602T少了LCD屏幕和两个SATA盘位,在有SSD快取的条件下,两台NAS的性能几乎一致。对于大容量的储存空间不是很敏感的小伙伴,不妨考虑一下这台AS6602T
11 - ASUS 华硕 AS6604T 四盘位双2.5G NAS 开箱拆解评测
前言
本次来到Koolshare评测室的是一款华硕的NAS产品,型号为AS6604T( 官网链接)。这是一台由ASUSTOR制造的四盘位NAS,采用了新一代Intel Celeron ( Gemini Lake ) 四核心处理器和4GB DDR4 RAM,搭载了双M.2 NVMe SSD 插槽及双2.5GbE端口,是一台为专业用户与创作者而打造的资料保险柜。下面为大家带来这款NAS的评测
▲ASUS AS6604T搭载了Intel Celeron J4125 CPU, 预装4GB DDR4 2400内存
▲技术规格
开箱
▲ASUS AS6604T采用了白色包装盒,正面张贴了这台NAS的规格
▲NAS正反面IO接口和NAS技术规格介绍
▲打开包装盒,可以看到NAS被保护的很好,四周都有泡棉包裹,不用担心运输过程中的磕碰
▲包装盒内有ASUS 6604T一台以及附件盒一个
▲附件盒装有AS6604T的全部配件
▲附件盒最底层是保修卡和快速使用手册
▲电源适配器一个、电源线一根、CAT 5e网线两根、3.5寸硬盘专用螺丝16颗、电源线扣环及固定螺丝、2.5寸硬盘专用螺丝16颗
▲CAT 5e网线特写
▲电源适配器输出规格为12V 7.5A,输出功率为90W
▲最后是被塑料袋包裹的ASUS AS6604T NAS
外观
▲AS6604T NAS正面一览,左侧按钮从上往下分别是带指示灯的电源按钮、硬盘指示灯、网络接口指示灯、带指示灯的数据复制按钮、USB3.2 Gen1 Type-A接口(使用时,将U盘插入USB3.2 Gen1 Type-A接口,通过按下数据复制按钮,可以将U盘中的数据上传到NAS中),右侧是硬盘仓
▲右上角是LCD液晶显示屏幕与控制按键(实时显示NAS系统IP、Firmware等信息,帮助您随时掌握系统状态,同时可在屏幕上简单设定与重启系统,带来便利的网管的体验)
▲可以使用一字螺丝刀旋转锁定按钮来锁定硬盘托盘
▲按下托盘下侧的按钮,等待托盘把手弹出,拉开即可
▲硬盘托盘主框架采用金属铝打造,内部衬有黑色塑料层,以防止短路。把手与框架衔接处使用了弹簧,按压手感不错
▲AS6604T NAS外壳采用铝制外壳,左侧留有孔洞,用于给PCB主板通风散热
▲Powered by ASUSTOR,由ASUSTOR制造(提供)
▲NAS背部一览。系统散热风扇采用一颗12cm风扇;右侧从上而下分别是HDMI2.0a接口、USB3.2 Gen1 5Gbps Type-A接口、2.5GbE RJ45接口两个(内部红色)、Reset按钮、DC插孔
▲底部铭牌,四周是橡胶脚垫,能有效减轻硬盘运转带来的共振
拆解
▲拧下螺丝,拆卸外壳。外壳采用金属铝材料
▲取出所有硬盘托盘
▲拆下PCIe转M.2扩展槽。这个M.2插槽只能使用NVMe SSD,上连接口为PCIe x4,实际上联总带宽只有2个PCIe2.0 x1,2个M.2分别使用PCIe2.0 x1
▲这个M.2扩展插槽可以安装两块2280长度的NVMe SSD
▲继续拆除系统风扇所在的IO背板。AS6604T散热采用一个12cm风扇
▲风扇型号为SAB4B2U-PFGE,规格为12V 0.58A,制造厂商是Apistek
▲NAS背部的PCIe转SATA扩展板卡,上面有一颗ASM1061芯片,这是一个PCIe2.0 x1转SATA芯片,制造厂商是ASMedia,为SATA 3和SATA 4接口提供支持
▲继续拆下NAS侧面的PCB主板
▲PCB主板正面一览,中间散热片下方就是CPU
▲拆掉内存
▲内存为DDR4 2400规格,电压为1.2V,容量为4GB
▲拆下CPU散热装甲
▲拆掉散热装甲后的PCB主板正面一览
▲底下这颗就是Intel J4125 CPU,四核心四线程,基础频率为2.0GHz,Boost频率为2.7GHz。采用14nm工艺,集成Intel UHD Graphics 600显卡,10W TDP
▲IT8625E EC芯片,来自ITE。用于控制开机时序,风扇控制,温度保护等等
▲RT5077A,电源管理IC芯片
▲KLM8G1GETF-B041,eMMC芯片,用于存放ADM系统,容量为8GB,制造厂商是三星
▲拆下PCB主板背面的黑色塑料板,这块塑料板可以预防NAS在通电状态下,拆装金属铝外壳与PCB主板短接的状况
▲PCB主板背面一览
▲ASM2806,PCIe Gen3 Packet Switch芯片
▲RTL8125B,2.5G网卡芯片,支持10M/100M/1000M/2500Mbps速率,厂商是Realtek。这里有两个RTL8125B芯片,对应两个红色RJ45端口
▲芯片简单示意图。AS6604T的每条M.2插槽只分配到PCIe2.0 x1带宽,约500MB/s的速度。即便是NAS的两个2.5GbE端口聚合,性能也基本达标了
HDD+SSD
▲给AS6604T准备的M.2 SSD是三星的SM961 128G
▲将两块SM961 128G装上M.2扩展槽
▲再将M.2扩展槽插回NAS
▲给AS6604T准备的HDD是WD102KFBX 10TB HDD,属于WD Red Pro系列。尺寸为147mm x 101.6mm x 26.1mm。采用CMR技术,泰国制造,转速为7200rpm,WD为其提供5年的有限质保服务
▲将WD102KFBX 10TB HDD使用NAS附赠的螺丝固定至硬盘托盘上,装入NAS
ADM操作系统
▲主页面一览,熟悉ADM的风格,主界面为蓝黑配色,图标位于中央,简洁明了
▲点开储存管理员,可以看到所有硬盘都已上线
▲对HDD进行RAID组建,支持RAID 0、RAID 5、RAID 6、RAID 10等等
▲使用两块M.2 SSD组建快取。两块SSD快取同步需要一段时间,请耐心等待
▲组建完成后可以在总览中看到所有硬盘变为绿色,表示在用
▲系统信息一览,可以查看当前CPU型号、内存容量、系统温度、CPU温度、风扇转速等等
▲网络接口中,可以看到当前的LAN口连接速率为2.5Gbps
▲APP Central中提供了丰富的APP应用
ADM操作系统详细介绍请参考
性能测试
▲四块WD102KFBX 10TB HDD组建RAID 0
2.5G写.png (31.67 KB, 下载次数: 15)
▲使用2.5G LAN口向NAS中上传文档,此时AS6604T的写入速度高达284MB/s
2.5G读.png (31.68 KB, 下载次数: 14)
▲使用2.5G LAN口从NAS中取回文档,此时AS6604T的读取速度高达285MB/s
▲挂载iSCSI储存CrystalDiskMark测试
▲四块WD102KFBX 10TB HDD组建RAID 0 + 两块SM961 NVMe SSD作为快取(两块SSD快取同步需要想当长的一段时间,请耐心等待)
2.5G缓存写.png (31.82 KB, 下载次数: 12)
▲使用2.5G LAN口向NAS中上传文档,此时AS6604T的写入速度高达284MB/s
2.5G缓存读.png (32.01 KB, 下载次数: 15)
▲使用2.5G LAN口从NAS中取回文档,此时AS6604T的读取速度高达283MB/s
▲挂载iSCSI储存CrystalDiskMark测试
▲AS6604T端口聚合后,从两台PC同时向NAS中上传文档,每台PC的上传速度都在283MB/s左右
▲AS6604T端口聚合后,从两台PC同时向NAS中取回文档,每台PC的读取速度都在282MB/s左右
解码测试
▲首先在APP Center中安装ASUSTOR Portal
▲继续安装KODI,以便在电视上观看4K视频
▲HEVC编码的4K WEB,各大视频网站上的4k视频,播放流畅
▲HEVC编码的4K Remux,重新压缩的4k视频,播放流畅
▲HEVC编码的4K 30FPS,4k原盘,播放流畅
▲HEVC编码的4K 60FPS,4k高帧率原盘,播放流畅
功耗测试
▲AS6604T系统休眠(S3)时,功耗在0.5W左右
▲AS6604T硬盘休眠时,功耗在11.4W左右
▲AS6604T搭载四块WD102KFBX 10TB HDD,使用2.5G LAN口正常运行时功耗在44.4W左右
▲AS6604T搭载四块WD102KFBX 10TB HDD,使用2.5G LAN口持续上传文件时功耗在45.3W左右
▲AS6604T搭载四块WD102KFBX 10TB HDD和两块SM961 NVMe SSD 128G作为快取 ,使用2.5G LAN口正常运行时功耗在49.8W左右
▲AS6604T搭载四块WD102KFBX 10TB HDD和两块SM961 NVMe SSD 128G作为快取 ,使用2.5G LAN口持续上传文件时功耗在50.8W左右
噪音测试
▲环境噪音35.8dB左右
▲NAS风扇模式选择低速,此时噪音在43.9dB左右
▲NAS风扇模式选择中速,此时噪音在46.6dB左右
▲NAS风扇模式选择高速,此时噪音在53.3dB左右
▲NAS风扇模式选择自动,NAS正常运行1小时后,噪音在44.8dB左右
温度测试
▲环境温度在23.7度左右,湿度在64.1%左右
▲AS6604T风扇策略为自动,运行一小时后,CPU温度在49度,系统温度在34度
▲四块WD102KFBX 10TB HDD和两块SM961 NVMe SSD 128G温度一览
▲SATA 1盘位上的HDD温度在46.1度左右
▲SATA 2盘位上的HDD温度在48.7度左右
▲SATA 3盘位上的HDD温度在44.8度左右
▲SATA 4盘位上的HDD温度在42.1度左右
▲M.2 1插槽上的SSD温度在30.9度左右
▲M.2 2插槽上的SSD温度在34.5度左右
总结
▲华硕AS6604T搭载新一代 Intel Celeron J4125 四核心处理器,配有4GB DDR4 RAM,可以扩容至8GB。支持安装4块3.5寸硬盘或者2.5寸SSD,可建立较高安全的RAID 5保护,同时享有M.2 NVMe SSD缓存而不占用3.5英寸硬盘的数据存储空间。内建的2.5G LAN口,能提供最高2.5Gbps网速连接,利用随机附赠Cat 5e网线,配合2.5GbE网卡与路由器或交换机,即能享受高速且平价的2.5G局域网络环境。除此之外,华硕AS6604T还搭载了HDMI 2.0a接口,能给用户带来高清的视频影音体验
12 - ASUS华硕RT-AX68U AX2700双频WiFi 6智能无线路由器开箱拆解评测
本帖最后由 夜半点灯 于 2021-1-24 22:49 编辑
前言
今天来到koolshare评测室的是华硕的RT-AX68U( 官网链接)。作为经典的AC68U的升级款,RT-AX68U升级了Wi-Fi 6(802.11AX)支持,无线达到2.4G 861Mbps + 5G 1802Mbps规格,下面为大家带来这款Wi-Fi6路由的评测
▲RT-AX68U延续了RT-AC68U的垂直造型,外置三根不可拆卸的高性能天线,支持OFDMA技术,支持1024QAM,支持80MHz频宽
▲技术规格
开箱
▲包装盒正面一览。支持AiMesh组网,带电竞级手游加速功能,右上角有Wi-Fi 6标识
▲背面阐述了RT-AX68U的特点
▲RT-AX68U技术规格一览
▲IO接口介绍
▲打开内部包装盒,首先看到的是快速入门手册
▲揭掉快速入门手册就能看到内部的RT-AX68U了
▲附件位于包装盒右侧
▲随机附赠一根6类屏蔽网线,线径26AWG,耐75度高温
▲电源适配器输出规格为19V 1.75A
▲所有部件一览
外观
▲RT-AX86U正面一览,采用左右对称的条纹设计,右下角是ASUS和WiFi6的烫金LOGO
▲顶部采用的是镀铬装饰条
▲IO接口指示灯位于右侧
▲RT-AX68U背面上侧采用格栅设计,大量的开孔有利于热量散出。下侧是RT-AX68U的IO接口
▲从左往右分别是DC插孔,WPS按钮和Reset按钮,开关,USB2.0接口,USB3.0接口,WAN口(蓝色),四个LAN口(黄色)
▲RT-AX68U底部则是一块胶条,铭牌位于胶条中央
拆解
▲打开后盖板,就能看到内部的PCB主板了
▲天线不可拆卸
▲取出PCB主板
▲PCB主板正面一览。一整块铝制散热片横跨主板
▲取下散热片就可以看到芯片了,芯片通过散热垫和铝制散热片直触,能有效提升散热效率
▲去除PCB主板正面所有的屏蔽盖,就可以看到全部芯片了,最外围左上角是无线功放,中间是无线芯片以及核心SoC区域,最下方则是IO接口(USB3.0接口没有做金属盖屏蔽)
▲核心SoC采用的是BCM4906,28nm工艺,集成了双核心1.8GHz的ARM CPU。在它的左侧是H5TC4G63EFR,这是一颗DDR3L SDRAM,容量大小为512MB,制造厂商为海力士
BCM6710,IEEE 802.11ax Wi-Fi 6 SoC,支持3x3空间流,支持上下行OFDMA,支持MU-MIMO,支持1024QAM。该芯片可以选择性地在2.4GHz,5GHz和6GHz频段上运行,在RT-AX68U这台路由器上,2.4G和5G频段分别由一颗BCM6710负责
SKY85743-21,5G频段功放芯片
不同调制下的输出功率:
+21dBm, -43dB DEVM, MCS11
+22dBm, -40dB DEVM, MCS11
+24dBm, -35dB DEVM, MCS9
SKY85331-11,2.4G频段功放芯片
不同调制下的输出功率:
+20dBm,-43dB DEVM,MCS11
+22dBm,-40dB DEVM,MCS11
+24dBm,-35dB DEVM,MCS9
▲PCB主板背面是一整块铝制背板
▲拆下背板,这块背板可以为无线功放背面提供散热
▲去掉金属屏蔽盖后,PCB主板背面一览。这里的金属屏蔽盖为SoC区域背面做屏蔽
▲MX30LF2G189C,FLASH芯片,制造厂商是MXIC,容量大小为256MB。用于存放ASUS系统固件
固件
一、网页部分
▲拿到RT-AX68U后首先要做的事就是将固件升级到最新,以获得最新的功能
▲RT-AX68U支持AiMesh2.0,可以和其他的华硕路由器进行组网
▲在5G无线部分,RT-AX86U支持80MHz频宽
▲还能通过切换无线地区来获得更高的发射功率
▲使用狗哥sadog的命令( 安装教程),可以安装ROG工具箱和Wi-Fi boost信号增强插件
▲在Wi-Fi boost信号增强插件中可以看到当前的RT-AX68U的无线发射功率。选择了澳大利亚模式后2.4G和5G的发射功率在354.81 mw,激活Wi-Fi boost信号增强插件后可以将2.4G和5G的发射功率调至707.95 mw,信号强度进一步提升
▲ROG工具箱可以查看当前的CPU温度,2.4G和5G芯片温度,当前内存占用等等,非常的直观
二、APP部分
▲选择【ASUS无线路由器】并根据APP提示连接到指定的SSID
▲此时就能识别到RT-AX868U了。配置Wi-Fi网络的SSID和密码,建议给2.4G以及5G设定不同的SSID和密码
▲继续设定RT-AX68U的登录账号和密码。最后按照APP提示重新连接刚才设定的Wi-Fi SSID
▲通过右上角的闪电标识,可以选择不同的加速模式。这里的加速模式即改变数据处理的优先级,达到加速的目的
▲查看RT-AX86U的固件版本,IP地址,连接用户数以及对其进行简单的设置更改都是非常容易的
▲无线设置中可以选择是否开启802.11AX(Wi-Fi 6),对2.4G和5G的SSID分开等等
无线性能测试
测试平台硬件部分:
PC1 网卡:ASUS XG-C100C,ASUS PCE-AX58BT,ASUS PCE-AC88
PC2 网卡:ASUS XG-C100C,ASUS PCE-AX58BT,ASUS PCE-AC88
软件:
Windows 10 Pro安装所有必选补丁,关闭系统防火墙
Endpoint 9.50
IxChariot 6.70
本次测试使用了如下测试脚本:
High_Performance_Throughput.scr。此脚本用于测试最大传输带宽
先来了解下路由测试结果几个相关名词:
Throughput,即路由吞吐量,表示路由每秒能处理的数据量。此数据越高越好
测试环境:
测试选择在家中,模拟大家日常使用的真实情况
说明:
使用3.0.0.4.386_41535 固件,路由器开启WPA2加密
▲NAT单线程和十线程
▲LAN to LAN单向单线程和十线程
▲LAN to LAN双向单线程和十线程
一、3x3 80MHz MCS11 802.11AC吞吐量测试
▲5G to LAN上行单线程和十线程
▲5G to LAN双向单线程和十线程
▲5G to LAN下行单线程和十线程
▲5G to 5G单向单线程和十线程
▲5G to 5G双向单线程和十线程
二、2x2 80MHz MCS11 802.11AX吞吐量测试
▲5G to LAN上行单线程和十线程
▲5G to LAN双向单线程和十线程
▲5G to LAN下行单线程和十线程
▲5G to 5G单向单线程和十线程
▲5G to 5G双向单线程和十线程
▲数据汇总
▲图表汇总
USB3.0接口性能测试
▲将NTFS格式的EX1挂在USB 3.0接口下,测试RT-AX68U的USB 3.0接口的读写速度
▲千兆LAN口有线写入速度108MB/S
▲千兆LAN口有线读取速度113MB/S
▲使用ASUS PCE-AC88网卡,无线写入速度29.1MB/S
▲使用ASUS PCE-AC88网卡,无线读取速度40.1MB/S
▲使用ASUS PCE-AX58BT网卡,无线写入速度28.6MB/S
▲使用ASUS PCE-AX58BT网卡,无线读取速度39.5MB/S
信号测试
▲测试环境为江苏电信10G EPON千兆宽带,签约下行1000M,上行50M
▲Speedtest测速,基本跑满千兆WAN口带宽
RT-AX68U无线地区为澳大利亚。其所在位置已在上图标出。各房间大致面积说明
A:11平方米
B:15平方米
C:15平方米
D:40平方米
E:12平方米
F:5平方米(厕所区域,承重墙对信号质量的衰减有点厉害)
G:7.5平方米
▲1号位置处2.4G、5G信号强度以及Speedtest测试
▲2号位置处2.4G、5G信号强度以及Speedtest测试
▲3号位置处2.4G、5G信号强度以及Speedtest测试
▲4号位置处2.4G、5G信号强度以及Speedtest测试
▲5号位置处2.4G、5G信号强度以及Speedtest测试
▲6号位置处2.4G、5G信号强度以及Speedtest测试
▲7号位置处2.4G、5G信号强度以及Speedtest测试
▲数据汇总
▲图表汇总
总结
硬件方面
SoC:BCM4906,28nm,双核心主频为1.8GHz
2.4G:BCM6710,功放是SKY85331-11
5G:BCM6710,功放是SKY85743-21
散热
被动散热,前后覆盖有大面积铝制散热片,做工优异
USB接口
1个USB2.0接口,1个USB3.0接口
RJ45端口
1个WAN口,四个LAN口,全部是千兆速率
价格
直营店购买链接( https://item.taobao.com/item.htm … &abbucket=18#detail)
优点
1.路由器采用纵置布局,可以有效的节省空间
2.RT-AX68U采用的1.8GHz BCM4906的SoC,性能比起TUF-AX3000和RT-AX82U上的BCM6750要更强。USB3.0有线读写速度比TUF-AX3000和RT-AX82U更强
3.RT-AX68U 2.4G采用的是BCM6710芯片,支持3x3空间流,比起TUF-AX3000和RT-AX82U的2.4G更强。
缺点
1.RT-AX68U USB3.0接口未做金属屏蔽
2.5G部分BCM6710 3X3空间流HT80比TUF-AX3000和RT-AX82U的BCM43684 4X4空间流支持HT160弱。
13 - Netgear 网件 Orbi LBR20 4G LTE单体路由 开箱拆解评测
前言
之前我们评测过网件的Orbi RBR20( 评测链接)。今天来到Koolshare评测室的是它的衍生机型—LBR20,这是一台支持4G LTE的单体路由。与RBR20相比,LBR20的WLAN无线规格保持了和RBR20一致,即2.4G 400Mbps+5.2G 867Mbps+5.8G 867Mbps。除此之外,LBR20新增了对4G LTE蜂窝网络的支持,在4G Cat.18条件下可以达到1.2Gbps的速率。下面来看看它的表现如何
▲LBR20可以让你的在有线宽带有限或不可用的地方,使用4G LTE连接到网络,或者在现有互联网服务出现故障时无缝切换到4G LTE
▲技术规格
开箱
▲包装盒正面,可以看出这是一款AC2200规格的路由。右下角的4G LTE表示这是一台支持4G蜂窝网络的路由
▲包装盒背面介绍了Orbi LBR20本体路由的卖点
▲打开包装盒的顶盖,首先看到的是路由使用安装指导
▲继续打开内部包装盒,就能看到LBR20的顶部了
▲从包装盒中取出LBR20本体路由和附件盒
▲包装盒中附件一览,里面装有超五类非屏蔽线一根,带折叠插头的电源适配器一个,英标三孔插头一个,欧标双孔插头一个
▲电源适配器采用了国标双孔折叠插头,输出规格为12V 2.5A 30W
外观
▲LBR20外观和以往的Orbi系列保持一致,采用白色塑料外壳,表面是类肤质涂层。顶部是LED指示灯
▲LBR20背面一览
▲背后IO接口一览,从左往右分别是4G LTE天线接头,Sync同步按钮,WAN/LAN 1 RJ45端口,LAN 1 RJ45端口,DC插孔,Reset按钮,4G NanoSIM卡槽,4G LTE天线接头
▲底部的铭牌。冷空气从LBR20底部进入,顶部散出
拆解
▲拿开前面板就能看到内部的主板和天线了。因为加入了4G LTE的原因,LBR20的天线布局是重新设计的
▲拆下后面板。可以看到有两根PCB天线固定在外壳上,这两根天线是4G LTE天线,用于接受4G LTE基站信号。在顶部灯罩部分,内部藏有两根5.8G天线,用于和Orbi分身无线回程;灯罩下方是两根2.4G+5.2G混合天线,开放给用户接入
▲移去金属散热片,金属散热片采用叠加设计,两块金属使用螺丝固定在一起
▲将PCB主板正面的金属屏蔽盖去除后一览
▲首先是这块高通的X20基带。采用三星10nm LPE工艺制造,它可支持横跨授权与非授权FDD和TDD频谱,支持4x4(3CA)MIMO,能够同时接收最多达12路的LTE空间数据流。下行支持LTE Cat.18,最高达5x20MHz载波聚合,支持256 QAM调制,理论下行速率可以达到1.2Gbps;上行支持LTE Cat.13,2x20MHz载波聚合,支持64 QAM调制,理论上行速率可以达到150Mbps
X20支持全部主要蜂窝技术(LTE FDD、LTE TDD、WCDMA、TD-SCDMA、EV-DO、CDMA 1x和GSM/EDGE)、超过40个蜂窝频段(包括支持美国公共安全频段Band 14和600 MHz频段)、超过1000种载波聚合频段组合、LTE广播、具备EVS编解码器功能并支持超高清音质的LTE语音(VoLTE),以及通过单待语音连续性(SRVCC)到3G和2G语音的切换
▲W634GU6NB,DDR3L RAM芯片,制造厂商是Winbond,大小512MB
▲QCA9886,这是一款高度集成5G SoC,支持2X2 MU-MIMO,支持80MHz频宽,支持256QAM,支持的最高速率为867Mbps,这颗芯片是为了给5.8G服务。在它的左侧是2.4G功放芯片SKY85325-11,这里只有一颗,还有一颗在背面,都连接到背面的IPQ4019芯片,为2.4G提供支持
**SKY85325-11规格:
发射增益:25 dB
接收增益:16 dB
输出功率:
+18.0 dBm,MCS9,HT40
+19 dBm,MCS7**
▲来到PCB主板背面,移去金属散热片
▲将PCB主板背面的金属屏蔽盖去除后一览。在PCB主板左右两侧各有一个金属的天线,这两个金属天线用于接受4G LTE基站信号
▲金属天线特写。当4G LTE的SMBA接头没有接上外置天线时,金属天线工作;接上外置天线时,金属天线断开
▲4G NanoSIM卡槽可以取下
▲CPU是高通的IPQ4019,这是一颗ARM Cortex A7 四核的SoC,支持2.4G和5G。这里为2.4G和5.2G服务。在它的左侧是5G功放芯片SKY85729-11,有两颗,都连接到IPQ4019,为5.2G提供支持
**SKY85729-11
发射增益:32 dB
接收增益:13 dB
输出功率:
MCS11,+18 dBm,-43 dB EVM
MCS9,+22.5 dBm,-35 dB EVM
MCS7,+24 dBm,-30 dB EVM**
▲W29N02GVSIAF,FLASH芯片,制造厂商是Winbond,用于存放固件,大小256MB
▲QCA8072,双端口10/100/1000 Mbps三速以太网PHY
▲内部芯片示意图
LBR20使用4G LTE网络接入后,Mesh组网方式
当前可以和LBR20组网的分身有RBS50、RBS50Y、RBS40、RBS40V、RBW30和RBS20
1.无线回程
▲星链拓扑
▲菊花链拓扑
2.有线回程
▲星链拓扑
▲菊花链拓扑
▲使用交换机
固件
Orbi的固件设置论坛的小伙伴们都非常熟悉了,LBR20由于添加了对4G LTE的支持,所以在固件中添加了一些新的功能
▲首先和普通的Orbi系列不同的是,LBR20默认是3G/4G蜂窝网络的接入方式。即便是一开始就使用有线宽带WAN口接入,也是无法联网的。自动漫游可以使LBR20在不同的基站之间快速切换
▲LBR20的因特网接入提供了三种方式。一种是始终使用3G/4G蜂窝网络接入;一种是在发生故障时,3G/4G蜂窝网络替代有线宽带接入;最后一种就是关闭3G/4G蜂窝网络,始终使用有线宽带
▲当你切换因特网接入方式时会提醒,WAN/LAN 1口被设为了LAN口,无法切换,所以必须要去把WAN/LAN 1改完WAN口才行
▲局域网IP设置中将Enable WAN/LAN1 port as LAN port的勾去掉,默认是勾上的。此时WAN/LAN 1就变成WAN口了
▲回到因特网接入方式,就能随意切换模式了。建议选择第二种,故障时,使用具备移动数据功能的WAN以太网作为备用方案(发生故障时,3G/4G蜂窝网络替代有线宽带接入)
▲这样我们就能成功使用有线宽带接入了
在使用SIM卡之前需要注意的是,LBR20并不支持SIM卡热插拔,所以不管是插入SIM卡还是拔出SIM卡都要在断电的情况下进行
▲插入NanoSIM卡后,就可以看到移动基带信息了,可以看到手机号码
▲拔掉有线宽带WAN口接入,可以看到LBR20会切换到SIM卡4G网络接入(从有线宽带切换到4G蜂窝网络需要大约3分钟左右)
▲点击连接状态可以看到当前4G蜂窝网络接入的详情,使用的是电信的FDD频段,IP租赁时间是2小时
▲继续接回有线宽带,大约1分钟后LBR20又会切回WAN口接入,IP租赁时间变更为12小时
小结:1.LBR20默认是3G/4G蜂窝网络的接入方式。此时的LBR20两个RJ45端口都是LAN口
2.切换因特网接入方式,需要在局域网IP设置中将Enable WAN/LAN1 port as LAN port的勾去掉
3.LBR20并不支持SIM卡热插拔,插拔SIM卡要在断电的情况下进行
吞吐量测试
测试平台硬件部分:
PC1 网卡:Intel i350t2v2,ASUS PCE-AC88
PC2 网卡:Intel i350t2v2,ASUS PCE-AC88
软件:
Windows 10 Pro安装所有必选补丁,关闭系统防火墙
Endpoint 9.50
IxChariot 6.70
本次测试使用了如下测试脚本:
High_Performance_Throughput.scr。此脚本用于测试最大传输带宽
先来了解下路由测试结果几个相关名词:
Throughput,即路由吞吐量,表示路由每秒能处理的数据量。此数据越高越好
测试环境:
测试选择在家中,模拟大家日常使用的真实情况
说明:
使用V2.5.2.20固件,路由器开启WPA2加密
▲NAT单线程和十线程
▲LAN to LAN单向单线程和十线程
▲LAN to LAN双向单线程和十线程
2x2 80MHz 5G1 802.11AC 吞吐量测试
▲5G to LAN上行单线程和十线程
▲5G to LAN双向单线程和十线程
▲5G to LAN下行单线程和十线程
▲5G to 5G单向单线程和十线程
▲5G to 5G双向单线程和十线程
▲数据汇总
▲图表汇总
信号测试
▲有线宽带为江苏电信10G EPON千兆宽带,签约下行1000M,上行50M
▲有线宽带条件下Speedtest测速,基本跑满千兆WAN口带宽
▲4G LTE蜂窝网络采用的是电信FDD频段,LBR20接受基站4G信号强度为-56dBm
▲4G LTE蜂窝网络条件下Speedtest测速,由于我们这地方的电信4G基站没有开启Cat.18,这个速度可以接受
Orbi LBR20无线地区为澳大利亚。其所在位置已在上图标出。各房间大致面积说明
A:11平方米
B:15平方米
C:15平方米
D:40平方米
E:12平方米
F:5平方米(厕所区域,承重墙对信号质量的衰减有点厉害)
G:7.5平方米
▲1号位置处2.4G和5G信号强度;有线宽带和4G LTE蜂窝下的Speedtest测试
▲2号位置处2.4G和5G信号强度;有线宽带和4G LTE蜂窝下的Speedtest测试
▲3号位置处2.4G和5G信号强度;有线宽带和4G LTE蜂窝下的Speedtest测试
▲4号位置处2.4G和5G信号强度;有线宽带和4G LTE蜂窝下的Speedtest测试
▲5号位置处2.4G和5G信号强度;有线宽带和4G LTE蜂窝下的Speedtest测试
▲6号位置处2.4G和5G信号强度;有线宽带和4G LTE蜂窝下的Speedtest测试
▲7号位置处2.4G和5G信号强度;有线宽带和4G LTE蜂窝下的Speedtest测试
▲数据汇总
▲图表汇总
▲上海地区,电信FDD频段,LBR20接受基站4G信号强度为-46dBm
▲4G LTE蜂窝网络条件下Speedtest测速。LBR20在4G LTE蜂窝网络下的速率和当地运营商的配置,以及离基站的距离有关
总结
硬件方面
SoC:IPQ4019,40nm工艺,四核心主频为717MHz
2.4G:由SoC IPQ4019提供,功放是SKY85325-11
5.2G:由SoC IPQ4019提供,功放是SKY85729-11
5.8G:QCA9886,支持的最高速率为867Mbps
4G基带:高通X20,Cat.18条件下可以达到1.2Gbps的下行速率
散热
被动散热,前后覆盖有大面积铝制散热片,做工优异
USB接口
无
RJ45端口
1个WAN/LAN口,1个LAN口,全部是千兆速率
优点
1.路由器采用纵置布局,可以有效的节省空间
2.支持4G LTE网络,可以做到有线宽带出现故障时无缝切换到4G LTE,让网络时刻保持通畅
3.LBR20无论是使用有线宽带还是4G LTE蜂窝网络,都可以和Orbi分身组建Mesh网络
缺点
在5G大行其道的今天,LBR20只支持4G LTE有些遗憾,期待支持5G蜂窝网络的Orbi系列
适用人群
1.生活在一些偏远农村,甚至是山区这样的地方,对Internet连接选择有限。可以使用一台支持4G LTE的LBR20来解决多人上网问题
2.有多处住房又不想每处房屋都办理有线宽带的小伙伴。这样从一个地点迁移到另一处地点时,可以使用一台支持4G LTE的LBR20来解决全家上网的问题
3.对网络要求很高的金融行业从业者或者网络游戏发烧友,如果因为有线宽带突然断开(光纤被挖断)而影响到收入和心情,那想必是非常苦恼的。这个时候一台支持4G LTE的LBR20就能让你轻松应对这种紧急情况
14 - QNAP QHora-301W WiFi 6 双10GbE无线路由器开箱拆解评测
前言
Koolshare评测室测过的第一款双10GbE接口的WiFi 6路由器是RT-AX89X,有了10GbE接口的加持,RT-AX89X跑出了迄今为止最强的性能。今天来到Koolshare的同样是一款配备了2个10GbE网络端口的WiFi 6无线路由器—QHora-301W( 官网链接),QHora-301W搭载高通四核心2.2 GHz处理器与1GB内存,支持 WiFi 6 (802.11ax) 无线网络传输,无线规格为2.4G 1285Mbps+5G 2475Mbps,下面来看看它的表现如何
▲QHora-301W采用无风扇设计,配备8根隐藏式天线
▲硬件规格
外观
▲QHora-301W采用长方形设计,外壳是白色的塑料。正面是IO接口指示灯和QNAP的Logo
▲顶盖中央的QNAP Logo
▲背面则是路由器的IO接口
▲从左往右分别是DC插孔,电源开关,WPS按钮,Reset按钮,两个USB3.0接口,两个10GbE RJ45端口(可自定义),四个1GbE RJ45端口(默认1端口为WAN口)
▲左右两侧做了开孔,有利于热量散出
▲铭牌位于底部
▲QHora-301W采用分体式电源
▲电源输出规格为12V 3A
拆解
▲打开外壳就能看到内部的PCB主板了
▲底壳周围安装有8根PCB天线,图中红色的四根是2.4G天线,蓝色的四根是5G天线。每个天线的增益为5dBi
▲将天线馈线取下,拿出PCB主板
▲PCB主板背面一览,主板上有一颗蜂鸣器
▲拆掉金属屏蔽盖后,PCB主板背面一览
SKY85347-11,2.4G功放芯片,这里有四颗,对应四路天线
发射增益:32.5 dB
接收增益:16.5 dB
输出功率:
+18 dBm(-43 dB)DEVM,MCS11,HE40
+19 dBm(-40 dB)DEVM,MCS11,HE40
+21 dBm(-35 dB)DEVM,MCS9,VHT40
+22 dBm,(-30 dB)DEVM,MCS7,HT40
SKY85755-11,5G功放芯片,这里有四颗,对应四路天线
发射增益:32 dB
接收增益:14 dB
输出功率:
MCS11,+ 18 dBm,–43 dB EVM
MCS9,+ 20.5 dBm,–35 dB EVM
MCS7,+ 22.5 dBm,–30 dB EVM
▲为了应付双10G PHY芯片的热量,QNAP QHora-301W采用了一整块的金属散热片,覆盖在PCB主板正面,非常的壮观
▲将黑色的散热片拆下
▲散热片重量在421g左右,为了保证被动散热,这块散热片可谓是非常厚实
▲将PCB主板正面的金属屏蔽盖拆除就能看到内部芯片
▲Soc是高通的IPQ8072A,集成4核心ARM Cortex A53 CPU,14nm工艺,2.2GHz主频。它的右下方是PMP8074,CPU供电管理芯片,专门为IPQ8072A供电提供支持。RAM芯片采用的是D9SHD,制造厂商是镁光,容量大小512MB,一共焊了两颗,共1GB
▲JY976,eMMC芯片,用来储存路由器的固件系统,容量大小为4GB
▲QCN5054,5G WLAN芯片,支持802.11ax,制造厂商是高通,支持80MHz频宽,支持4x4 MU-MIMO,最高速率为2400Mbps
▲QCN5024,2.4G WLAN芯片,制造厂商是高通,支持4x4空间流,支持802.11ax,最高速率为1200Mbps
▲QCA8075,5端口千兆PHY芯片,制造厂商是高通
▲QHora-301W双10GbE端口采用了两颗AQR113C PHY芯片,兼容五速 10G/5G/2.5G/1G/100Mbps速率
▲芯片示意图
固件
▲首先是主页面。在主页面中可以知道路由器的运行状况,设备连接状态,WAN口IP地址,WAN口流量,2.4G和5G的SSID和密码等信息
▲QHora-301W 内建 QNAP QuWAN 软件定义网络方案
▲单台QHora-301W加入到QuWAN网络可以配置为中心
▲另一台不同地点的QHora-301W,加入到QuWAN网络可以配置为端点,实现多点办公室远距网络联机变得更佳容易
▲客户端中可以查看当前连接到QHora-301W的所有设备
▲阻止客户端中可以禁止指定的客户端访问不同VLAN的网络。例如图中就可以输入iPhone12的MAC地址,选择禁止其访问internet还是guest网络
▲端口定义中可以配置WAN口和LAN口。可以设置1GbE的端口1和端口2为WAN口,也可以设置10GbE的端口1为WAN口
▲设定1GbE的端口1和端口2为WAN口,组建WAN口聚合。QNAP QHora-301W的WAN口聚合更类似于故障转移,在一条线路出现问题时可以迅速切换到另一条线路
▲10GbE的WAN口则是为了千兆宽带准备的,很多地方已经陆续更新2.5GbE LAN口的光猫了,QNAP QHora-301W的10GbE WAN口可以向下兼容2.5G
▲VLAN设置中,可以给不同的VLAN分配不同的IP地址。这里的VLAN只可以和WiFi绑定,不可以和LAN口绑定。一般可以将家中的智能家居和需要上网的设备使用不同的VLAN号,隔开网段,互不影响。默认的internet的VLAN为0
▲QNAP QHora-301W预置了三组VAP,可以设定三组WiFi用于绑定不同的VLAN,例如:一组可以给家中用于上网的设备,一组专门划给家中的智能家居。启用智能连接,可以让2.4G和5G共用同一个SSID,在5G信号良好的地方使用5G信号,在5G信号差的地方自动切换到2.4G信号
▲QNAP QHora-301W的5G支持160MHz频宽。在160MHz频宽下,只有2x2空间流。除此之外,QHora-301W的5G想要使用160MHz频宽需要切换地区,默认的中国是没有160MHz频宽的,即便是使用36频道。最后,QHora-301W切换地区,是根据IP地址来的,如果没有对应地区的IP,QHora-301W不允许切换国家地区
▲QNAP QHora-301W支持802.1r快速漫游协议,设备在多台QNAP路由器中可以更快的漫游
▲QNAP QHora-301W支持端口转发。具有公网ip的用户,可以快捷的访问家中的NAS
▲使用QNAP ID登录QHora-301W路由器,可以开启DDNS服务,即便没有公网IP,也可以远程访问你的QHora-301W路由器
▲QHora-301W支持无线路由器和AP两种模式
▲QHora-301W自带蜂鸣器,可以快速知道路由器的状态。例如路由器重启,reset时都可以清晰的分辨
▲QHora-301W的USB接口只能识别FAT16/FAT32、ext2、ext3、ext4文件系统的U盘
▲QHora-301W固件更新只支持升级,不支持降级
QuWAN
▲透过QHora-301W内建的QuWAN 解决方案,超前部署灵活可靠的多点联机IT架构,可以免去昂贵、设定不易的点对点(Site to Site)联机服务
▲使用QuWAN服务之前,需要使用QNAP ID登录QHora-301W,设定区域
▲将QHora-301W设为中心
▲将QHora-301W加入QuWAN
▲为了和QHora-301W组建QuWAN网络,这里我们使用一台QMiro-201W( 官网链接)路由器。将其配置成端点。这里需要注意的是QMiro-201W的区域必须和QHora-301W保持一致
▲如果QMiro-201W的IP地址和QHora-301W一样,会提示冲突,此时你需要变更其中一台设备的IP地址,这样才能加入QuWAN网络
▲根据提示,更改QHora-301W的IP地址,防止和QMiro-201W冲突
▲成功将QMiro-201W添加进以QHora-301W为中心的QuWAN网络
▲回到QHora-301W中就可以看到中心到边缘已经连接上了
▲使用QNAP IP登录QuWAN Orchestrator
▲主页面中可以看到QuWAN设备部署的大致区域,拓扑图和设备状态
▲便捷的查看每台设备的链路状态,网络吞吐量等信息
▲拓扑图中能够看到每台设备的不同VLAN号下的IP地址
▲通用设置中可以配置QoS规则
▲最后可以对QuWAN网络中的所有设备进行固件更新
吞吐量测试
测试平台硬件部分:
PC1 网卡:Intel X710-T2L,ASUS PCE-AC88,ASUS PCE-AX58BT
PC2 网卡:Intel X710-T2L,ASUS PCE-AC88,ASUS PCE-AX58BT
软件:
Windows 10 Pro安装所有必选补丁,关闭系统防火墙
Endpoint 9.50
IxChariot 6.70
本次测试使用了如下测试脚本:
Ultra_High_Performance_Throughput.scr;High_Performance_Throughput.scr
先来了解下路由测试结果几个相关名词:
Throughput,即路由吞吐量,表示路由每秒能处理的数据量。此数据越高越好
测试环境:
测试选择在家中,模拟大家日常使用的真实情况
说明:
使用1.4.4.0001固件,路由器开启WPA2加密
▲NAT单线程和十线程
▲LAN to LAN单向单线程和十线程
▲LAN to LAN双向单线程和十线程
4x4 80MHz 5G 802.11AC吞吐量测试
▲5G to LAN上行单线程和十线程
▲5G to LAN双向单线程和十线程
▲5G to LAN下行单线程和十线程
▲5G to 5G单向单线程和十线程
▲5G to 5G双向单线程和十线程
2x2 160MHz 5G 802.11AX吞吐量测试
▲5G to LAN上行单线程和十线程
▲5G to LAN双向单线程和十线程
▲5G to LAN下行单线程和十线程
▲5G to 5G单向单线程和十线程
▲5G to 5G双向单线程和十线程
▲数据汇总
▲图表汇总
信号测试
▲有线宽带为江苏电信10G EPON千兆宽带,签约下行1000M,上行50M
▲有线宽带条件下Speedtest测速。受制于光猫千兆LAN口,未能突破1000M大关
QNAP QHora-301W无线地区为中国,无线发射功率选择高。其所在位置已在上图标出。各房间大致面积说明
A:11平方米
B:15平方米
C:15平方米
D:40平方米
E:12平方米
F:5平方米(厕所区域,承重墙对信号质量的衰减有点厉害)
G:7.5平方米
▲1号位置处2.4G、5G信号强度以及Speedtest测试
▲2号位置处2.4G、5G信号强度以及Speedtest测试
▲3号位置处2.4G、5G信号强度以及Speedtest测试
▲4号位置处2.4G、5G信号强度以及Speedtest测试
▲5号位置处2.4G、5G信号强度以及Speedtest测试
▲6号位置处2.4G、5G信号强度以及Speedtest测试
▲7号位置处2.4G、5G信号强度以及Speedtest测试
▲数据汇总
▲图表汇总
总结
硬件方面
SoC:IPQ8072A,14nm工艺,四核心主频为2.2GHz
2.4G:由QCN5024提供,功放是SKY85347-11
5G:由QCN5054提供,功放是SKY85755-11
散热
被动散热,覆盖有一整面的铝制散热片,做工优异
USB接口
两个USB3.0接口
RJ45端口
两个10GbE端口,四个1GbE端口
优点
1.有了10GbE端口的加持, QHora-301W的吞吐量表现优秀
2.即便是有两个10G PHY,依旧采用被动散热,0噪音
缺点
中国区未开放160MHz频宽。其他国家地区需要当地的IP地址才能完成地区切换
已知问题
1.暂时没有IPV6,未来版本会加入IPV6的支持
2.固件更新只能升级,不能降级
15 - QNAP QSW-M408S 万兆交换机开箱拆解评测
前言
之前我们评测过QNAP的QSW-1208-8C交换机( 评测链接),这是一台全10G端口的交换机,可以为你提供高速、流畅的数据传输体验,轻松打造高速网络协作环境。今天我们要评测的是QNAP的交换机QSW-M408S( 官网链接),价格上会更加亲民,适合普通用户快速上手使用。
▲QSW-M408S搭载了4个10GbE SFP+光纤端口和8 个1GbE以太网络端口,支持第二层 (L2) 网管功能,并提供Web管理接口,背板带宽达到96Gbps,可以确保每个端口都能充分发挥十足效能,满足多元弹性的高速网络基础架构需求
▲产品规格。QSW-M408S是无风扇设计,这里官网的规格图中错误
开箱
▲包装方面采用牛皮纸盒子。表面贴有贴纸,印有这台交换机的特点(4个10G SFP+端口,无风扇等等)
▲打开包装盒后可以看到产品保修卡和合格证
▲盒内上侧是附件盒,下侧是交换机
▲将包装盒内的所有部件拿出,全家福一览
▲电源适配器接头处套有圆形塑料件,拧下上面的三颗螺丝就可以自行替换
▲电源适配器规格是12V 3A,输出功率36W
外观
▲QSW-M408S顶部。左下角张贴有交换机的型号,右侧半面有一张透明的保护膜,使用时记得撕掉
▲左上角的电源适配器接头插孔,这个地方采用了圆形设计
▲在和电源适配器接头对接后,可以方便用户自己旋转调整线缆位置,适用范围更广
▲QSW-M408S正面一览。QSW-M408S提供4个10GbE SFP+光纤端口和8个1GbE以太网络端口。4个10GbE SFP+光纤端口中间留下的空隙,是为QSW-M408-4C( 官网链接)准备的
▲底部则是全金属结构,为了能够贴合PCB主板背面,这里做了凹槽设计。这样就可以将PCB主板上的发热部位热量引导至底壳
拆解
▲拧下交换机底部的螺丝就可以打开外壳了。底部的螺丝有一颗在易碎贴下,拆解后无法还原。PCB主板正面一根黑色散热片横跨整个主板
▲拆下散热片。这款散热片为三颗芯片提供散热,从散热片背部的导热贴可以得知
▲最后将PCB主板从底壳中取出。底壳上也贴有导热贴,为了将芯片背面的热量引导至金属底壳进行散热
▲PCB主板正面一览,上侧是芯片部分,下侧是IO接口
▲PCB主板背面一览
▲98DX3236A1,交换IC,配备双核ARM v7 CPU,主频为800MHz,制造厂商是Marvell
▲88E1680,8端口10/100/1000Mbps PHY芯片,制造厂商是Marvell
▲MT29F4G08ABADA,FLASH芯片,用于存放交换机固件,容量大小是512MB,制造厂商是镁光
▲D9SHD,RAM芯片,规格是DDR3-1866,容量大小为512MB,制造厂商是镁光
▲简单芯片示意图
固件
▲在路由器中找到QSW-M408S的IP地址,登录账号为admin,登录密码为交换机MAC地址
▲初次登录会提示更改密码
▲来到主页面,这里可以显示交换机的运行状态,例如交换机端口占用情况,交换机温度,1-8 1G端口的流量,9-12 10G端口的流量
▲端口设定里,1-8 1G端口是可以设置的,9-12 10G端口为灰色,无法设置
▲1-8 1G端口可以自动协商或者手动设定速率,9-12端口则为自动1G/10Gbps协商
▲除此之外,还可以开关Trunking群组,这里一共有6组LAG
▲QSW-M408S支持802.1q VLAN,有单线复用需求的小伙伴可以在这里设定
▲LAG设定
▲RSTP树状图功能,可以有效防止数据环路,从而避免宕机
▲LLDP链路聚合,这里只有打开和关闭功能。默认为动态链路聚合
▲IGMP Snooping,它是运行在VLAN上的IP组播约束机制,用于管理和控制IP组播流在VLAN内的转发
▲ACL是一种基于包过滤的访问控制技术,它可以根据设定的条件对接口上的数据包进行过滤,允许其通过或丢弃
▲QoS,一共有8个等级,可以根据自己的需求设定不同端口的优先级
▲设置备份,以便在后期reset后可以随时还原,省时省力
▲最后是固件更新选项,可以在线自动更新,也可以手动上传固件
简单测试
测试平台
硬件部分:
PC1 网卡:X710-T2L,MNPA19-XTR + UF-RJ45-10G模块 + 华为10G光模块
PC2 网卡:X710-T2L,MNPA19-XTR + UF-RJ45-10G模块 + 华为10G光模块
软件:
Windows 10 Pro安装所有必选补丁,关系系统防火墙,MTU值为1500
Endpoint 9.50
IxChariot 6.70
本次测试使用了如下测试脚本:
Ultra_High_Performance_Throughput.scr;High_Performance_Throughput.scr。此脚本用于测试最大传输带宽
▲1G RJ45端口 to 1G RJ45端口示意图。此时使用两块X710-T2L连接到交换机的两个1G RJ45端口上
▲1G LAN to 1G LAN单向单线程和十线程
▲1G LAN to 1G LAN双向单线程和十线程
▲1G RJ45端口 to 10G SFP+光口示意图。此时分别使用一块X710-T2L和MNPA19-XTR+华为10G光模块,连接到交换机的1GbE端口和10G SFP+端口
▲1G LAN to 10G LAN单向单线程和十线程
▲1G LAN to 10G LAN双向单线程和十线程
▲10G SFP+电口 to 10G SFP+电口示意图。此时分别使用一块MNPA19-XTR + UF-RJ45-10G模块和MNPA19-XTR + UF-RJ45-10G模块,连接到交换机的10G SFP+端口和10G SFP+端口
▲10G LAN to 10G LAN单向单线程和十线程
▲10G LAN to 10G LAN双向单线程和十线程
▲10G SFP+光口 to 10G SFP+光口示意图。此时分别使用一块MNPA19-XTR+华为10G光模块和MNPA19-XTR+华为10G光模块,连接到交换机的10G SFP+端口和10G SFP+端口
▲10G LAN to 10G LAN单向单线程和十线程
▲10G LAN to 10G LAN双向单线程和十线程
▲数据汇总
▲图表汇总
总结
硬件
交换IC:Marvell 98DX3236A1
千兆口PHY芯片:Marvell 88E1680
FLASH芯片:Micron MT29F4G08ABADA,512MB
RAM芯片:Micron D9SHD。512MB
散热
被动散热,覆盖有一整块的铝制散热片。为交换IC,千兆口PHY芯片以及RAM芯片提供散热
端口
1个RJ45 Console端口,8个千兆RJ45 LAN口(支持10/100/1000Mbps ),4个10G SFP+端口(支持1/10Gbps)
固件
目前只有英文和繁体中文两种语言。功能上支持802.1q vlan,LLDP,RSTP,IMGP Snooping,ACL等等
吞吐量
建议不要使用10G电口模块,10G电口模块在大数据吞吐时过热会影响吞吐量
优点
被动散热,0噪音,价格亲民
缺点
10G to 10G的吞吐量还可以继续优化
16 - SATA的实力派——浦科特M8V PLUS评测
PLEXTOR 浦科特在SSD行业可以说得上是一位元老了,这么多年来一直坚持原厂原片的产品稳定且可靠。即使性能不是同时期最强的,但品质一直保持着一流水准。随着东芝96层堆叠的 3D NAND的发布,浦科特也更新了其产品线。去年底更新了NVME的M9P系列,升级为M9P PLUS,而今年给SATA产品线也来了一个PLUS,那就是M8V PLUS
M8V PLUS的外包装与M8VC几乎是一模一样的,鲜红色包装搭配一个艺术体的“8”。如果不是正中间多了个Plus,我们恐怕很难分清新老两款产品
M8V PLUS一共有两种形态,一个是传统的2.5寸SATA叫做M8VC PLUS,另一个则是B-KEY的M.2 2280规格叫做M8VG PLUS。
由于方案一致,两种接口的性能参数是完全相同的,1TB容量拥有最佳性能
2.5英寸SATA版本的盘体和上代的M8VC就更像了,采用鲜红色铝合金外壳,只不过在V上面多了一个小小的PLUS角标
标签则是贴在背面了
拆开外壳可以看到M8VC PLUS使用了一片半高的PCB,正面两片NAND和一片DRAM
背面一片主控和一片DRAM,这个PCB方案和M8VC采用的双面共4颗NAND的方案有了明显的区别
主控是SMI2258H,与M8VC相同。这是一款来自慧荣的主流级别SATA SSD主控,支持4通道每通道8CE总共32CE的闪存,相比于低端的2258XT则是多了外置DRAM的支持。1TB版本的M8VC PLUS的缓存方案是来自南亚的512MB DDR3颗粒,正反面各一片总计1GB的DRAM缓存
NAND采用了东芝(铠侠)的BICS4 TH58LJT2T24BAEF,96层堆叠的3D TLC NAND。这是M8V PLUS相比上一代M8V的最显著区别,M8VC采用64层堆叠的BICS3颗粒,并且是TSOP封装,而M8V PLUS则是96层的BICS4,封装形式也改为BGA272。单颗512GB,8*2CE。两颗组成1TB容量也正好能喂饱SM2258H的32CE主控
M.2 2280的版本由于依旧使用SATA协议,所以在物理接口上的M.2 B-KEY
由于这片样品的容量是256GB,所以闪存是TH58LJT0T24BAEF,单颗容量128GB
外置DRAM是单颗512MB DDR3。按照一般惯例,给SSD配备DRAM的比例是每GB NAND搭配1MB DRAM,而256GB 的M8V PLUS搭配了512MB DRAM,显然已经是良心的超配了
下面的性能测试采用的是1TB 2.5寸SATA版本M8VC PLUS,测试平台为INTEL 10900K+ASUS ROG M12E
刚上来M8V PLUS就给了我们一个惊喜。市面上绝大多数SSD的1TB代表1000GB,预留24GB的OP空间,主要也是为了用于使用SLC Cache来提高性能。而M8V PLUS的1TB代表1024GB,格式化后可用空间为953GB。其实SATA接口本身的性能上限也就那样,即使再搞什么花样也难以突破接口上限,于是浦科特索性选择开放所有NAND容量给消费者,这样实际可用空间要增加约22GB
在简单的快餐测试Crystal Disk Mark中可以看到M8VC的顺序读写速度大约是每秒564/528MB,高于标称的560/520
并且在空盘状态下1GB和32GB数据块的性能表现基本一样
虽然只是SATA盘,M8V PLUS仍旧使用了在NVME盘上常见的SLC CACHE技术,当然这个CACHE并没有多大。空盘状态下也就是7.5GB左右。CACHE外的写入速度从500降到400,其实也没差多少,这个CACHE有或者没有对于用户体验影响并不大,所以浦科特也大胆的将所有NAND容量都开给用户使用,没有保留OP
使用IOMETER在不同队列及线程数下测试M8V PLUS的4K随机峰值性能
随机读取方面M8V PLUS在QD总数为32的时候达到峰值,IOPS约为98K,相比标称的88K要高出不少。随机写入约在QD总数为16时达到峰值,IOPS约为87K,基本达到标称的88K。而且通过这项测试可以看出SATA协议的M8V PLUS对于线程数并不敏感,即使在单线程下只要QD够高就可以达到峰值性能,而大多数NVME盘需要线程数和QD数同时达到一定数量才可以。这样的结果对于轻量级家用来说还是很友好的,毕竟家用环境很少会触碰到那么多线程的随机读写
在随机写入离散度测试跑出来的曲线相对比较凌乱,高强度写入表现一般。这毕竟只是一个SATA盘,性能相比于NVME当然还是不够看的了
虽然现在内置SSD的主流早已变成了NVME,然而SATA盘依然有其市场。特别是让一些INTEL 5/6代平台的笔记本,这些机器性能虽然尚可,但并不支持NVME,当存储空间不够的时候只能选择2.5寸SATA或者B-KEY的M.2。然而市面上靠谱的SATA盘已经是日渐稀少,大厂商产品重心的转移,使得SATA盘成了山寨产品的重灾区。要说自封片还算可以的话,甚至是有些黑片都开始粉墨登场,再不就是性能感人的QLC。能够依旧坚持使用原厂正片的M8V PLUS系列可以说得上是一股清流了。浦科特对M8V PLUS的质保期限为三年,不但支持个人送保,甚至连运费都可以顺丰到付,这给其增加了一定的竞争力。
当然浦科特毕竟是正规大厂,论价格不可能拼得过各路山寨。不过论品质的话,至少在SATA接口方面M8V PLUS即便不是第一名,应该也是名列前茅了。作为仓储盘、游戏盘、旧机升级等等,M8V PLUS绝对是一个不错的选择
17 - 三星移动固态硬盘 Portable SSD T7 2TB评测
三星毫无疑问是目前固态存储行业的标杆厂商之一,前些日子我为大家带来了三星消费级旗舰SSD 980PRO的相关测试,至少目前是PCI-E 4.0的性能冠军。除了内部存储以外,三星在外接移动存储方面亦有建树。早在5年前的三星T1第一次将固态硬盘引入移动存储,如今的T7更是进入了NVME时代。虽然市面上已经有了一些通过转接盒将NVME SSD转接为移动硬盘的方案,那么三星T7相比之下究竟有什么不同呢?
三星SAMSUNG Portable SSD T7的外包装看起来相当的朴素,里面的盘是什么颜色的一眼就能看得出来,不必再去标签上找小字了
包装的侧边说明了T7的一些特性,比如外形尺寸85*57*8mm、1050和1000MB/S的超高读写性能、密码保护、2米防摔保护等等
另一侧则是3年保修信息,兼容PC、MAC、Android等平台,以及内含TYPE-C和TYPE-A各一条
三星普通版本的T7一共有三种颜色,火星红、天空灰和极光蓝。而带指纹识别功能的T7 Touch则是有经典黑和时尚银两种配色。这手里这款是火星红色
正反面设计非常简洁,除了品牌LOGO和和型号以外再没有其他对于的文字或图案
不用我说大家也能猜到,这种极速的移动固态硬盘一定是使用USB TYPE-C接口的,接口旁边还有一个状态指示灯
三星T7的尺寸和一张身份证基本一致,比T5略大,比现在市面上支持M.2 2280的NVME硬盘盒要短一些
测试所使用的电脑是HP Spectre 13 X360 Convertible 13-aw0150TU,基于Intel第十代Ice-Lake移动平台的办公本,拥有两个雷电3接口和一个USB TYPE-A接口
虽然并不是传统的内置硬盘,但是通用工具Crystal Disk Info还是能够正常识别T7的通电时间,写入量等重要信息
通过HWINFO可以看到其挂载在Ice-Lake原生的USB总线上,连接速率为USB3.1 SuperSpeedPlus,也就是10Gbps的速率
由于三星T7的外观做工精密难以拆解,所以我找了官网上的一个内部结构示意图。图中能够看出来T7的USB控制器,SSD主控以及NAND FLASH都封装在同一片PCB上。这样与一般M.2硬盘转接方案相比,不但节约了体积而且更有利于散热
并且由于使用导热性良好的去全金属外壳,可以看到T7的温度分布非常均匀。在进行大规模读写操作的时候外壳最高温度约为42度,有一定的热感但并不烫手。
三星为自己旗下的移动固态硬盘设计了一个工具软件,软件的主要用途是给移动硬盘设置密码加密,如果是T7 Touch还会多一个指纹加密功能
同时还可以更新移动硬盘的固件,不过这个软件目前对高分辨率屏幕不是很友好,我这台13英寸的4K屏幕看这个软件非常的累眼睛
除了PC以外,三星T7还支持Android手机。我自己使用的手机是三星的Galaxy S10+,直接使用C TO C的USB线缆连接即可
不过由于刚才在Windows下T7默认是NTFS分区格式,插入手机后需要重新格式化为exFAT格式才能正常使用
格式化之后我们就可以在三星自带的文件管理器中看到容量高达1.82TB的USB外部存储器,可以正常对其进行文件拷贝
拔下来直接插入电脑也能够看到刚才拷贝的文件
接下来再回到Windows系统当中。在Crystal Disk Mark的基准测试中,TYPE-A比TPYE-C接口下性能略弱一点点,但两者读取都能突破千兆,随机性能甚至也不输给一些SATA接口的内置SSD了
在单个大文件的拷贝测试中,T7的读取可达700MB/S,写入约为500MB/S
单个大文件拷贝的拷贝不能完全榨干T7的性能,而同时拷贝两个大文件的时候,T7的读取速度都能够达到1000M/B,写入900MB/S左右,基本和刚才的理论测试一致。
接下来我使用这一包小文件来进行测试,19万个文件总计4.36GB,平均每个文件20多KB
向T7拷入这个小文件包的总耗时大约为6分钟,平均速率约为12MB/S
如果将这包小文件分成四份同时拷入T7,不到3分钟就能拷贝完成,平均速度可达30MB/S左右,基本达到之前的理论测试结果
传统的机械移动硬盘由于构造问题,同时拷贝多个文件会造成磁头频繁大范围摆渡,严重影响读写效率。所以我们向外接存储里拷贝文件,大多数是先将要拷贝的文件全选,然后在统一进行粘贴,这样Windows系统会自动帮我们把要拷贝的文件进行排序并一个一个地进行拷贝。经过上面的测试我们发现,这样的拷贝方式已经显得有些落伍了,三星T7同时拷贝多个文件的性能要远好于单个文件。在面对三星T7的强大性能的时候,我们使用外接存储的习惯恐怕也要跟着进行一些改变了
随着时代的发展,数据资料、创意素材、游戏文件的体积也越来越大,对于移动存储的需求也与日俱增。三星T7拥有不俗的工业设计和出色的性能可以有效的提高工作效率,适合创作者、商务人士、IT及设计专业人士等人群使用。当然T7也贯彻了三星产品的一贯风格,那就是价格有点偏高,如果能再优惠点就再好不过了
18 - 专业桌面NAS,Synology DS1621xs+ 6盘位NAS搭配WD RED Pro 拆解评测
本帖最后由 pufer 于 2021-2-10 10:28 编辑
【前言】
3年前我们第一次评测了群晖xs+/xs系列专业NAS产品,今天我们再一次带来了大家非常关注的群晖专业xs+产品——Synology DS1621xs+。大家都知道xs+/xs代表了群晖桌面最高端的专业系列。
今天评测的产品是Synology DS1621xs+。这台是21年款,6盘位的,最大扩展到16盘位的NAS。
DS1621xs+ 提供了2个千兆口,1个万兆口,万兆口支持2.5G、5G多模式。同时也提供了2个M.2 SSD缓存插槽。
当然PCIe扩展槽依然提供,可以用于安装以太网卡和FC HBA卡。
Broadwell-DE
DS1621xs+的CPU使用了来自Intel的Intel Xeon Processor D-1527,隶属于Broadwell-DE系列产品。这个系列的CPU大家并不是很了解,这里做个介绍。
Broadwell-DE可谓是把我们常见的Broadwell-EP(Intel E5 v4系列)做成了SOC。拥有2-8个核心,14nm工艺,L1数据缓存32KB,指令缓存32KB,L2缓存每核心256KB,L3缓存是每核心1.5MB,这跟Broadwell架构的处理器都是一样的。
内存方面支持双通道的DDR3L和DDR4,这点和服务器等级的Boradwell-EP很像。内存规格支持RDIMM和UDIMM,也就是说支持服务器专用的RECC内存。Broadwell-DE还支持24条PCIe 3.0,8条PCIe 2.0。I/O接口方面支持2个10Gbe万兆Mac,4个USB 3.0,4个USB 2.0,6个SATA 6Gb接口。
Broadwell-DE虽然是个SOC设计,但是我们看到内部架构图,实际上是Broadwell和PCH整合在一起。这样的话,很容易看到24条PCIe 3.0和万兆MAC是由核心IIO直接提供。而SATA接口,8条PCIe 2.0,是由PCH提供,PCH和IIO之间还是通过DMI2.0 x4连接。
详细规格
【开箱】
专业的机型往往使用了朴素的包装,DS1621xs+依然使用了群晖最经典的牛皮纸包装盒。
配件盒里面配备2条网线,1包螺丝,一条电源线以及一套钥匙。
两本快速上手指南
DS1621xs+保持着群晖6盘位机型的一贯的外形。
DS1621xs+正面6个热插拔盘位。顶部配备了电源,警告指示灯,电源按钮,以及3个网口指示灯。因为DS1621xs+是1个10G、2个1G网口,所以网口指示灯也变为3个,底部有一个USB3.0接口。
DS1621xs+背后可以看到2个风扇,也和前几代保持一致。
侧面Synology logo的散热孔。
下方接口,2个USB3.0,1个万兆口,2个千兆口,2个ESATA扩展柜接口,1个PCIe扩展槽。大家可以注意到万兆口的和千兆口的外观不同。具体原因拆解部分会具体讲述。
在DS1621xs+底部有一个内存槽的保护盖,用户升级内存十分方便。
内置了一条群晖原厂DDR4 2666 ECC SODIMM内存。DS1621xs+使用了Xeon处理器,推荐使用ECC内存保障系统稳定。
硬盘插槽依然是热插拔,前面有个锁口。
硬盘托架依然是免螺丝设计。
安装硬盘后的样子。
拆掉6个硬盘托架后可以看到内部背板,背板使用镂空设计,加强企业级硬盘的散热。
在硬盘槽的侧面有2个M.2 2280 SSD插槽,都是PCIe 3.0 x4满血M.2模式。
【安装PCIe网卡】
背后拧开6个螺丝后,可以打开DS1621xs+顶盖。
可以看到一侧的DS1621xs+的内置电源
另外一侧可以看到预留的PCIe 3.0 x8的插槽。
Intel Ethernet Network Adapter XXV710
这次DS1621xs+评测我们首次使用了25G以太网,Intel Ethernet Network Adapter XXV710。测试用的是Intel原厂网卡,采用了牛皮纸包装。
网卡正面覆盖了黑色散热片,25G不在使用SFP+接口,改为使用SFP28接口。两者外观还是很相似的。
网卡背面,Intel原厂网卡特有的方位标志
网卡安装上NAS后,可以看到DS1621xs+对长网卡的支持还是很不错的。
背后的SFP28 25G光口。
DS1621xs+的普通用户拆到这一步就可以了,接下来的部分不建议普通用户自己拆解。
【拆解】
首先从电源开始动手,内部电源是1U的定制电源,群晖对线材和接口做了定制。
电源是来自台达DPS-250AB,250W 80棕牌认证的电源,满足6盘位NAS的需要。
拆除背后的背板。
可以看到背后的2个风扇,都使用了4Pin PWM调速设计,可以准确的控制风扇。
拆除NAS底部的底板。
可以看到主板。DS1621+使用了4核心的Xeon D-1527,为了更好的散热,这次设计了导风罩,更好的完成散热。
主板正面有两大块散热片。
大的散热片下面是Intel Xeon D-1527,上面使用散热垫和机箱导热,小的散热片下面是Marvell AQtion AQC107万兆网卡芯片。
主板背面,可以看到Xeon D-1527 CPU底部也是做了和底壳的导热加强散热。这次DS1621xs+虽然同样的6盘位,散热做了很大的加强。
接下来详细讲一下主板上的芯片。
JMicron JMB585 PCIe 3.0 x2 to x5 SATA 6Gb/s,5端口SATA控制芯片,负责背后2个ESATA扩展接口和Bay 4-6的三个盘位。Bay 1-3的三个盘位有Xeon D-1527直接提供。
Intel I210 PCIe 2.0 x1 to 1Gb,千兆以太网控制芯片,一共2颗,负责2个千兆网口。这个芯片大家很熟悉了,Intel入门服务器网卡芯片。
Marvell AQtion AQC107,负责DS1621xs+的万兆网口,拆解时候大力出奇迹,顶盖一起下来了。
前面说了DS1621xs+的万兆网口和千兆外观完全不同。因为万兆RJ45接口也是使用了来自Marvell的打包方案,是AQC107芯片推荐的使用方法。
Altera逻辑加密芯片,负责DS1621xs+的底层认证。
DS1621xs+的引导DOM盘,出厂安装了DSM6.2的引导。
使用了Intel Xeon D-1527,四核心2.2Ghz设计,支持睿频到2.7Ghz。CPU 6组4x PCIe3.0通道,2组4x组合在一起,成为PCIe Slot 8x插槽。2组4x给2个M.2槽提供支持,所以M.2也是满血性能的。1组4x通过Marvell Aqc107,提供了NAS的万兆接口。最后一组4x,链接了PCIe 3.0 2x的JMicron JMB585,提供了5个SATA接口。其中3个接口负责Bay4-6三个盘尾,2个作为ESATA接口连接扩展柜。
利用SOC中PCH原生提供的3个SATA 6G接口提供3盘位,最后3个盘位使用JMicron JMB585提供。没有使用全部PCH原生SATA,而这么做为了避免当使用6块SATA SSD同时读写时把PCH到CPU之间DMI 2.0 x4通道占满而速度限制。这样3+3的组合可以使得6块sata ssd全部满速。2个千兆网卡使用了Intel I210AT,连接在PCH提供的PCIe 2.0上。USB接口同样也链接在PCH。
3+3的SATA提供方式是由于Intel DMI2.0 x4带宽不足妥协的结果。
最后根据拆解做出的NAS架构图。
在机器散热方面,针对这个4核心CPU群晖也做了优化,比起DS3018xs来说,散热片面积大的增加。同时主板上方和下方都使用了散热垫和机器外壳链接,更好的通过NAS的全金属外壳把热量散发出去。
同时在机器内增加导风罩设计,加大通过CPU的分量加强散热。通过这些方式,DS1621xs+的热量明显比DS3018好。
【WD HDD】
xs+/xs机型为群晖高端专业和面向企业的机型,硬盘方面 WD推荐企业盘或者WD Red Pro系列,可以给NAS提供更好的稳定性和吞吐量。
本次为DS1621xs+准备的HDD是WD4003FFBX 4TB,属于WD Red Pro系列,采用CMR技术,7200RPM
盘体依然是WD经典红盘样式,但是内部性能大大不同
在这里简单提一下WD Red、WD Red Plus、WD Red Pro的区别
WD Red系列,2TB—6TB采用SMR技术,5400RPM
WD Red Plus系列,1TB—14TB全系采用CMR技术,5400RPM
WD Red Pro系列,2TB—14TB全系采用CMR技术,7200RPM
Red Pro已经属于准企业级的磁盘了。
WD Red Pro系列NAS盘规格一览
使用群晖自带磁盘调校来测试磁盘的性能。
在NAS的系统中,WD红盘系列会有特殊的固件优化和信息检测,可以在提前预警出磁盘的潜在风险。在DSM7后期会上线合作硬盘的固件更新,合作认证的HDD固件更新会更方便。
【DSM7】
目前DSM7还是在公测阶段,DS1621xs+我们也第一时间安装了DSM7的公众测试版本。下面的测试和介绍都会基于DSM7。关于DSM7的全部特性在DSM7正式版上线后会给大家介绍。
在信息中心里可以查看CPU型号、核心数、主频以及NAS当前安装的内存容量等信息
可以看到网卡接口信息。
局域网1是10G内置网口。
局域网2和局域网3是千兆内置网口。
局域网4和局域网5是安装的25G网卡接口。
存储管理员
DSM的存储管理员全部重新设计,主页上可以非常清晰的看到磁盘在NAS上的实际位置。
存储池和存储空间的关系更加明确的表示,可以清晰看清两者关系。
每块磁盘的信息也更加清晰,通过磁盘定位功能,可以夜半点亮磁盘上的指示灯。方便定位寻找故障磁盘。
在创建存储空间时候,如果使用的磁盘不在NAS的兼容列表内,会有提示,只是一个提示,不影响用户创建流程
这里使用了2块自己DIY的SSD做演示。
要说明的是在DSM7后
1、磁盘兼容性检查是所有机型都会有的,只是用户一个提示,不影响使用。
2、而硬盘型号的限制,只针对xs+/xs及以上大型企业级机型,家用和小型企业机型不会有限制。
3、现有发售的机型用户目前不会有限制。后续发售的xs+/xs及以上大型企业级机型,有明确说明的才会有限制使用指定的磁盘。
RAID修复这次也新增2个功能
RAID快速修复,在DSM6以前磁盘修复时候需要全盘同步,DSM7支持只同步有数据部分,大大加快磁盘同步的时间。
RAID自动修复,就是当硬盘损坏后安装新硬盘,系统会自动开始修复,不需要人工干预到界面上点击。
同时这次增加自动发现热插入硬盘的数据分区。
DSM7可以发现新插入硬盘上的DSM分区,并且可以直接挂载。当NAS意外故障时候,可以找你朋友用他的NAS读出你的全部数据,也推荐买NAS可以预留盘位。
Synology Photos
此次原来的Photo Station和Moments终于合并成一个照片管理APP
Photos去除了Moments被人诟病的每天创建一个文件夹,提供了按时间预览和按文件夹归类预览两个模式。
同时在启用共享空间后,可以有一个公共的Photos文件夹,和原来Photo Station达到一样的体验效果。
Synology Drive
Drive在DSM7.0的变化主要是有用信息更全面。
Drive Server主页增加了外部用户访问最多的文件,可以方便知道文件是否被盗链了。
同时增加了历史文件数据库的详细统计。
【性能测试】
SAMBA读写测试
DS1621xs+提供了板载10G接口,同时支持了PCIe扩展,所以这次也首次使用了25Gb以太网来做SAMBA吞吐量性能测试。为了达到最大性能,NAS内安装了6片4TB WD SSD Red Pro,通过RAID 0 的方式组织成存储空间。
测试用的PC
安装了2片网卡
电口网卡为Intel Ethernet Converged Network Adapter X550-T2
光口网卡为Intel Ethernet Network Adapter XXV710-DA2
使用电缆和NAS直接连接。
电口万兆
写入NAS
从NAS读取
光口25G
写入NAS
从NAS读取
可以看到DS162xs+的读写速度是非常给力的。
VMM性能测试
DS162xs+使用的Xeon D-1527是4核心8线程的规格,在VMM内vCPU可用数量达到了16个之多。
我们在VMM内部署了1台Windows 10,2台Ubuntu(一台Desktop,一台Server)。虚拟机内操作非常流畅。
对于DS1621xs+这个性能的机型VMM的使用体验达到了一个非常好的体验。
还是要顺便说一句,如果VMM想要有非常好的体验,请安装支持SR-IOV的网卡,并且开启SR-IOV。这样虚拟机内不需要消耗CPU就能完成数据转发。目前开启SR-IOV成功的只有Intel Ethernet Converged Network Adapter X550-T2,大家认准这个卡。
【SAN存储】
大家都知道群晖大部分机型都支持IP SAN(iSCSI)。
DSM7开始,原来的iSCSI Manager改名成SAN Manager。没错,从DSM7开始,群晖xs+/xs机型通过安装FC HBA卡的方式可以支持FC SAN。也就是说群晖的NAS可以作为FC存储,给服务器,虚拟化提供存储。也可以和工作站点对点连接,当做剪辑机器的外挂存储。
FC SAN因为对CPU性能,PCIe带宽有要求。也不会对所有机型开放。
目前支持FC SAN的机型:
UC3200
FS6400,FS3600,FS3400,FS1018,FS2017
SA3600,SA3400
DS1621xs+,RS1619xs+,RS3618xs,DS3018xs,RS18017xs+,RS4017xs+,RS3617RPxs,RS3617xs+,DS3617xs
目前支持的FC HBA卡
Marvell Qlogic:QLE2690-SR-CK,QLE2692-SR-CK,QLE2670-CK,QLE2672-CK2
安装HBA卡后可以看到卡状态,并且可以挂载存储空间
工作站用户可以安装FCHBA卡和NAS对接。
Mac用户可以用过Promise SanLink F2实现FC对接
https://www.promise.com/Products/SANLink/SANLink3-F2
【温度测试】
大家比较关心这个机器跑起来时候的温度和散热情况。
噪音测试
环境噪音在38dB左右
静音模式下,DS1621xs+的噪音分贝值在42dB左右
低温模式下,DS1621xs+的噪音分贝值在48dB左右
全速模式下,DS1621xs+的噪音分贝值在75dB左右
也就是俗称的NAS起飞了,DS1621xs+在CPU满载情况下也还是会出现NAS起飞现象
温度测试
室温在26度左右。
DS1621xs+正常运行4小时左右,CPU温度在52度附近
通过计算SHA256命令让CPU满载
- nohup cat /dev/urandom | sha256sum &
复制代码
最终CPU温度在64度附近
【总结】
曾经DS3018xs是6盘最强NAS,如今地位不保被后浪DS1621xs+轻松超越。这台是目前群晖桌面级NAS的天花板。这机器唯一缺点,可能就是他高昂的价格。如果你预算不是问题,寻找你身边群晖的代理商订货DS1621xs+吧。
19 - 双盘位小钢炮,QNAP TS-253D 双盘位双2.5G NAS 开箱拆解评测
【前言】
TS-253D【 QNAP天猫旗舰店购买链接】是一台为专业用户打造的四核心双盘位小钢炮NAS。和他姐妹机器TS-251D相比,CPU升级成为4核心Intel Celeron J4125,同时网口也升级成为双2.5G,依然保留了可以扩展SSD Cache和万兆的PCIE 2.0x4的插槽。
如果说TS-251D是双盘位入门机型,那么TS-253D则是面向需要小体积高性能的专业用户。
【开箱】
TS-253D采用牛皮纸盒子包装,QNAP一贯的风格。正面张贴了NAS的型号和规格。
先来看看配件,有说明书一张,保修卡一张,电源适配器一个,电源线一根,3.5寸和2.5寸硬盘螺丝若干,超五类黑色非屏蔽网线两根。
电源适配器规格12V 5.417A,和TS-251D相同。
TS-253D正面一览。使用了暗黑配色,显得更加专业。
左侧黑色部分是硬盘仓盖板,右侧灰色部分从上往下是电源键,IO指示灯,USB3.2 Gen 1 Type-A接口,以及一键复制按钮。
TS-253D背部一览。最上方是PCIe 2.0 4x扩展槽。左侧最上方是Reset按钮,往下是一个HDMI2.0接口,USB3.2 Gen 1 Type-A接口一个,USB2.0接口三个,两个2.5G RJ45端口和一个DC直流插孔。右侧最上方是系统风扇,Kensington 安全插槽。
要说明的是,这个PCIe扩展槽的挡板并不是标准的。如果是QNAP原厂卡会配备对应挡板,如果使用第三方网卡,需要找QNAP购买挡板。
TS-253D左侧设计了一个开关,向下拨动开关,就能拉开硬盘仓挡板了
右侧则贴着一张云钥安装的教程
铭牌位于底部,开孔设计,有利于散热
TS-253D内部有2个盘位,提供了2个盘架。
盘架支持无螺丝安装3.5寸硬盘。
【拆解】
拧下NAS背后的螺丝,就可以错开外壳了。
可以看到内部PCIe 2.0 x4插槽,尾部并没有封口。
盘位内部2个内存槽,方便用户升级内存。
内存是DDR4 4G 2400,来自ADATA。颗粒是来自海力士。
从外壳内拆出SATA转接板和主板。
拆下的PCIe样式接口转SATA的的转接板。
这片转接卡只是外观长得像PCIe,实际上就是2条SATA线。同时还提供风扇接口。
TS-253D主板正面。
TS-253D主板背面。
主板背面IO接口部分
NAS的风扇,是FD127025MB,双滚珠轴承,尺寸为70x70x25mm,规格为12V 0.15A,最大转速为4000 RPM,最大气流为33.1CFM
Intel Celeron J4125 四核心四线程处理器,2.0GHz主频 ,Boost频率高达2.7GHz,14 nm工艺,10W TDP
东芝THGBMDG5D1LBAIL,eMMC芯片,大小4GB。用于存放QTS操作系统
ITE IT8528E,EC芯片。用于控制开机时序,风扇控制,温度保护等等
Realtek RTL8125B,2.5G网卡芯片,支持100M/1000M/2500Mbps速率。这里有两个RTL8125B芯片,对应两个RJ45端口。
Parade PS8409A,HDMI 2.0 Retimer,HDMI2.0信号放大芯片,提供背部IO接口中的HDMI 2.0接口。
整体的框图,J4125的6条PCIe,4条给了PCIe扩展槽,2条分别支持2个2.5G端口,2个原生SATA提供2个盘位的支持。
所以,对于TS-x53D系列4,6盘位的机器,需要通过PCIe来提供更多的盘位。PCIe扩展槽则都变成2.0 x2规格。
【万兆网卡】
万兆网卡选了QNAP QXG-10G1T,QNAP原厂卡和NAS兼容性最佳。
拆除了网卡上面的散热片,看到网卡芯片。
网卡芯片来自Marvell AQtion AQC107-B0,5模万兆网卡芯片。
【固件】
控制台中可以看到CPU的型号和使用率,内存容量大小,系统风扇转速,磁盘温度等等,硬件信息一目了然
SSD的所有信息都可以看到,例如温度,剩余寿命等等
为了测试NAS的性能,这里SSD采用了RAID 0模式
在网络与虚拟交换机中可以看到3个适配卡型号,适配卡1、2为NAS自带RTL8125B网卡,适配卡3则是PCIe扩展槽上的QXG-10G1T网卡,速率为10Gbps
【性能测试】
测试环境
QNAP TS-253D 安装2片Intel S3500 480G 组成RAID 0
扩展槽安装QNAP QXG-10G1T万兆网卡。
TS-253D BIOS升级到2020年6月份版本。
交换机使用NETGEAR GS110EMX
测试PC为
Intel NUC Bean Canyon,NUC8i7EH
万兆网卡配备了Promise Sanlink N1
2.5G
TS-253D使用机身自带2.5G网口。
向NAS中上传文档,此时TS-253D的写入速度高达282MB/s
从NAS中取回文档,此时TS-253D的读取速度高达283MB/s
挂载ISCSI储存后,CrystalDiskMark测试
10G
TS-253D使用10G扩展卡的网口。
向NAS中上传文档,此时TS-253D的写入速度高达728MB/s
从NAS中取回文档,此时TS-253D的读取速度高达906MB/s
挂载ISCSI储存后,CrystalDiskMark测试
解码测试
QNAP TS-253D使用KODI,对HEVC解码的4K视频进行测试
播放5M码率的HEVC解码的4k视频(被各大网站采用的在线播放的4K视频),播放流畅
播放26.7M码率的HEVC解码的4k视频(4K重压制视频),播放流畅
播放77.8M码率的HEVC解码的4k视频(4K 30帧 蓝光原盘),播放流畅
功耗
QNAP TS-253D正常作业时功耗为7.1W
通过2.5G LAN口持续向QNAP TS-253D中上传数据时功耗为11.8W
噪音
环境噪音32dB左右
转速设为1%时,NAS噪音为34dB左右
转速设为25%时,NAS噪音为40dB左右
转速设为50%时,NAS噪音为44dB左右
转速设为75%时,NAS噪音为50dB左右
转速设为100%时,NAS噪音为54dB左右
正常作业时,NAS噪音为35dB左右
温度
环境温度在18.9度左右,环境湿度在65.0%左右
NAS的系统状态中可以查看所有硬盘以及CPU、系统的温度。温度还是非常低的。
总结
和兄弟机器TS-251D来说,TS-253D增加了2.5G网口和升级了4核心处理器,性能速度更好。并且TS-251D、TS-253D是目前能买到唯二的双盘位小体积带PCIe扩展槽的NAS。这就意味着TS-253D不单单可以扩展10G,甚至可以搭配QM2-2P10G1TA扩展卡实现HDD+SSD的混合分层存储。对于喜欢小体积,高性能,高速度NAS的朋友来说,TS-253D是个非常推荐的选择。
20 - 四平八稳的更新换代——ROG STRIX RTX 3060 O8G GAMING
从去年年底开始,随着加密数字货币价格不断上扬,显卡成了这段时间里最抢手的电脑配件,一卡难求的局面至今未能得到有效缓解。即便如此,NVIDIA还是按部就班地推进着自己的RTX 30系列产品。这次来到koolshare评测室的是便是基于GA106核心的ROG STRIX RTX 3060 O8G GAMING 从命名规则上来看,这是一张标准的甜品卡。按照NVIDIA以往的升级套路,这个级别的显卡一般会拥有上一代次旗舰级别的性能水准,那么这次的RTX 3060是否也是如此呢?
ROG STRIX RTX 3060 从正面上看和更上一阶的STRIX RTX 3070/80/90有着较高的相似度
背面整块背板覆盖,尾部做镂空处理以便通风
而侧向就可以看出比较明显的区别了。RTX 3060毕竟是基于一个中端GPU的甜品卡,相比更高阶STRIX RTX 3070/80/90的散热规模要小了一些。不但整体的薄了一点,并且散热鳍片也没有那么丰满
尾部可见的热管为4根,相对高阶版本的6根进行了一定程度上的减配
配备三枚轴流风扇,与高端版本一致,这方便没有减配
背板上多了一个能发光的小号ROG LOGO作为点缀,这在更高的RTX 3070以上级别是没有的
散热器内部做工依旧非常优秀,镀镍、抛光等工艺一样也不少
实际上总共有五根热管,其中一个并没有通到尾部所以在外面看不到
第一眼看到这个PCB的时候给了我一种似曾相识的感觉,这个布局、这个供电,甚至是PCB顶部的那一排LED灯空焊
看到背面一切真相大白了,这款PCB的编号为CG190P,我见过上一款使用该PCB的产品是——TUF RTX 3060TI O8G GAMING
AIC们使用同款PCB承载不同GPU本不是什么稀奇事,但那多出现与同级别的GPU上。比如同为GA102的RTX 3080和RTX 3090,或者是同为TU104的RTX 2080和RTX 2070 SUPER之类的。而在不同级别GPU上这么做是极为罕见的,RTX 3060TI 的GA104和RTX 3060的GA106甚至在显存位宽上都不同,这样同PCB的做法会更加考验显卡设计师上水平
整卡使用来六枚三星GDDR6显存,HC16意味着这款显存的默认速度为16Gbps
GPU供电由uP9512R控制的8相供电
这个GA104规格的供电降级用于GA106 GPU自然是绰绰有余
供电用MosFET是威世的SIC654A,同样是3060TI的配置降级为3060来服务
显存供电设计为两相,位于GPU右侧,MosFET配置仍然是SIC654A
还记得当初讲TUF RTX 3060TI GAMING的时候我提到这款PCB上数十个LED空焊的事情,这次的STRIX RTX 3060把背面的8个空焊补上了,为背板上那个发光的小型LOGO提供服务,不知日后是否还会有其他型号会把顶部的LED灯也补上呢?
我们来看一下RTX 3060的规格,Cuda核心数量为3584个。相比3060TI的4864削减了大约26%,而3060TI比3070削减幅度约在17%。在Cuda核心数量削减的同时,显存位宽也由256bit削减为192bit,降低了25%,与Cuda核心数量削减比例大体相同。与此同时非常令玩家们以外的是,RTX 3060的显存容量居然高达12GB。这不但超过了RTX 3060TI,甚至连二哥RTX 3080都拉下马,一跃坐上目前RTX 显卡显存容量的第二把交椅
这次的测试平台还是采用了Intel I9-10900K + ROG M12E的组合,对比显卡为TUF RTX3060TI O8G GAMING和公版RX 5700XT
在1080P和1440P这两个甜品卡常用的游戏分辨率下,RTX 3060的表现和RX 5700XT基本相同,不过RTX 3060在大部分游戏测试中有一位数的领先优势,而RX 5700XT在3DMARK FireStrike这样的DX11测试中占优。而RTX 3060和RTX 3060TI的差距非常明显,基本和GPU 规格差距相当
虽然60级别的甜品卡并不会经常使用4K分辨率玩游戏,但是既然RTX 3060特地配备了12GB的大显存,那么我们也顺势来看一下在4K分辨率下的游戏表现。不过从结果上来看12GB显存目前还没有发挥出应有的效果,4K分辨率下依然大幅落后于3060TI,与RX5700XT也是难解难分
在3DMARK压力测试中,GPU的频率始终稳定维持在2000MHz不到一点,相比3060TI要高一些
即使是减配的ROG STRIX散热系统,用来镇压GA106的小核心都有些杀鸡用牛刀味道了,风扇全程大约稳定在1200RPM左右,这也是目前满载转速最低的华硕RTX 30系列显卡,噪音自然是难以听到了
温度大约稳定在56度左右,可能有些读者好奇为什么我测试显卡时候的室温永远是27度。这应该算是我们东北地区的一大特色了,冬天夏天室内温度基本都一样
功耗方面,持续运行P档的STRIX RTX 3060基本稳定在170W左右
总的看来RTX 3060的性能表现中规中矩,和RTX 3060TI有较大差距,和自家上一代的RTX 2070以及对手家的RX 5700XT是一个水平线上的,功耗方面要好于另外两者,还有更新的光线追踪以及DLSS2.0技术加成。不过这个提升幅度并没有RTX 30系列前几位老大哥那么耀眼,前几代新60拳打老80的故事没有能够复现
除此之外,NVIDIA为了提高玩家们买到游戏显卡的可能性,也针对RTX 3060的数字货币挖矿性能进行了一定程度上的限制,以使得他不会像3060TI及以上的卡那样被炒到一个正常人难以理解的价格,不过这种限制在矿老板的猛攻之下能坚持多久好不好说。并且目前市场可能还不太买账,RTX3060的价格很坚挺。我只能说卡算是一款中规中矩的卡,能不能正常价位买到要看玩家们的造化了
21 - 处处不同——11代NUC 猎豹峡谷 Panther Canyon 开箱拆解评测
【前言】
Intel近期发布了第11代NUC的家用版本-猎豹峡谷 Panther Canyon,这次我们也第一时间为大家带来开箱拆解和评测。
11代处理器IO部分有了很大的升级,CPU直接提供了4条可配置DDI总线,可以配置为eDP 1.4、DP 1.4、HDMI 2.0、ThunderBolt,满足高清输出和ThunderBolt高速连接需要。CPU新增提供了PCIe 4.0 x4用于连接SSD。PCH部分,无线支持Wi-Fi 6,有线部分升级为2.5G接口。
猎豹峡谷同样也搭载了两个ThunderBolt,但是变成了一个前置一个后置的配置,更加方便使用,同时支持9V输出。视频输出部分是HDMI 2.1+miniDP 1.4的组合,更加实用。同时,猎豹峡谷顶盖支持Qi 15W无线充电,手机充电会非常方便。
【开箱】
工程机的白色包装,上面标注型号NUC11PAQi7,这台是i7版本的猎豹峡谷。
打开盒子可以看到内部的机器。
所有配件,电源适配器,固定螺丝,说明书。
电源适配器,来自FSP。
电源规格19V 6.32A 120W
猎豹峡谷机器本体
正面接口,ThunderBolt,1个USB3.2 gen2接口,3.5mm耳麦接口和电源按钮。同时,正面4个小孔是麦克风阵列,用于视频会议视频通话等会带来更好的收音效果。这样一个贴心的配置也很顺应了目前远程办公远程协作的趋势。
重点要说下这个Thunderbolt接口,这个接口是兼容TBT3,USB4,USB3,DP-Alt等多种模式。可以达到40G速率。
使用YZX Studio测试表读取它的供电能力,可以看到支持18W电力输出。
背后接口,电源,miniDP 1.4,2.5G以太网,USB3.2 gen2 X 2,HDMI2.1,ThunderBolt。
侧面是一个标准SD UHS-II读卡器,比起8代NUC的TF卡槽,标准SD读卡器更加实用。
侧面还有个锁口。
机器顶盖配置有一个支持15W Qi标准的无线充电板。
充电板硅胶材质,手机可以稳固的摆放。
机器底部。
【拆解】
拆解从底部动手,打开后可以看到内部,底盖上的2.5寸盘位和主板之间用软排线连接。
底盖下方贴有散热垫,给M.2 SSD散热,可以压住PCIe 4.0 SSD的发热
内部和上一代最大的变化是多出一块散热片。具体的用处后面会有展示。
从盒子内取出主板。
无线充电顶盖是可以独立拆下的,这个顶盖是否能兼容上一代NUC,还有待测试。
可以看到顶盖上的无线充电模块
主板全貌,上面有1个M.2槽用于安装PCIe 4.0的SSD。
主板背面覆盖了完整的风扇散热器。
从主板背后卸下风扇,可以看到使用2条热管来散热。
风扇来自CoolerMaser,5V 0.6A规格。
这一代的热管比以前更长,并且在侧面加了一组散热片。
接下来就是主板上的芯片部分。
首先是背面
当中最大的就是SOC,上面有两个Die,一个CPU,一个PCH,直接集成在一起了。
主板上两颗Intel JHL8040R,ThunderBolt ReTimer。11代处理器ThunderBolt控制器直接集成在CPU内部了,外部只需要ReTimer做信号放大,ThunderBolt的使用成本会大大降低。
Realtek ALC256 HDAudio音频芯片,负责前面板耳麦接口和数字麦克风整列。
Intel I225V SLMNG 2.5G以太网卡
正面,首先是前面说的散热片下方的芯片。Realtek RTD2173 DP 1.4 转 HDMI 2.1转换IC,为NUC背后支持8K的HDMI2.1接口提供支持。
BIOS FLASH 芯片
ITE IT5571VG EC芯片,负责周边IO和温度控制
Realtek RTS5250s PCIe 1x SD UHS-II读卡器芯片。
Intel AX201 CNVI接口Wi-Fi 6无线网卡模块,家用版本的Wi-Fi依然使用板载焊接模块。
性能测试
性能测试中我们给猎豹峡谷配备了内存和SSD
内存使用了三星 DDR4-3200 SODIMM 16G x2
SSD使用了三星 980Pro 1T
CPU-Z
CPU信息
Intel Core i7-1165G7 使用了10nm制程,4核心8线程设计,Intel® Iris Xe Graphic集显。
CPU缓存信息
主板信息
内存信息。这里通道数识别错误。
CPU-Z性能测试
GPU-Z
GPU信息
新一代的Intel Iris Xe Graphics核显,比起上一代核显性能规格提升非常明显。
AIDA64
系统的全部信息
CPU info
这里可以看到Intel Core i7-1165G7的睿频参数,单核心4.7Ghz,双核心4.7Ghz,三核心4.1Ghz,全核心4.1Ghz。
缓存测试
设备管理器
设备按连接顺序显示。同时在ThunderBolt接口上连接了Promise Sanlink3 N1万兆网卡,可以看到ThunderBolt设备的连接。
HWiNFO
HWiNFO的CPU信息
HWiNFO提供的设备连接状态
可以注意到的是,PCIe 4.0 nvme,2个ThunderBolt控制器,以及Thunderbolt设备,直连CPU。网卡,读卡器等设备连接在PCH。
解码能力
Intel核心显卡在视频解码方面一直非常强大,这次XE核显更加强大。
DVXA Checker硬件解码检测,HEVC(x265),VP9,AV1 8K 10bit完整支持,无论蓝光原盘,还是在线视频,都可以做到完美的硬解。
我们找来一个测试蓝光原盘,82G版本的《比利战场的故事》
potplayer对xe核显支持的问题,目前被限制在30帧,看后期驱动能否解决。
在线8K HDR视频解码也没任何压力
AV1 8K 测试片,正常解码没有压力。这也是Intel核显首次支持AV1的硬解。
性能测试
测试平台: Windows 10 Pro Workstation Version 20H2 64-bit
测试软件: 7-Zip 20.02 - 64bit
AIDA64 Extreme 6.30.5523
CINEBENCH R23 - 64bit
CPU-Z 1.93.0 - 64bit
Fritz Chess Benchmark 4.3.2
SuperPI 1.9 WP
WinRAR 6.00 - 64bit
wPrime 2.10
测试说明
这里使用了常用的测试软件对CPU性能做了测试,说明下每项测试的意义,分数在下方汇总。
AIDA64 Engineer 6.30.5523
这是对CPU和内存做综合测试,测试读取和写入能力。
Prime95 28.7
wPrime 2.10
这两款都是计算Pi的软件,主要测试CPU的浮点计算能力。
WinRAR 6.00 - 64bit
7-Zip 20.02 - 64bit
这两款就是我们日常用的最普遍的压缩软件,测试压缩计算吞吐量。如果大家做文件交换比较多,建议关注。
CINEBENCH R23- 64bit
渲染模拟,如果大家主要用作渲染工作,多关注他的测试分数。
CPU-Z 1.93.0 - 64bit
这个不用介绍了吧,老牌CPU检测软件,最近带了CPU跑分。
Fritz Chess Benchmark 4.3.2
象棋计算,考验CPU基础性能。
测试结果汇总
CPUIntel i7-1165G7Cores/Threads4C8TCore Frequency2.8GHzAll Cores Turbo Frequency4.1GHzSingle Core (Max) Turbo Frequency4.7GHzMemoryDDR4-3200 16G x2Memory Timing22-22-22-52 CR1Memory ChannelDoubleCINEBENCH R23 - 64bitCPU (Multi Core)6334CPU (Single Core)1523SuperPI 1.9 WP1M (s)7.54732M (s)381.968wPrime 2.1032M (s, all threads)9.1251024M (s, all threads)195.044Fritz Chess Benchmark 4.3.2All processors (kilo nodes per second)166141 processor (kilo nodes per second)3483AIDA64 6.30.5523Memory Read (MB/s)47436Memory Write (MS/s)46874Memory Copy (MS/s)45600Memory Latency (ns)88.8CPU Queen50234CPU PhotoWorxx (Mpix/s)33116CPU Zlib (MB/s)395.9CPU AES (MB/s)73305CPU SHA3 (MB/s)2338FPU Julia34719FPU Mandel21159FPU SinJulia4780L1 Cache Read (GB/s)2022.1L1 Cache Write (GB/s)1021.8L1 Cache Copy (GB/s)2042.5L1 Cache Latency (n/s)1.1L2 Cache Read (GB/s)604.60L2 Cache Write (GB/s)299.93L2 Cache Copy (GB/s)464.91L2 Cache Latency (n/s)3.9L3 Cache Read (GB/s)202.14L3 Cache Write (GB/s)166.99L3 Cache Copy (GB/s)186.57L3 Cache Latency (n/s)12.1Single-Precision FLOPS (GFLOPS)523.1Double-Precision FLOPS (GFLOPS)261.524-bit Interger IOPS (GIOPS)260.332-bit Interger IOPS (GIOPS)260.264-bit Interger IOPS (GIOPS)86.93AES-256 (MS/s)73369SHA-1 Hash (MB/s)11086Single-Precision Julia (FPS)173.9Double-Precision Mandel (FPS)105.9WinRAR 6.00 - 64BitBenchmark (KB/s, Multi-thread)9448Benchmark (KB/s, Single-thread)16867-Zip 20.02 - 64BitBenchmark - Compressing (KB/s, 32MB, all-threads)32848Benchmark - Decompressing (KB/s, 32MB, all-threads)457660Benchmark - Compressing (KB/s, 32MB, 1-thread)4757Benchmark - Decompressing (KB/s, 32MB, 1-thread)89545CPU-Z 1.93.0 - 64bitCPU Single Thread579.5CPU Multi Thread2793.0
CINEBENCH R23
单核心
多核心
PC Mark 10
综合性能测试
3DMark
游戏性能测试
这一代的XE核显3D性能也有了比较大的进步,普通单机游戏和主流网游在合适的分辨率和画质下还是可以一战的。
Fire Strike
Fire Strike Extreme
Time Spy
PCIe 4.0 SSD读写测试
2.5G网卡读写测试
11代处理器支持了2.5G网口,所以这次也做个2.5G LAN的samba读写测试。
读取
写入
温度和功耗
测试环境在上海,室内温度8度。
CPU满载
主频维持在4.1Ghz,温度最终稳定在60度,核心功耗26.61W
FPU满载
刚开始,主频维持在4.0Ghz,温度最终稳定在95度,核心功耗56.56W
高性能维持大约3分钟后撞墙出现降频,最终主频稳定在3.7Ghz,温度最终稳定在80度,核心功耗43.20W
CPU GPU双满载
主频稳定在2.8Ghz,温度最终稳定在49度,核心功耗23.64W
功耗测试
待机功耗,0.9W
关机下使用无线充电板对iPhone 12进行充电,12.8W。
无线充电板成功开启iPhone最大充电速率7.5W模式。
开机后不操作主机,8.5W。
FPU烤机模式,79.4W
CPU满载模式,32.9W
CPU+GPU双满载模式,36.9W
总结
11代NUC猎豹峡谷继承了NUC家族高性能小体积的优良传统,同时为我们带来了全方位的升级。10nm Tiger Lake处理器为我们带来了新一代ThunderBolt,支持PCIE4.0 SSD,新一代的XE核显带来了完美的视频解码的同时3D性能也有了大幅提升。顶盖支持了非常实用的关机无线充电功能,齐全且分布更加合理的接口配置,多阵列麦克风也带来了更好的远程会议和远程协作的体验。家庭娱乐或者办公协作,猎豹峡谷都能轻松应对。
22 - 太极的进化之旅——ASROCK 华擎 Z590 TAICHI 太极主板评测
随着Intel 第十一代处理器Rocket Lake S的问世,与其搭配的Z590主板也开始大批量上市。太极系列近年来成为华擎常规高端主板的代表,成为仅次于并不是每代都会有的AQUA和OC FORMULA以外的次旗舰系列。今天来到Koolshare的便是华擎太极系列的最新力作——Z590太极
Z590太极的外包装保持住了传统,还是我比较喜欢的那种提手式拎盒。正面的太极LOGO配色,蓝紫渐变更具动感
从外观上可以看到Z590太极的设计理念和上一代的Z490太极有着很多相似之处,同时也有着些许不同
Z590太极的附件比较丰富,除了常见的sata线和wifi天线及各种螺丝以外,还有附赠一个显卡支架配合机箱与主板,可以对显卡起到一定的支撑作用
说明书虽然很厚,不过由于是多国语言版本,里面内容其实并不算多。官方网站上下载的英文版说明书要更全一些,只不过是需要一定的英语水平了
主板的正面主体为全覆盖装甲,外部插槽布局与上一代几乎一致。减少了一条PCI-E X1插槽,在三槽显卡横行的当下,距离主PCI-E插槽仅有两槽位之隔的一个X1已经失去使用价值,取消也是在情理之中
半覆盖背板形状与上一代一模一样,仅是齿轮装饰暗纹上有细微区别
PCH散热片上太极系列标志性的齿轮装饰由上一代的金色改成了银色
I/O装甲上的新增了一个动态齿轮装饰,更重要的是这个齿轮会在通电之后自行转动,这是我第一次在主板上看到这种会动的设计
正面用于M.2的散热片做了斜向切割设计,在增加散热面积的同时也为Z590太极增添了一些现代感
除此之外,Z590太极在装甲上还做了这样一个很有意思是设计,我没太想好该怎么形容,只能说和我家刷墙用的硅藻泥那种纹理很像,还是挺有特点的
Intel的CPU功率是越来越高,双8pin CPU供电现在几乎是高端主板必备的了
前置USB接口与上一代保持一致
板载开关和DEBUG灯,高端玩家必备之物,对于测试和排障有着重要的作用
Z590太极的一体化I/O挡板相比其他厂商安装的要松一些,活动空间更大。这样做虽然降低了挡板的紧凑感,但好处是可以兼容存在各种公差的DIY机箱。不过在Z590太极的这块挡板上华擎有一个小细节没有做好,这两个后置的TYPE-C接口实际上应该是高阶的雷电4接口,而并不是普通的USB,而挡板上仅仅印字为USB会让玩家误以为Z590太极不支持雷电4,建议后续批次修改一下印字
三个M.2接口都有对应的散热片,而位于中间的那个由于受到显卡影响最为严重,所以配备了最大规模的散热片,这样的设计比较合理
三个M.2接口中最上方的那条是直通CPU的PCI-E 4.0接口,其余都是PCH下挂的3.0接口
I/O装甲齿轮装饰背面的玄机,内藏一个微型马达来实现转动
供电模组散热片内置了一枚4cm左右小风扇,会随着温度动态控制转速
两部分散热片由热管相连,用来应付VRM的发热
背板用于辅助VRM背面的散热
PCH上的齿轮虽然不会动,但做工同样精致
拆下装甲之后的PCB全貌,元器件星罗棋布
CPU的供电部分,看布局和上一代的Z490太极完全一致,不过用料有着大幅加强
PWM主控ISL69269,这个和上一代是一样的,最多3路输出
肉眼直观可见的14枚电感,分别有12枚对应VCORE,2枚对应集显
而与之搭配的DR.MOS则是12枚90A电流的ISL99390和2枚60A的ISL99360
PCB的背面可以找到六枚这样的倍相器ISL6617A
VCCSA部分,PWM为ISL69269直出的一相,MOSFET配置为SIC654A
VCCIO则是由两枚APW8828各控制一相,MOSFET配置为FDPC5030SG
从上面这些用料可以看出Z590核心供电设计为6倍相等效为12相供电,每项90A电流输出,在理想状态下输出可以超过1000W,应对PL2为250W的11900K自然是不成问题了
至于内存供电就是和上代Z490太极一样的两相配置了
Rocket Lake处理器和Z590 PCH将原来的DMI总线从x4升级为x8带宽,使得PCH下挂的设备有了更多的发挥空间
在Z590太极上我们可以看到两种PCI-E的Switch芯片,一种是这样来自百利通的PI3EQX16,这个用来切换PCI-E 4.0信号的
另一种是来自恩智浦的CBTL04083B,而这个则是用来切换PCI-E 3.0信号的
体积硕大的雷电4主控芯片JHL8540,所以说I/O接口那里的两个USB TYPE-C是雷电4接口,并不是普通的USB
而网络方面Z590太极采用了Intel I219V与KILLER E3100G的千兆+2.5G组合,有别于其他厂商的I225
PCH提供的高速IO通道毕竟有限,Z590太极为了提供更多接口,额外增加了一些外挂芯片来复用这些通道,比如外挂ASM1061来将一条通道复用为两个SATA接口
声卡方面采用了Realtek ALC1220 CODEC 搭配 ESS ES9218独立DAC,是目前各家中高端主板中常用的方案
主板上预留了5V和12V的RGB灯带接口各两个,基本可以满足现在的各种RGB外接设备
在灯光效果方面,Z590太极进步很大,灯效更加连贯,亮度也更加柔和
Z590太极的BIOS UI背景配色和外包装是一样的,看来华擎也越来越注重整体化一了
高级模式的功能全面,而且说明也很细致。比如这个关于PL2的时间窗口设定,非常明确的告诉玩家设置的效果
内存方面支持Rocket Lake最新的Gear1和Gear2两种内存控制器工作模式
一般传统的防掉压只针对VCORE,Z590华擎的BIOS里除了VCORE以外还针对集显以及VCCSA开启了防掉压设定
Z590的一项重大升级便是DMI总线升级为X8带宽,在BIOS中也可以查看到工作状态
BIOS中还附带了一些实用工具,比如灯效调节,比如SSD的擦除等等
BIOS内置的灯光调节功能相对较为简单,想要更复杂的需要安装专用软件在操作系统中配置了
去年的时候我曾经评价过Z490太极的设计是非常超前的,以至于Z590太极基本沿用了上一代Z490的大部分设计元素,在外观以及供电用料上做了进一步的强化升级以便更好的适配Rocket Lake。可以看出华擎在太极这个系列上是下了大功夫的,想要真正的把他打造成一个高端且实用的系列。凭借华擎设计师的脑洞,相信太极系列也会越做越好的
23 - 深渊中的魅影——Intel NUC 11 Phantom Canyon幻影峡谷评测
发烧级NUC的第三代
近些年来随着技术的不断发展,以往许多需要在主板上外挂的IC主机被集成进CPU或PCH。所以我们经常可以看到部分笔记本电脑拆解之后其主板仅占用内部空间的20%~30%,其余部分都被庞大的电池和散热系统所瓜分。正式这种高集成度的发展,使得迷你主机有了更多的花样。
Intel NUC系列产品毫无疑问是迷你主机行业的先驱者,当移动CPU进入第十一代Tiger Lake时代之后,NUC也自然而然的更新了其产品线。在不久之前我们给大家带来了商用版的猛虎峡谷(Tiger Canyon)和家用版的猎豹峡谷(Panther Canyon)的评测和试用活动。第十一代Tiger Lake处理器的优秀扩展性以及Xe集显带来的提升给我们留下了非常深刻的印象。不过十一代NUC可并不止这两款产品,暌违已久的Enthusiast级别NUC迷你主机也在这一代重回大家视野,这就是今天的主角——幻影峡谷(Phantom Canyon)NUC11PHKi7C
NUC Enthusiast曾经有过两款产品,基于第六代酷睿处理器的骷髅峡谷(Skull Canyon)和基于第八代酷睿处理器的冥王峡谷(Hades Canyon)。特别是冥王峡谷,Intel处理器加AMD集显的史诗级融合至今仍被人们津津乐道。而这次的幻影峡谷的CPU提供商则由AMD更换为NVIDIA,RTX系列GPU能够给我们带来强劲的光追体验
不同于普通版NUC那种方方正正的造型,NUC Enthusiast系列都采用扁平长方体的设计,幻影峡谷的外包装也纯黑色沉底加金色文字作为组合
幻影峡谷正面的保持着NUC Enthusiast系列一贯的蜂窝状纹饰,与冥王峡谷不同之处在于冥王峡谷的透光板设计在右侧,而幻影峡谷的透光板设计在正中间
从底部的通风孔中可以隐约看到幻影峡谷的散热系统主要由两枚风扇构成
在随机的附件中有一个VESA挂架用于将主机挂在显示器背后,还有个立式支架用于立式摆放
立式摆放效果
幻影峡谷接口丰富,不亚于一般的台式机
正面有一个SD读卡器,一个雷电接口,两个USB接口,3.5MM耳机接口和电源开关
背面有光纤及3.5mm音频combo接口,1个2.5G网口,4个USB接口,1个雷电接口,一个HDMI 2.0和一个mini DP 1.4接口,基本囊括当前主流I/O接口
其中所有USB TYPE-A接口均支持10Gbps带宽,其中黄色的还支持2A高电流
电源适配器来自光宝出品,230W的板砖电源
电源体积比主机小不了多少
幻影峡谷的主机的三维是227*14.5*40mm,体积虽然不大但是重量不轻,单机重量约为1411克
加上电源的总重量接近2200克,拿在手中感觉比较沉重
精妙绝伦的内部设计
https://www.bilibili.com/video/BV1oo4y127Yx/
绝大多数成品主机,出于对故障率的考虑和高配利润的考虑,会通过保修易碎贴、非标准螺丝等手段限制用户对其进行拆解。而作为准系统出售的NUC是需要用户自己单独购买安装内存和SSD,所以NUC会为用户拆解提供便利引导。比如我们想要拆解幻影峡谷的时候,需要拧掉顶部的8颗内六角2.0螺丝,而扳手已经随机附赠
第一层外壳拆掉之后可以看到内部的金属壳,以及NUC Enthusiast标志性的骷髅头灯光装饰
由于这次的幻影峡谷增加了立式摆放方式,所以这个骷髅头装饰也可以手动变换方向,只需要把透光片旋转一下就好
安装内存和SSD还要继续进行拆解,这一步一共需要拆卸5颗十字螺丝。Intel贴心地为他们一一进行编号,如果只需要安装内存和SSD则不再需要拆卸其他螺丝
内部PCB做工精致,丝毫不弱于专业的主板厂商
板载两根M.2 SSD接口,其中一根支持22110长度,但仅支持NVME,不支持SATA
另外一根支持2280长度,同时支持SATA和NVME
两根DDR4 SO-DIMM插槽用来插内存,支持单条32GB总计64GB的内存
其实正常用户的拆机已经可以到此为止了,装完内存和SSD已经可以正常使用。而如果想继续深入,比如要更换硅脂之类的操作,幻影峡谷也没有为玩家们设定障碍,在拆掉外围全部可见的螺丝之后,可以将中框拿下
如果想继续拿主板的话需要注意在正面黄蓝USB接口中间有一枚铜柱,这枚铜柱在固定顶盖的同时也固定这主板和底壳的连接,需要拆解主板的时候要将这枚铜柱拧下来才可以。于此同时还要注意WiFi天线、风扇以及前面板等连接线的拆除
两枚来自AVC的6W风扇承担着整个幻影峡谷的排风作用
散热片规模虽比不上现在的高端显卡,但比一般的笔记本电脑是要强大得多了
热管分配方面,GPU使用三根、显卡供电模组使用一根,CPU及PCH使用两根,其中有一根还是CPU和GPU公用的
CPU和GPU所在一侧的PCB,这一侧主要都是电源管理方面的元器件。而且在本不富裕的PCB空间里还设计了内存的净空区,这点还是比较难得的
GPU编号为N18E-G1-B,这个对经常接触台式机显卡的玩家来说可能很陌生。因为NVIDIA在台式机显卡上会直接标明TU106,而这种看起来稍微有点蹩脚的编号是用在移动版GPU上的。这是一款基于TU106的移动版GPU,拥有1920SP,115W的TGP。对应我们常见的产品名称就是RTX 2060
显存配置为6枚镁光14Gbps GDDR6,总计6GB/192bit
配置5相GPU供电,对于一款移动版GPU来讲已经很奢侈了
I7-1165G7 的CPU和PCH封装在同一块基板上,这是移动版产品经常采用的设计,能有效节约PCB空间。并且这相对于冥王峡谷的i7-8809G将Intel和AMD GPU封装在一起的难度已经降低了很多
CPU的VCORE供电设计了三相,对于PL1=28W的10nm的低电压处理器I7-1165G7来说也是够用了
背面除了电源管理类元件以外,基本上只剩下这一个REALTEK的读卡器控制芯片,和一个ALC700音频控制器了
其余的功能类芯片都安装在PCB的另一面,也就是我们直观看上去的正面。比如我们第一眼就能看到的WiFi6无线网卡AX201
还有I225V 2.5G网卡,现在的I225V早已更新步进,解决了刚上市时候的翻车现象,可以放心使用
Tiger Lake处理器已经继承了雷电控制器,不过由于主板PCB情况复杂,加之作为外置接口的雷电带宽较高,所以在幻影峡谷的PCB上出现了两枚JHL8040R雷电4的Retimer来中继前后两个雷电接口,从而达到更稳定的输出效果
而USB TYPE-A 接口则是通过USB HUB芯片VL822进行转接
通过Intel官方给出的DATASHEET我们能更清晰的看出这些外挂芯片的连接方式
接下来我们要把他装回去进行测试了,由于原装硅脂已经擦掉,所以要换上新的。这里选择的是导热系数达到14.3的利民TFX
SSD选用浦科特M9P PLUS
内存选用科赋DDR4-3200 16GB*2
简单易用的软件
开机画面这个骷髅头是不是挺炫酷的?
幻影峡谷BIOS的UI和其他第十一代的NUC没有什么不同,都是Intel最新的Aptio V BIOS,目前暂时还只支持英文语言。(PS:如果有哪位朋友知道这套BIOS UI里怎么截图烦请告知一声)
和绝大多数主板的图形化BIOS一样,幻影峡谷的BIOS首页也是系统概览,在此可以查看CPU和内存信息,我们可以看到DDR4-3200的内存默认支持
而Advance菜单中可以开关板载设备,调节LED灯等外部设备
而cooling菜单顾名思义是和散热传感器相关的设定了
在这里可以设定风扇转速策略,而且从设定中可以看出幻影峡谷的风扇是支持低负载停转的
Performance菜单所呈现的内容和首页差不多,不过多了一些对CPU和内存的调整功能
由于I7-1165G7是不可超频的,所以CPU相关都是一些超线程、VT-x、核心数等功能的开关。而内存方面可以对部分小参进行调整
Security菜单就不说了,是一些设置开机密码之类的安全功能。Power菜单还是值得讲一下的
Intel的CPU会有四个Power Limit功耗墙,其中比较常用的是前两个PL1和PL2。其中PL1是通常情况下CPU长期工作在标准TDP下的功耗墙,而PL2则是短期高负债时用来睿频到高性能状态下的短时功耗墙,而这个“短时”就是定义的窗口时间Tau。虽然I7-1165G7不能超频,但我们可以通过在Power菜单中修改电源策略和PL墙以及Tau时间来提高其性能,比如我们可以通过修改Tau到128秒,让CPU从30秒真男人变成两分钟真男人。而这种设定在一般的移动设备(例如笔记本电脑)中是不会对用户开放的
除了这些特色功能以外,幻影峡谷的BIOS对触摸屏适配比较友好,使用TYPE-C一线通显示器可以轻松操作
Intel 专门为NUC准备了一套工具软件,叫做NUC Software Studio。幻影峡谷对应的软件主要有三个功能
第一个便是LED调光工具,可以对正前面的几个LED指示灯和骷髅头的灯光进行调整,支持RGB调色以及闪烁、脉冲等几种灯效
不过整个骷髅头只能定义为一种颜色,并不像冥王峡谷那样可以将眼睛和骷髅头分开定义
骷髅头设定为蓝色时
骷髅头设定为绿色时
第二个模块是性能调优模块。这个模块的功能和BIOS中的Power选项基本一致,通过调节电源计划以及PL功耗墙和Tau窗口时间来适度调整性能表现。可以直接读取BIOS当前设定,比如我之前在BIOS中将Tau从默认的32秒改为128秒,性能调整软件也正确识别
第三个模块是系统监控器,这部分是一个带有友好界面的检测工具,能够显示CPU、内存、显卡的型号、使用率及温度等信息,并没有什么可调整的功能
笔记本以外的另一个选择
隶属于Tiger Lake系列的处理器I7-1165G7,拥有4核心8线程规格。默认TDP为28W,单核心最高睿频4.7GHz,全核心4.1GHz
幻影峡谷默认支持DDR4-3200频率内存,使用原生DDR4-3200可以直接点亮
移动版RTX 2060,GPU和显存规格与桌面版一样,1920个CUDA单元6GB/192bit GDDR6显存。不过在频率上要比桌面版低了不少。幻影峡谷所采用的新版N18E-G1-B 设计TGP为115W,在移动版RTX 2060里面算是比较高的了
拥有Intel史上最强96EU的Xe集显,是此次TigerLake的主要亮点之一。不过在幻影峡谷中由于有RTX 2060的存在,Xe只能作为一个陪衬
在PCMark10 Extend的整体测试中,幻影峡谷总分拿到了6778
在细分项目中表现的非常均衡,并没有出现某一方面过高或过低的情况
在AIDA64 稳定性测试Stress FPU刚刚开始时,由于I7-1165G7工作在PL2,主频达到全核心4.1GHz爆发态功率为50W
而随着测试时间增长功耗被限制到30瓦以内,回归PL1。测试时间也接近我在BIOS中设定的Tau 128秒,看来这个设定是起了作用的
在PCMARK10的测试中,我们发现幻影峡谷的I7-1165G7在极个别时候的单核心睿频可以超过5GHz,超过官方标称规格。复测三次均有发生,应该不是偶然现象
接下来我找来了一台搭载上一代IceLake处理器的高端笔记本电脑——HP Spectre 13 X360。具体配置为I7-1065G7 CPU,16GB双通道LPDDR4X-3733,作为跨代对比
万万没想到IceLake I7-1065G7(15W)在面对修改了Tau的I7-1165G7(28W)竟然如此不堪一击。在单线程和时间相对较短的多线程测试中还可以苦苦支撑,而在Cinebench R23这种时间较长的多线程测试中,过了真男人的那几秒钟之后,幻影峡谷居然有了一倍以上的领先优势。
不过依靠着双通道LPDDR4X-3733的超高带宽,HP Spectre 13 X360在内存测试中搬回一程。此处AIDA64软件识别错误,HP Spectre 13 X360的内存应该是LPDDR4X-3733 CL32,而不是LPDDR4-4266 CL20
在游戏性能方面,幻影峡谷的3DMARK TimeSpy总分约为6127分,这个相比桌面级的RTX 2060低了大约20%
在DX11的FireStrike Extreme测试结果类似,和桌面级还有一定差距
接下来我选了几个我经常用来测显卡的游戏Benchmark,看看幻影峡谷在1080P游戏中的性能表现
所有游戏设定都是1080P,开启出光线追踪以外的全部特效
我们可以看到在《战争机器5》、《地平线:零之曙光》、《古墓丽影:暗影》中的平均帧率基本都是在60帧左右,可以流畅地运行游戏
而在《荒野大镖客2》中的平均帧则维持在50左右,也基本满足流畅运行
出色的散热表现
由于幻影峡谷的I7-1165G7维持PL2的窗口时间Tau无法突破128秒,所以在StressFPU的测试中最高温度为83度左右。所以我这里采用3DMARK压力测试来测定幻影峡谷在重负载日常使用情况下的温度和噪音情况,环境噪音约为37.9db
在3DMARK压力测试的过程中可以看到GPU的最高频率维持在1750Mhz左右,这个比一般的桌面版RTX2060低了差不多200Mhz
整卡功耗稳定在115W,这和N18E-G1-B的标称TGP相符
GPU温度最终稳定在78度左右
CPU温度则在70上下大幅摆动,因为幻影峡谷的CPU与GPU最终共用鳍片散热,多多少少会出现一些互相影响的情况
在整个过程中可以看到幻影峡谷的主机温度并不高,作为温度出现在尾部处分口出,约46度
在3DMARK压力测试的过程中噪音约在48db左右,有声音但并不明显
其实幻影峡谷的最大噪音还是出现在CPU满载的时候,也就是AIDA64 Stress FPU测试的前两分钟,此时CPU温度突破80度
惊喜中略带遗憾
幻影峡谷可以说是高性能迷你主机中的佼佼者,能将I7-1165G7和RTX 2060融合在这么小的体积当中实属不易。RTX2060独立显卡的加入,能够让用户在办公及创作之余体验一下流畅游戏的快感。性能表现出色的同时还能将噪音控制在一个比较舒适的区间之内更是难能可贵
于此同时,我认为幻影峡谷还有几个值得改进的地方:
- 电源体积和重量过大,这个单拿出来说对幻影峡谷可能不太公平,因为这不是一家的问题。这是目前所有的高性能笔记本和迷你主机都面临的一个共同问题,在电源技术取得突破性进展之前这个情况恐怕很难得到改变
- RTX 2060显卡已经是NVIDIA的上一代产品了,作为一个2021年的新品高端迷你主机,我觉得如果能搭配RTX 30显卡可能会是一个更好的选项
- Tiger Lake处理器本身是支持16LANE PCI-E 4.0的,但是幻影峡谷将处理器这16LANE的PCI-E 4.0全部给了GPU。这对于TU106这种中端GPU来讲是个浪费,同时导致两个M.2的SSD仅能通过PCH获得PCI-E 3.0 x4的带宽,用户无法体验最新的高速存储
24 - 猛禽的全面进化——ASUS 华硕 ROG STRIX RTX3070 O8G GAMING评测
记得去年7月份在对华硕显卡部门工作人员进行的一次专访中曾经听其提到过,一个优秀的设计方案通常会被使用在两代产品中,只不过是NVIDIA的10系和20系显卡的生命周期相对于以往产品有些长,原本可能不到3年就要被更换掉的Idea被硬生生被拖到了4年多。所以让大家觉得ROG STRIX都快变成了祖传外观,让人审美疲劳。随着RTX30系列显卡的问世,ROG STRIX终于也以一副全新的样貌与大家重新见面了
外观——这真的是STRIX
这一代的ROG STRIX显卡在外观上可以看出显著的不同,虽然依旧保持了三风扇的基础设计,但给人感觉却是耳目一新
首先正面风扇罩不再是那种纯黑色了,银灰相间的主题配以45度斜向切割纹理,和今年的MAXIMUS XII系列主板的风格实现了统一
顶部ROG LOGO下面是贯穿收尾的导光条,风扇罩对散热器整体的包裹更为完整,给人以厚重坚实的感觉,并不像上代STRIX那样奔放
通电后的效果,AURA SYNC加持与背景的MAXIMUS XII EXTREME更显得相得益彰
视频输出接口方面,3DP1.4与公版一致。HDMI2.1相比公版增加了一个,更适合VR玩家。从RTX30系列开始,华硕将显卡的I/O挡板更换为经过抛光处理的304不锈钢。质感相比上代的黑色磨砂喷漆要提升了一个档次,更重要的是拯救了沿海潮湿地区饱受生锈之苦的玩家
RTX30系列的发热相比以往更上一个台阶,所以在这一代的显卡中,很多厂商都不约而同的选择了压缩PCB的长度。这样能够留出更多的空间用来通风,从而增强散热效果。这款STRIX RTX 3070亦是如此
显卡的加宽加高,对机箱的兼容性产生了新的挑战。为了减轻这方面的影响STRIX RTX 3070的双8pin外接供电输入口采用了下沉式设计,在插入接头之后也不至于高出显卡的其他部分,能够在一定程度上避免盖不上机箱盖的尴尬
性能模式和静音模式的开关
左下方印了一个坐标,这正是华硕的台湾总部所在地
风扇的尺寸虽然没有变化,但是风扇的扇叶数有了明显的增加。两侧的扇叶增加到11片,而中间的风扇则增加到了13片。中间风扇与两侧旋转方向不同,这个设计在之前的TUF GAMING系列中就有采用,可以更好的在机箱中形成气流导向,实际效果也很优秀
拆解——一如既往的优异做工
ROG STRIX RTX3070采用了传统大型显卡管用的的散热器——中框——PCB——背板结构
这次背板的败家之眼LOGO不会亮了,因为没有线材接到PCB上
散热器采用了铜底镀镍工艺,热管可以看到实际上是七根,其中一根尽在前部使用,另外六根直通到尾部
除了热管多了一根以外,散热规模相对于上一代有了小幅度增加。同样的散热方案也被使用在了跟高阶的STRIX RTX3080和3090上,对付3070可谓是小菜一碟了
为了迎合硕大的散热器,PCB采用了越肩式设计,供电模组设计在了GPU的两侧,采用的依旧是华硕非常成熟的超合金电感方案
PCB背面相对简单一些,仅有一些输出电容一类的贴片元件
GPU GA104-300-A1,体积方面比RTX3080的GA102小了不少,规格也有一定的缩减
显存则是来自三星的GDDR6,14Gbps的速率
GPU供电的PWM主控是MP2888A,这是一颗十相PWM主控芯片,这里全部用来给GPU提供服务
核心方面的MOSFET来自德州仪器的CSD95481RWJ,在温度正常的状态下能够提供60A的持续电流输出
显存供电主控是uP9512Q,这个算是比较常见的了,这里只用到了其两相供给显存
显存供电的MOSFET来自安森美NCP303151,3070的显存毕竟不是用的GDDR6X,所以仅用两相供电即可轻松解决
AURA芯片用来控制灯光同步
ROG STRIX RTX3070的PCB上还提供了两个常规4pin风扇接口,这给水冷玩家提供了一些便利。特别是CPU和显卡双水路的玩家不会再担心自己的风扇无法根据显卡温度来自动调速了
测试——和上代旗舰不相上下
RTX3070拥有5888个CUDA核心,相比RTX2080TI的4352高了差不多35%。显存频率基本相当,但容量和位宽要小一截。如此规格上的变化究竟会带来怎样的性能区别呢?
接下来的测试环节选用的测试平台是Intel I9 10900K+ ASUS ROG M12E的组合,用来对比的上一代产品则是上一代的旗舰产品ASUS ROG STRIX RTX 2080TI O11G
按照惯例先跑了一个3DMARK的测试,14000出头的TimeSpy图形分,和RTX2080TI基本相当
在其他更多的游戏测试中,我们可以看到同为ROG STRIX的高端非公版显卡,这一代的中高端甜品RTX3070和上一代的旗舰型号RTX2080TI性能相差无几
仅在4K分辨率下的某些个别场景,RTX3070受限于显存容量才会明显落后于RTX2080TI。总的看来RTX3070和RTX2080TI的性能差距百分比在个位数,然而前者的价格却仅有后者的一半而已,性价比方面就不言而喻了
在3DMARK压力测试中,RTX STRIX RTX3070完美完成20个来回,帧率稳定度达到99.4%
自带的监控显示GPU温度基本在65左右
更详细的监控显示在整个测试过程中,STRIX RTX3070的GPU频率稳定保持在1965MHz,比公版高出100多MHz。更重要的是频率几乎是一条直线,并不像之前测试过的TUF GAMING RTX3080和3090那样有明显波动,足以说明这片STRIX RTX3070所选用的GPU体质非常出色,如果BIOS能解锁TGP墙的话,相信这片显卡可以冲到更高频率
整卡功耗则维持在270~280W上下,相比公版大约高出了50W左右
在室温27度的时候,GPU温度维持在65度上下,偶尔会达到66度
而由于背面并没有显存,所以最热的部分在GPU背面裸露的电容上,不过温度也仅仅是65度而已
ROG STRIX RTX3070的风扇还支持低速自动停转,下图可以清楚的看到其风扇由零启动的过程,最高转速在1700RPM左右。噪音方面控制的非常出色,安装ROG STRIX HELIOS太阳神机箱中,即使满载的声音也会被太阳神机箱自带的风扇所掩盖,对用户几乎无感知。这套用来压制GA102的散热方案来对付GA104的RTX3070果然还是小菜一碟
总结——这可能是目前最佳的3070
ROG STRIX RTX3070 O8G,用料做工、外观设计和散热方案均是顶级水准,这也足以保证其在诸多竞品之中脱颖而出。
集性能、静音、颜值于一体,RTX30系列的猛禽显卡,可以说是ROG STRIX的一次完美的进化。目前该卡在京东的售价是5099,在RTX3080系列被炒到天价而且不知道什么时候能买到的当下,也是一个非常不错的选择
25 - 网件NETGEAR RBK353 AX1800M WiFi6 Mesh套装开箱拆解评测
前言
继RBK852( 评测链接)和RBK752( 评测链接)之后,网件推出了价格更为亲民的Orbi RBK35X系列(RBK352是两只装,RBK353是三支装)。和RBK852和RBK752不同的是,前两者都采用了三频设计,有单独的5G无线回程频段,而RBK35X系列只有双频。今天来到Koolshare评测室的是Orbi RBK353,RBK353采用2.4GHz 600Mbps + 5GHz 1200Mbps规格设计。下面为大家带来这款产品的评测
▲ORBI RBK353( 官网链接)中包含了一只RBR350路由和两只RBS350分身
▲产品规格
开箱
▲ORBI RBK353包装盒采用ORBI系列一贯的蓝白配色,左下角的AX1800表明了它的规格。由于是三只装的原因,包装盒要更大一些
▲包装盒底部介绍了RBK353的技术规格。本次拿到的国行ORBI RBK353是EUS欧洲版本,越南制造。这个版本的RBK353无线地区是可以切换的,后期的国行PRS中国版本无线地区估计会被锁区
▲打开包装盒的顶盖就能看到安装指导手册了
▲RBK353 WiFi6 Mesh套装
▲RBK353小巧精致,易于融于家居生活
▲附件盒内配件一览,里面装有超五类非屏蔽线一根,带折叠插头的电源适配器三个,英标三孔插头三个,欧标双孔插头三个
▲电源适配器采用了国标双孔折叠插头,输出规格为12V 2.5A 30W
外观
▲RBR350路由正面,外壳为白色塑料。中间接近底部的位置有一个LED灯,通电后会亮起
▲路由背面IO接口一览
▲从左往右分别是Sync同步按钮,千兆WAN接口(internet接口),三个千兆LAN口,DC电源插孔,Reset按钮
▲前面板和后面板底部位置留了缝隙,方便冷空气进入路由器内部进行散热
▲底部的铭牌,标注了产品的型号等信息
▲RBS350分身正面,外壳为白色塑料。中间接近底部的位置有一个LED灯,通电后会亮起
▲分身背面IO接口一览
▲从左往右分别是Sync同步按钮,两个千兆LAN口,DC电源插孔,Reset按钮
▲底部的铭牌
拆解
1.RBR350路由拆解
▲首先打开前面板,可以看到内部PCB主板上方还覆盖有一层塑料罩
▲揭开这层塑料罩,就能看到内部的PCB主板了。塑料罩底部有一块导光条,用于将PCB上的灯光导至前面板
▲从底壳中拿出PCB主板。底壳上端两侧有两个天线,这两根是2.4G+5G复用天线
▲PCB主板正面,芯片部位都做了金属屏蔽
▲去除金属屏蔽盖后,PCB主板正面一览
▲W29N04GZ,FLASH芯片,用于存放Orbi RBR350的固件,容量为512MB
▲MP5496,电源管理芯片
▲QPF4288,2.4G无线功放芯片
• 2400-2500 MHz
• Pout = +17 dBm HE40 -47dB Dynamic EVM
• Pout = +22 dBm HE40 -43dB Dynamic EVM
• Pout = +24.5 dBm MCS9 HT40 -35dB Dynamic EVM
• Pout = +26 dBm MCS7 HT20/40 -30dB Dynamic EVM
• Pout = +28 dBm MCS0 HT20 Spectral Mask Compliance
• Optimized for +5 V Operation
• 33 dB Tx Gain
• 1.7 dB Noise Figure
• 15.5 dB Rx Gain & 7 dB Bypass Loss
• >10dB 5 GHz Rejection on Rx Path
• Integrated RF Power Detector Coupler as well as DC Power Detector
▲QPF4588A,5G无线功放芯片
• 5150 – 5850 MHz
• Pout = +17dBm MCS11 HE160 -43dB Dynamic EVM
• Pout = +19dBm MCS11 HE80 -43dB Dynamic EVM
• Pout = +23.5dBm MCS9 VHT80/160 -35dB Dynamic EVM
• Pout = +27dBm MCS0 VHT20 Spectral Mask Compliance
• Optimized for +5 V Operation
• 33 dB Tx Gain
• 2 dB Noise Figure
• 14 dB Rx Gain & 8 dB Bypass Loss
• 23 dB 2.4 GHz Rejection on Rx Path
• Integrated RF Power Detector
▲PCB主板背面覆盖有铝制散热片
▲移去铝制散热片
▲去除金属屏蔽盖后,PCB主板背面一览
▲核心区域。Soc是高通的IPQ6000,集成4核心ARM Cortex A53 CPU,14nm工艺,1.8GHz主频。IPQ6000的右侧是RAM芯片,NT5CC256M16ER-EK,容量大小为512MB,制造厂商是南亚
▲QCA8075,5端口千兆PHY芯片,制造厂商是高通
▲QCN5052,5G WLAN芯片,支持802.11ax,支持2x2 MU-MIMO,80MHz频宽,最高速率为1201Mbps,制造厂商是高通
▲QCN5022,2.4G WLAN芯片,支持802.11ax,支持2x2空间流,最高速率为573Mbps,制造厂商是高通
▲芯片示意图
2.RBS350分身拆解
▲我们直接来看RBS350的PCB主板。无线部分芯片和RBR350一样,有线部分比RBR350少了两个网变和两个千兆RJ45端口
▲PHY芯片变更为QCA8072,这是一个双端口千兆PHY芯片,制造厂商是高通
▲FLASH芯片变更为W29N02GZ,容量为256MB,制造厂商是Winbond
▲芯片示意图
固件
1.APP
▲打开APP后首次需要创建一个登陆账户,通过扫描RBR350机身上的QR码,将RBR350添加进APP
▲根据APP提示将RBR350和RBS350安装好
▲将手机连接到RBR350的WiFi SSID,耐心等待主体和分身添加完毕
▲设置Wi-Fi的SSID以及密码,设置ORBI的登录密码和安全问题
▲此时RBK353会重新连接到你设置的Wi-Fi网络,并且检查固件是否为最新,不是最新的话会提示你更新固件
▲APP配置完成后,你可以查看当前的网络拓扑。网件引入了Armor Security,可以更好的保护你的网络和连接的设备,试用时间结束后需要自己购买
▲Orbi APP支持远程对路由器进行管理,Armor Security也可以自行开关
▲RBK353支持无线回程和有线回程。AP模式下的有线回程也支持。无线方面RBK353支持WPA3协议
2.网页端
▲首先5G信道不可选,使用的是5.8G。2.4G信道可以自由选择
▲国行首批的EUS版本支持无线切换地区
▲支持路由器模式和AP模式切换
▲RBR350 Debug信息中没有Telnet开启选项。这里的FALSH容量显示为256MB,从拆解来看,W29N04GZ芯片实际应该是512MB
▲RBS350会使用5.8G与RBR350组建无线回程,并释放出2.4G和5.8G供用户使用
▲RBS350 Debug信息中带有Telnet开启选项。内存为512MB
吞吐量测试
测试平台硬件部分:
PC1 网卡:ASUS PCE-AX58BT,Intel X710-T2L
PC2 网卡:ASUS PCE-AX58BT,Intel X710-T2L
软件:
Windows 10 Pro安装所有必选补丁,关闭系统防火墙
Endpoint 9.50
IxChariot 6.70
本次测试使用了如下测试脚本:
High_Performance_Throughput.scr。此脚本用于测试最大传输带宽
先来了解下路由测试结果几个相关名词:
Throughput,即路由吞吐量,表示路由每秒能处理的数据量。此数据越高越好
测试环境:
测试选择在家中,模拟大家日常使用的真实情况
说明:
RBR350使用V4.3.4.7_1.9.53固件,RBS350使用V4.3.4.7固件,路由器开启WPA2加密
1、单体RBR350路由吞吐量测试
▲NAT单线程和十线程
▲LAN TO LAN单向单线程和十线程
▲LAN TO LAN双向单线程和十线程
▲5G TO LAN上行单线程和十线程
▲5G TO LAN双向单线程和十线程
▲5G TO LAN下行单线程和十线程
▲5G TO 5G单向单线程和十线程
▲5G TO 5G双向单线程和十线程
2、RBR350路由与RBS350分身无线回程后吞吐量测试
▲RBR350 LAN TO RBS350 LAN单向单线程和十线程
▲RBR350 LAN TO RBS350 LAN双向单线程和十线程
▲RBR350 5G TO RBS350 LAN上行单线程和十线程
▲RBR350 5G TO RBS350 LAN双向单线程和十线程
▲RBR350 5G TO RBS350 LAN下行单线程和十线程
▲RBR350 5G TO RBS350 5G单向单线程和十线程
▲RBR350 5G TO RBS350 5G双向单线程和十线程
3、RBR350路由与RBS350分身有线回程后吞吐量测试
▲RBR350 LAN TO RBS350 LAN单向单线程和十线程
▲RBR350 LAN TO RBS350 LAN双向单线程和十线程
▲RBR350 5G TO RBS350 LAN上行单线程和十线程
▲RBR350 5G TO RBS350 LAN双向单线程和十线程
▲RBR350 5G TO RBS350 LAN下行单线程和十线程
▲RBR350 5G TO RBS350 5G单向单线程和十线程
▲RBR350 5G TO RBS350 5G双向单线程和十线程
▲数据汇总
▲图表汇总
信号测试
▲有线宽带为江苏电信10G EPON千兆宽带,签约下行1000M,上行50M
▲有线宽带条件下Speedtest测速,基本跑满千兆WAN口带宽
▲RBK353采用有线回程链接方式
Orbi RBK353无线地区为澳大利亚。其所在位置已在上图标出。各房间大致面积说明
A:11平方米
B:15平方米
C:15平方米
D:40平方米
E:12平方米
F:5平方米(厕所区域,承重墙对信号质量的衰减有点厉害)
G:7.5平方米
▲1号位置处2.4G、5G信号强度以及Speedtest测试
▲2号位置处2.4G、5G信号强度以及Speedtest测试
▲3号位置处2.4G、5G信号强度以及Speedtest测试
▲4号位置处2.4G、5G信号强度以及Speedtest测试
▲5号位置处2.4G、5G信号强度以及Speedtest测试
▲6号位置处2.4G、5G信号强度以及Speedtest测试
▲7号位置处2.4G、5G信号强度以及Speedtest测试
▲数据汇总
▲图表汇总
漫游测试
本次测试基于两种不同的软件平台,分别使用iphone12(系统版本iOS 14.4)和S10(系统版本Android 11 4.14.190)。查看这两台客户端在Orbi RBK353 Wi-Fi 6 Mesh系统中漫游效果如何
▲漫游路线为A-B-D-E来回
1、无线回程漫游测试
▲使用iphone12 ping网关,漫游路线为A-B-D-E,整个过程0次丢包,漫游2次,漫游切换时掉0个包
▲使用iphone12 ping网关,漫游路线为E-D-B-A,整个过程1次丢包,漫游2次,漫游切换时掉0个包
▲使用S10 ping网关,漫游路线为A-B-D-E,整个过程0次丢包,漫游2次,漫游切换时掉0个包
▲使用S10 ping网关,漫游路线为E-D-B-A,整个过程0次丢包,漫游2次,漫游切换时掉0个包
2、有线回程漫游测试
▲使用iphone12 ping网关,漫游路线为A-B-D-E,整个过程1次丢包,漫游2次,漫游切换时掉0个包
▲使用iphone12 ping网关,漫游路线为E-D-B-A,整个过程2次丢包,漫游2次,漫游切换时掉0个包
▲使用S10 ping网关,漫游路线为A-B-D-E,整个过程0次丢包,漫游2次,漫游切换时掉0个包
▲使用S10 ping网关,漫游路线为E-D-B-A,整个过程0次丢包,漫游2次,漫游切换时掉0个包
总结
硬件
•SoC:IPQ6000,集成4核心ARM Cortex A53 CPU,14nm工艺,1.8GHz主频
•RAM:NT5CC256M16ER-EK,容量为512MB
•千兆口PHY芯片:RBR350是QCA8075;RBS350则是QCA8072
•FLASH芯片:RBR350是W29N04GZ,容量为512MB;RBS350是W29N02GZ,容量为256MB
•2.4G芯片:QCN50522,功放是QPF4288
•5G芯片:QCN5052,功放是QPF4588A
散热 被动散热,覆盖有一整块的铝制散热片。为SoC,千兆口PHY芯片以及无线功放背面提供散热
端口 RBR350带有1个千兆WAN口,4个千兆LAN口;RBS350带有2个千兆LAN口
固件•RBR350不支持Telnet,RBS350支持Telnet
•RBK353在交换机下可以使用AP模式组建有线回程
•RBR350在路由模式下支持VLAN,AP模式下则不支持
吞吐量 有线回程可以满足800—900M左右的宽带,无线回程下可以满足400—500M左右的宽带
优点•体积小巧,易于融于家居生活
•被动散热,0噪音
•国行首批EUS版本可以切换无线地区
缺点
•2.4G和5G不能分开自由设定
•只有双频。只能使用无线回程的用户,建议选择带第三频的RBK752或者RBK852
26 - 网件NIGHTHAWK RAX70 AX6600三频无线路由器开箱拆解评测
本帖最后由 夜半点灯 于 2021-3-30 11:23 编辑
前言
NIGHTHAWK RAX70是网件新发布的一台三频WiFi 6无线路由,在它之前网件的三频WiFi 6无线路由只有RAX200( 评测链接)。三频Wi-Fi可优化三个Wi-Fi频段的速度,可有效处理连接到网络的多台设备,确保您的Wi-Fi畅享令人惊叹的速度。下面为大家带来它的详细解析
DSC07062-3.jpg.jpg (651.35 KB, 下载次数: 23)
▲RAX70采用8空间流设计,2.4G规格为2x2:2 40MHz 600Mbps,5G1规格为2x2:2 80MHz 1200Mbps,5G2规格为4x4:4 160MHz 4800Mbps
▲技术规格
开箱
▲本次评测的是国行PRS版本,包装盒是RAX系列一贯的蓝黑包装配色,左下角可以看到规格AX6600
▲包装盒内附件清单以及RAX70的技术规格
▲夜鹰RAX70采用8条数据流 ,四核1.5GHz处理器
▲打开盒盖,首先映入眼帘的是快速安装说明
▲盒底是网线和电源适配器
▲随机附赠的超五类扁平网线
▲电源适配器规格为12V 3.5A
▲全家福一张
外观
▲RAX70天线采用折叠设计,两侧尾翼藏有6根高性能天线
▲尾翼部分通过金属铰链与底部相连,比较牢固。天馈线部分也用弧形塑料挡板做了保护
▲RAX70打开方式,省去了两侧尾翼向下按的过程
▲顶盖采用磨砂材质。中央靠前位置是NIGHTHAWK Logo,WPS按钮和WiFi开关
▲透过网状镂空可以隐约看到内部的PCB主板,RAX70并没有风扇
▲IO接口指示灯
▲夜鹰RAX70正面一览,设计语言和RAX80、RAX120以及RAX200基本一致
▲背部IO接口从左往右分别是LED灯开关,Reset按钮,千兆WAN口一个(可以和LAN4端口聚合),千兆LAN口四个(其中LAN1和LAN2支持端口聚合),USB3.0接口一个,电源开关,电源直流插孔
▲底部开孔有利于热量散出,另外底部也预留了挂孔,支持挂壁安装
拆解
▲首先打开底盖,可以看到路由器内部状况
▲将PCB主板从顶盖中拆出。IO接口指示灯板使用排线和PCB主板相连
▲PCB主板背面一览,芯片区域都有金属屏蔽盖
▲拆除金属屏蔽盖
▲5G2部分采用的无线功放是SKY85743-21
SKY85743-21,5G频段功放芯片
不同调制下的输出功率:
+21dBm, -43dB DEVM, MCS11
+22dBm, -40dB DEVM, MCS11
+24dBm, -35dB DEVM, MCS9
▲5G2部分有四根天线,对应四个SKY85743-21无线功放
▲2.4G部分采用的无线功放是SKY85331-11
SKY85331-11,2.4G频段功放芯片
不同调制下的输出功率:
+20dBm,-43dB DEVM,MCS11
+22dBm,-40dB DEVM,MCS11
+24dBm,-35dB DEVM,MCS9
▲2.4G部分有两根天线,对应两颗SKY85331-11无线功放,5G1部分也是两根天线,对应两颗SKY85743-21无线功放
▲PCB主板正面一览,一块黑色的铝制散热片覆盖了主要芯片区域
▲为了适应RAX70的外壳,散热片采用阶梯型设计
▲拆掉散热片后就能看到PCB主板正面了
▲SoC和无线芯片区域使用了金属屏蔽盖,Switch芯片则使用了石墨贴。USB3.0接口使用黑色胶带做了简单屏蔽
▲BCM53134,这是一个Switch芯片
▲SoC是BCM6755,2x2 Wi-Fi 6 Soc,具有一个四核1.5 GHz ARM-A7 CPU,集成两个802.11ax(2×2)WLAN,支持20/40/80 MHz频宽。在它的左侧是W634GU6NB,这是一个DDR3L RAM芯片,容量大小为512MB
▲BCM43684,5G WLAN芯片,来自博通。支持4x4空间流,支持160MHz频宽,支持MU-MIMO,支持802.11ax,支持的最高速率为4.8Gbps
▲W29N02GV,Flash芯片,用于存放RAX70的固件,容量大小为256MB
▲芯片示意图
固件
▲首先是无线地区无法更改,默认为中国
▲无线地区无法更改的结果就是导致5G2只能工作在80MHz频宽下,也就是5G2的速率被限制在了4x4 80MHz 2401Mbps
▲WAN口和LAN4口支持聚合
▲无线高级设置中可以开启MU-MIMO功能
▲LAN1和LAN2支持动态和静态链路聚合
▲Debug页面可以查看CPU,RAM和Flash信息,没有Telnet开启选项
吞吐量测试
测试平台硬件部分:
PC1 网卡:PCE-AX58BT,Intel X710-T2L
PC2 网卡:PCE-AX58BT,Intel X710-T2L
软件:
Windows 10 Pro安装所有必选补丁,关闭系统防火墙
Endpoint 9.50
IxChariot 6.70
本次测试使用了如下测试脚本:
High_Performance_Throughput.scr。此脚本用于测试最大传输带宽
先来了解下路由测试结果几个相关名词:
Throughput,即路由吞吐量,表示路由每秒能处理的数据量。此数据越高越好
测试环境:
测试选择在家中,模拟大家日常使用的真实情况
说明:
RAX70使用V1.0.2.88固件,路由器开启WPA2加密
▲NAT单线程和十线程
▲LAN to LAN单向单线程和十线程
▲LAN to LAN双向单线程和十线程
1、5G1 2x2 80MHz 802.11ax吞吐量测试
▲5G1 TO LAN上行单线程和十线程
▲5G1 TO LAN双向单线程和十线程
▲5G1 TO LAN下行单线程和十线程
▲5G1 TO 5G1单向单线程和十线程
▲5G1 TO 5G1双向单线程和十线程
2、5G2 2x2 80MHz 802.11ax吞吐量测试
▲5G2 TO LAN上行单线程和十线程
▲5G2 TO LAN双向单线程和十线程
▲5G2 TO LAN下行单线程和十线程
▲5G2 TO 5G2单向单线程和十线程
▲5G2 TO 5G2双向单线程和十线程
3、5G2 4x4 80MHz 802.11ac吞吐量测试
▲5G2 TO LAN上行单线程和十线程
▲5G2 TO LAN双向单线程和十线程
▲5G2 TO LAN下行单线程和十线程
▲5G2 TO 5G2单向单线程和十线程
▲5G2 TO 5G2双向单线程和十线程
▲数据汇总
▲图表汇总
USB接口性能测试
将NTFS格式的EX1挂在USB 3.0接口下,测试RAX70的USB 3.0接口的读写速度
▲千兆有线读取速度74.8MB/S
▲千兆有线有线写入速度81.6MB/S
▲使用AX200网卡连接5G1,无线读取速度57.0MB/S
▲使用AX200网卡连接5G1,无线写入速度32.1MB/S
▲使用AX200网卡连接5G2,无线读取速度60.2MB/S
▲使用AX200网卡连接5G2,无线写入速度14.9MB/S
▲使用PCE-AC88网卡连接5G2,无线读取速度56.4MB/S
▲使用PCE-AC88网卡连接5G2,无线写入速度15.0MB/S
信号测试
▲有线宽带为江苏电信10G EPON千兆宽带,签约下行1000M,上行50M
▲有线宽带条件下Speedtest测速,基本跑满千兆WAN口带宽
RAX7-无线地区为默认的中国。其所在位置已在上图标出。各房间大致面积说明
A:11平方米
B:15平方米
C:15平方米
D:40平方米
E:12平方米
F:5平方米
G:7.5平方米
▲1号位置处2.4G、5G1、5G2信号强度以及Speedtest测试
▲2号位置处2.4G、5G1、5G2信号强度以及Speedtest测试
▲3号位置处2.4G、5G1、5G2信号强度以及Speedtest测试
▲4号位置处2.4G、5G1、5G2信号强度以及Speedtest测试
▲5号位置处2.4G、5G1、5G2信号强度以及Speedtest测试
▲6号位置处2.4G、5G1、5G2信号强度以及Speedtest测试
▲7号位置处2.4G、5G1、5G2信号强度以及Speedtest测试
▲数据汇总
▲图表汇总
总结
硬件
•SoC:BCM6755,集成4核心ARM Cortex A7 CPU,1.5GHz主频
•RAM:W634GU6NB,容量为512MB
•Switch芯片:BCM53134
•FLASH芯片:W29N02GV,容量为256MB
•2.4G:由BCM6755提供,功放是SKY85331-11
•5G1:由BCM6755提供,功放是SKY85743-21
•5G2:由BCM43684提供,功放是SKY85743-21
散热
被动散热,覆盖有一整块的铝制散热片。为SoC,RAM,5G2芯片提供散热
端口
一个千兆WAN口,四个千兆LAN口,一个USB3.0接口
固件
•不支持Telnet
•无线地区不能更改
•WAN口和LAN4口支持聚合,以突破1000Mbps带宽
•LAN1口和LAN2口支持动态静态链路聚合
吞吐量
由于5G2在中国区信道只有4个,无法开启160MHz,吞吐量表现中规中矩
27 - 赤红色的反击——ROG STRIX RX6800 O16G GAMING 评测
2020年可以说是AMD大丰收的一年,桌面CPU Ryzen 5000系列给Intel危若累卵的领先地位加上了最后一根致命稻草。而更令人意外的是在桌面显卡领域竟然也对霸主NVIDIA发起了强有力的挑战 这次我们带来的就是AMD的第二代RDNA显卡RX6800
开箱
可能是N卡看得比较多看习惯了,冷不丁看见搭配红色标签的ROG STRIX显卡感到略有不适应
在外包装的显著位置上为玩家标识出了这代显卡的特色——基于第二代RDNA技术的高性能图形显卡,专为4K游戏准备的16GB显存,相比于竞争对手家的RTX3070整整翻了一倍
背面则是惯例性的介绍了一下这代STRIX显卡的特点,比如加强型散热、高端用料设计、GPU TWEAKII软件等等
从外观上看来,STRIX RX6800和之前评测过的STRIX RTX3070几乎是一样的。这一代的STRIX显卡比上一代更加硬朗,质感也显著增强
和STRIX RTX3070的区别在于顶部没有GEFORCE RTX的装饰条了
取而代之的是风扇中间并不算十分显眼的RADEON字样
厚度同样是三槽了,这也是为了性能和静音而不得不在体积上做出妥协
视频输出方面是3DP+1HDMI,取消了公版的TYPE-C接口
双8PIN供电接口,一般电源还罩得住
PCB做了倒角处理,这个细节值得表扬。遥想我当年的那个STRIX VEGA64不知道什么时候就把PCB脚给撞弯了,虽然卡还能用但很不舒服就是了
拆解
STRIX RX6800的散热方案与STRIX RTX3070相同,采用本体+中框+背板的设计。虽然PCB背面并没有什么大发热量的IC,但背板还是使用导热垫帮助PCB散热
本体一共七根热管,其中六根贯穿至尾部
3槽的厚度大半都贡献给了这些散热鳍片
底座精致的抛光工艺依旧可以当镜子使用
越肩式PCB现在几乎成了中高端显卡的标配,仿佛除了NVIDIA的公版卡以外,现在基本都是越肩式设计
背面并没有什么重要的IC
不过GPU背面这一大堆高品质的MLCC电容吸引了我,看起来就很舒服。而一般厂商在背面会使用一些相对便宜一些的POSCAP电容
正面为GPU带8颗显存的配置
与NVIDIA喜欢直接在GPU晶片上刻字不同,AMD是把字刻到边框上,这样其实更容易分辨一些
显存为三星K4ZAF325BM-HC16,GDDR6单颗容量2GB/32BIT,8颗总计16GB/256BIT。HC16的后缀代表这款显存的速度为16Gbps,所以显存总带宽为512GB/S
GPU核心方面采用8相供电设计,均在GPU的右侧
其PWM主控为IR35217
MOSFET采用IR TDA21472,额定输出70A电流。8相总计560A电流,GPU电压若按照1V计算最高可以支撑560W的GPU功耗,这对于RX6800显然已经富富有余了
显存供电总计三相,设计在GPU左侧
PWM控制芯片为安森美NCP81022N
传感器和灯光控制器被安排在了PCB右上的角落里
从拆解看来不止左上方露出的PCB做了倒角处理,除被挡板完全挡住的左下角以外,其他三个角都做了倒角设计。现在的显卡一个个都那么大那么重,一个不留神可能就撞在哪里了。PCB倒角虽然只是个非常小的细节,并不影响性能,但却能给用户一定的安全感
测试
与以往的显卡测试平台相同,采用了INTEL I9-10900K与ROG MAXIMUS XII EXTREME的组合作为基础平台
3DMARK TIMESPY显卡评分超过了15000,比RTX3070要高一些
在中高端用户经常使用的2K分辨率(2560*1440)下简单的做了几个游戏的测试,RX6800要比RTX3070的性能略好一些,上下相差仅在几个百分点之间,总的来说可以认为二者是同一水平的游戏卡
凭借STRIX系列的高效散热,
因为这已经不是首发测试,所以过多的性能测试就不做了,下面来点带有ROG STRIX特色的东西——GPU TWEAK II
其实这个软件已经问世很久了,经过诸多版本的更新迭代目前的实用性已经很高了,除了能在软件本身里查看当前的显卡状态以外,还可以将帧率、GPU温度、使用率、风扇转速等信息通过OSD直接输出到游戏画面中,非常方便玩家调教游戏设定
除此之外可以非常轻松的进行超频,即使在手动模式下,拉一拉进度条就可以提高性能了
超频后的3DMARK TIMESPY得分进一步提高
GPU频率由2220MHz左右提高到2340MHz左右
功耗方面控制非常不错。默认200W上下,超频后高了10W左右。相比STRIX RTX3070的默认280W要低了很多
STRIX系列显卡引以为傲的散热系统能够将温度控制在一个合理的范围内,即使超频状态的温度曲线依然是一个漂亮的正弦波
与此同时风扇转速控制在1700转上下,和HELIOS机箱自带的风扇整体噪音差不多,体验良好
总结
RX6800不仅在性能上表现出色,更重要的是他给了我一种从容的感觉。虽然在极致性能上并没有超过竞争对手,但在温度、功耗等方面显得游刃有余。反观对面黄家的3080/3090虽然在性能上更强,但那强行超频仿佛烈焰焚天,给人一种马上就要超脱掌控的慌张感。这样的对比不由得让人联想到Zen2 VS CoffeeLake,NV会否重蹈蓝色的覆辙,让我们静待RDNA3
28 - 超微C9Z590-CGW Z590 ATX主板开箱评测体验
前言
今天来到Koolshare评测室的是超微的C9Z590-CGW( 官网链接),C9Z590-CGW采用Intel全新的Z590芯片组,提供LGA1200处理器接口,能够完美支持Intel第11代智能酷睿处理器,下面为大家带来这块主板的使用体验
▲超微为C9Z590-CGW主板注入了服务器DNA ,意味着这款主板采用了超微服务器的设计理念,可提供无与伦比的可靠性和耐用性
▲主板规格
开箱
▲包装盒正面,中间是产品型号C9Z490-CG/CGW,其中C9Z490-CG和C9Z590-CGW的差别在于C9Z590-CGW带有CNVi WiFi6无线网卡
▲包装盒背面详细的介绍了C9Z590-CGW主板的规格和一些特色功能
▲将内胆盒从外包装里抽出,透过开窗可以看到内部的主板说明书
▲拿出说明书
▲主板规格介绍单
▲最底下是裹了静电袋的C9Z590-CGW主板
▲C9Z590-CGW提供了四根SATA 3.0 6Gbps数据线,两根直头,两根弯头
▲信仰贴纸
▲M.2硬盘安装螺柱和螺丝
▲两根无线网卡天线
▲前置面板跳线转接头
▲铝制IO挡板背面贴了泡棉用来防静电
外观
▲超微C9Z590-CGW主板正面一览。采用黑色PCB设计,通电后SUPERO的Logo会亮白色灯光
▲单8pin的CPU供电,不超频的话也够用。但是对比其他友商主板的双8pin还是显得有些单薄
▲板载开关。分别是开机键,重启键和清空CMOS按钮
▲LGA1200 CPU插槽,可以兼容11代Intel Core i9/Core i7/Core i5/Core i3/Pentium/Celeron系列CPU
▲侧面的四个SATA3.0接口,由Z590 PCH提供
▲最后是主板的IO接口
A. DP 1.4a接口
B. HDMI 2.0b接口
C. USB2.0 Type-A接口
D. RJ45 1Gb LAN1接口
E. USB3.2 Gen2 Type-A接口(10Gbps速率)
F. USB3.2 Gen2x2 Type-C接口(20Gbps速率)
G. RJ45 10Gb LAN2接口
H. USB3.2 Gen2 Type-A接口(10Gbps速率)
I. USB3.2 Gen2x2 Type-C接口(20Gbps速率)
J. CMOS清空按钮
K. WiFi 6+Bluetooth 5.1网卡(AX201)
L. 中央/低音声道输出
M. 环绕声道输出
N. S/PDIF输出
O. 音效输入
P. 音效输出
Q. 麦克风插孔
▲拆掉主板上的盖板和散热片
▲主板PCB正面一览
▲超微C9Z590-CGW配备了两条加固的PCIE4.0 x16插槽,两条黑色PCIE3.0 x1插槽,2个PCIE4.0插槽可以工作在16+0或者8+8模式下
▲M.2-M3插槽为PCIE4.0 x4规格,直通CPU。M.2-M2和M.2-M1插槽为PCIE3.0 x4规格,由Z590 PCH提供
▲主板PCB背面一览
供电部分
▲VRM供电部分,C9Z590-CGW将Vcore+VCCGT+VCCSA+VCCIO配置成了6+2+1+1相的设计。在电容方面,前端输入采用FPCAP固态电容、VCCGT部分后端输出滤波采用NIPPON CHEMI-CON PSE系列电容
▲VCore部分后端输出滤波使用了Panasonic SP-Cap贴片电容,位于PCB主板背面
▲在VCore方面采用6相供电,由英飞凌XDPE12284C输出6相PWM信号
▲MOSFET采用英飞凌TDA21490,输出电流能力为90A
▲VCCSA方面采用1相供电,MOSFET采用英飞凌TDA21535,输出电流能力为30A
▲VCCIO方面采用1相供电,Mosfet为8633,实际型号为MPQ8633A,制造厂商为MPS。输入输出宽幅12A电流,具有良好的负载和线路调节功能
▲在VCCGT方面采用2相供电,由英飞凌XDPE12254C输出2相PWM信号
▲MOSFET采用英飞凌TDA21472,输出电流能力为70A
▲CPU整个供电部分的详细芯片
▲内存采用1相供电,IR3887M集成了PWM控制器与OptiMOS,是一个完全集成的dc-dc降压稳压器
芯片解析
▲PI3DBS16412是一个PCIE 8到4差分通道多路复用器/多路解复用器开关
▲Intel Z590 PCH芯片组
▲SuperI/O芯片采用Nuvoton NCT6796D,BIOS SPI Flash是MX25L25673GM2I-08G,容量为32MB。采用可拆卸设计,以便用户使用编程器刷入固件
▲ICS 6V41742B + IDT IDT6V41821BN,BCLK和CPU时钟发生器,以改善BCLK时钟并给CPU超外频时提供稳定性支持
▲Realtek ALC 1220 声卡芯片
▲DP159,Displayport Retimer
▲Intel i219V千兆网卡芯片,负责LAN1口
▲Ti TUSB1002A ,ReDriver IC,为IO接口中的USB3.2 Gen2接口提供稳定信号支持
▲AQC113C,低功耗10M/100M/1G/2.5G/5G/10G网卡芯片,为IO接口中的LAN2提供支持。因为Z590 PCH最高只带2.5G MAC,所以要想外挂10G LAN口只能使用10G网卡芯片
平台
▲机箱为开放式铝架
▲电源是海盗船的RM850
▲CPU是Intel i7-11700K,8核心16线程,14nm工艺,125W TDP,集成Intel UHD Graphics 750显卡。基础频率为3.6GHz,最高Boost频率为5.0GHz
▲内存是芝奇幻光戟DDR4 3200,16GB x2
▲显卡是ROG STRIX RTX2070 O8G GAMING
▲将主板装上铝架
▲安放Intel i7-11700K CPU
▲使用当前利民导热系数最高的TFX硅脂,密度26,导热系数高达14.3
▲装上散热器
▲装上内存
▲插上显卡,建议使用单槽或者双槽显卡,ROG STRIX RTX2070 O8G GAMING这样的2.5槽显卡会完全挡住第二条PCIe4.0 x16插槽
▲安装SSD,这里使用的SSD是Intel 760P 1TB
BIOS
▲BIOS EZ模式主界面,在这里可以简单便捷的设置CPU的频率,内存的XMP功能以及快速启动选项
▲按下F7可以切换到Advanced高级模式。在这里首先可以看到的是超频设置
▲Overclocking中可以对在CPU和内存进行详细的超频设置
▲CPU高级超频设置
▲内存高级超频设置
▲电压设定
▲在高级选项中可以对主板的PCH,SATA,USB,显卡这类进行设置
▲CPU配置,在这个选项中可以设定超线程和内核等等
▲PL1为125W,PL2为250W
▲风扇转速设置
▲最后是BIOS更新,去官网下载好BIOS,放到U盘里,在这个地方升级BIOS
系统信息
▲CPU-Z信息
▲AIDA 64信息
▲CPU ID
▲设备管理器信息
▲HWiNFO CPU和GPU信息
▲HWINFO CPU睿频详情
测试
主板BIOS中将PL1改为250W,解开PL1限制
▲AIDA 64内存带宽延迟测试
▲CINEBENCH R23测试,单核心分数为1553pts,多核心分数为14754pts
▲CPU-Z 1.95测试,单线程分数为665.6,多线程分数为6354.3
▲wPrime 2.10测试,RUN 1024M,单线程耗时858.735秒,多线程(20线程)耗时80.652秒
▲WinRAR 6.00测试,单线程2260KB/秒,多线程21419KB/秒
▲7zip 19.00测试,单线程总体评分7636MIPS,多线程总体评分71700MIPS
▲sisoftware sandra算术处理器单线程29.77GOPS,多线程300.33GOPS
▲sisoftware sandra多媒体处理器单线程135.8MPixel/s,多线程1.12GPixel/s
▲sisoftware sandra整体处理器得分9.79kPT
▲Time Spy分数,CPU分数11005
▲Fire Strike Extreme分数,物理分数26878
▲PC Mark 10分数,文档编写分数7321,电子表格分数11021,网页浏览分数10112
▲Edge浏览器WebXPRT 3测试,分数251
▲V-Ray benckmark,分数10934
▲待机CPU功耗在7.71W左右
▲CINEBENCH R23多线程测试时,CPU功耗在244.79W左右,此时CPU全核心4.6GHz
总结
▲从测试结果来看,超微C9Z590-CGW主板释放Intel i7-11700K的默认性能没有任何问题,这块主板传承了超微服务器的DNA,做工扎实,用料豪华,可提供无与伦比的可靠性和耐用性,适合超频需求不强但要长时间运作的场景
29 - 高品质的多功能游戏耳机,EPOS H3开箱体验
前言
今天来到koolshare评测室的是EPOS(音珀) H3( 官网链接),这是一款封闭式声学游戏耳机,即插即用,兼容多种平台。EPOS (音珀)的前身是音频领域专家森海塞尔和世界领先的听觉技术集团Demant建立的长达15年的合资企业Sennheiser Communication A/S。除了推出新的自有品牌产品外,EPOS (音珀)还继续设计、制造和销售当前森海塞尔通信(Sennheiser Communication)游戏音频产品,其联合品牌为 EPOS I SENNHEISER。EPOS设计的音频可提供震撼深沉低音,声学清晰度能够确保顺畅的游戏交流,给人带来身临其境的游戏体验。下面为大家带来这款产品的使用体验
▲EPOS H3( 京东自营旗舰店购买链接)配备了降噪麦克风,可将背景噪音降至最低 ,只需抬起悬臂即可将其静音
▲技术规格
EPOS的品牌历史
▲EPOS(音珀)隶属于Demant集团 ,是一家世界领先的音频和助听科技集团,拥有超过117 年的创新和声学技术经验。总部设在丹麦哥本哈根,在 60 多个国家拥有自己的分公司和合作伙伴
2003年
Demant A / S和 Sennheiser electronic GmbH & Co. K 之间建立50/50比例合资成立了SENNHEISER COMMUNICATIONS
2003年
推出第一款专用游戏耳机PC 150 进入了全球游戏玩家市场,以其佩戴舒适,卓越音质的特点大获好评
2008 年
推出 PC 350 – 向高端游戏耳机迈出第一步。 该耳机具有一个可“提起静音”的麦克风和一个集成的音量控制。这两项功能对于市场来说都是崭新的
2013年
推出 Game One 和 Game Zero 系列高端 HiFi 游戏耳机从而树立了游戏耳机的新标杆
2014年
成立了专门的游戏部门,以更加专注于游戏业务。 继而推出了第一款自主研发的针对高端游戏玩家的虚拟环绕系统 GSX 1000。 第一款采用全新的 PC 环绕声算法,真正将游戏音频提升到全新水平的产品
2018年
Demant A/S 和 Sennheiser electronic GmbH & Co.KG 决定结束双方的合资企业。 两家公司都看到了 Sennheiser Communications A/S 三大业务板块中所蕴藏的巨大机遇。移动音乐耳机业务将成为森海塞尔消费级业务的一部分,而企业解决方案和游戏耳机业务将发展成为 Demant 旗下的全新独立公司—EPOS
2019年
推出首款无线游戏耳机 GSP 370 和 670,其中GSP 370电池续航时间长达 100 小时。 这也是首次通过Windows 10的EPOS Gaming Suit软件套件直接向PC游戏玩家推出一种新的环绕声技术
2019年
EPOS Group A/S 成立
▲EPOS(音珀)立足于过去和未来的双重身份,整合扎实的知识与前瞻性技术,让卓越的声音体验更入化境。 EPOS面向企业解决方案、游戏和空中交通管制市场 ,提供具有现代时尚设计的种类繁多的产品
开箱
▲EPOS H3耳机采用黑色包装盒,右上角是EPOS的Logo;包装盒背面标注了H3的特点
▲打开盒盖,就能看到内部的H3游戏耳机了,H3镶嵌在黑色的海绵中,保护的很好。在H3的下方是附件盒
▲打开附件盒一览
▲说明书、快速入门指南、安全指南
▲GSA 30 PC Cable(PC线缆);长度约2米
▲GSA 30 Console Cable(游戏机线缆);长度约1.5米
▲H3封闭式声学游戏耳机
▲全家福一张
外观
▲EPOS H3属于有线游戏耳机,配备具有降噪功能的录音室级麦克风,采用双向拾音技术,提起可调节麦克风杆即可自动静音,可以更好地控制游戏中的沟通
▲EPOS H3采用内置不锈钢滑块的头带设计。 定位指示器(10个档位)和滑块上的点停设计可让用户轻松找到并记住最舒适的贴合度
▲EPOS H3的右耳罩上配备了简明直观的音量旋钮,阻尼适中。在游戏期间,可以使用右耳罩上的音量轮进行快速调整
▲EPOS H3配备了符合人体工学的可更换耳垫,设计符合耳部结构,可以获得更好的隔音效果(EPOS H3的耳垫可与GSA 3耳垫互换使用);H3耳机的动圈扬声器单元在耳罩内是倾斜设计,这样扬声器外壳就不会接触到耳朵,从而改善了舒适度和声学效果
▲EPOS H3左侧耳罩拆分,配备了铰链式耳罩,可倾斜放置,适合任何脸型
▲EPOS H3配备了线缆连接口,连接线缆是可以更换的
▲可以使用GSA 30 PC线缆或者GSA 30游戏机线缆应用于不同的平台
▲EPOS H3头戴部分采用了软性皮革包裹,舒适性不错
▲EPOS H3耳机部分重量为278.5g左右
应用场景
▲使用PC玩游戏时使用GSA 30 PC线缆,确保游戏玩家享受稳定、不间断、低延迟的传输
▲使用Mac时,借助GSA 30游戏机线缆观看电影尽享高保真音质
▲对比与Switch自带的扬声器,使用GSA 30游戏机线缆连接到Switch可以让你瞬间提升物理空间感受,让你的游戏更入化境
游戏体验
▲EPOS H3是一款即插即用型耳机,它不需要任何软件设置。 这款耳机从开启一刻起就可以发挥出最佳性能。使用对声音方位要求很高的《绝地求生》测试,体验枪声和脚步声的方位感以及距离感
▲自己的脚步声和队友的脚步声都十分清晰,草地上和雪地上的脚步声还原的也很不错,改变自己的朝向,可以清晰辨识队友的脚步声来确定其方位
▲使用话筒和队友沟通,找个掩体躲一躲,能够更好的配合。除此之外,EPOS H3对于房内的脚步声和开门的响声也还原的不错,不会泄放或者掩盖任何一种声音
EPOS H3在游戏中给我的感觉是中音非常清晰,还专门为游戏玩家调制了强劲低音,游戏中的爆炸声会非常的震撼
总结
▲EPOS H3游戏耳机采用采用封闭式声学设计,可呈现清晰且细腻的音效。耳罩设计上采用了铰链式耳罩,角度能贴合任何面部形状,即使长时间畅玩游戏也能尽享舒适,是游戏玩家理想的高性价比耳机之选
30 - 一屏到位,BenQ 明基 PD2725U 双雷电3 专业设计显示器开箱体验
前言
BenQ PD2725U(官网链接)定位专业设计显示器,具有95% DCI-P3/ Display P3, 100% sRGB/ Rec.709色彩空间,4K分辨率,10Bit面板,可谓是非常优秀。除此之外,BenQ PD2725U配备了两个Thunderbolt3.0接口,同时可以传输电力(最高可以为主机提供65W PD供电)和数据,亦可40Gbps高速传输数据、音频,能准确呈现作品色彩,助力设计师提振生产力。下面为大家带来这款产品的评测

▲BenQ PD2725U(天猫链接)专业设计显示器使用了全新设计的圆柱形支架,简约时尚。屏幕采用7mm窄边框设计,搭载3840 x 2160(4K) UHD分辨率,PPI达到163,画面清晰细腻
▲产品规格
开箱
▲包装箱采用牛纸皮盒子。正面左上角是BenQ的Logo,右下角是PD2725U显示器型号。整体外观依旧简约
▲从包装盒内抽出内部泡沫盒。泡沫盒采用上下层设计,最上层是显示器的各种附件
▲首先是本台显示器的校准报告
▲安全说明、说明书、保修卡
▲Thunderbolt 3无源线缆,支持最高达40Gb/秒的数据传输,线材十分柔软,长度约70cm
▲从左往右分别是电源线、DP 1.4线缆、HDMI 2.0线缆、USB3.0 Type-A转Type-B线缆
▲显示屏IO接口挡板
▲底座采用长方形设计,材质为全金属材质,颜色为深空灰色。BenQ的Logo位于底座左下角,整体的表面质感和配色都有意在贴近Macbook
▲Hotkey Puck G2(第二代OSD控制器)
▲Hotkey Puck G2采用金属旋钮式设计,质感比第一代要好很多。旋钮和控制键都可以自主设置功能,默认设置下控制键1对应M-book色彩模式,控制键2对应sRGB色彩模式,控制键3对应Display P3色彩模式
▲看完第一层的所有配件,来到泡沫盒第二层;这层装有屏幕和支撑杆
▲支撑杆为圆柱形,下半段为金属材质,上半段为塑料。背后的理线环可以拆下
▲通过手拧底座底部的螺丝,将支撑杆牢牢的固定在底座上。安装过程不再需要其他附加工具,也更加快捷稳定,实际体验不错
▲27寸IPS屏幕,四周为7mm窄边框设计,屏幕视觉观感更加完整。底部去除了BenQ的Logo,整体屏幕显得更加简洁
▲显示屏IO接口挡板可以挡住显示器的杂乱线束,挡板中间开孔以便线束从中穿过,强化了整个机器的一体感,非常好用
外观
▲屏幕背面,内部左右各有一个2.5W的音箱,形成立体声;面板中央是一个标准VESA接口;通过按压释放按钮可以迅速取下支撑杆
▲屏幕背面的OSD按钮,加入了摇杆,让自定义设置变得更加快捷,同时也和其他按钮有了手感上的区分,闭着眼睛也能迅速定位到这个按钮,实际使用的时候非常方便
▲IO接口一览;从左往右分别是3.5毫米耳机接口、两个USB3.1 Gen2 Type-A下行接口、一个USB3.1 Gen2 Type-B上行接口、一个Hotkey Puck G2 接口、两个HDMI 2.0接口、一个DP 1.4接口、 一个Thunderbolt 3.0接口(可对外输出15W功率) 、一个Thunderbolt 3.0接口(可对外输出65W功率)
▲将显示器组装好;显示屏长约61.4cm,宽约35.7cm
▲屏幕高度升降动态图;高度升降可以达到150mm
▲屏幕左右旋转动态图;左右旋转角度可达+30° ~ -30°
▲屏幕垂直旋转动态图;垂直旋转角度可达+90° ~ -90°。竖屏模式下处理网站和长文档时会更加方便,实际用起来在多屏协作的场景下就很方便
▲屏幕俯仰角度动态图;俯仰角度可达-5° ~ +20°,能契合更多的工作姿势
OSD菜单
▲首先是最左侧的按钮,控制色彩切换,有Display P3、sRGB、M-book三种模式
▲第二个按钮,显示接入模式切换,有Thunderbolt 3、DisplayPort、HDMI1三种接入方式
▲拨动摇杆进入OSD菜单。往左拨动是关闭OSD菜单,向上拨动是亮度设置,往右拨动即使进入OSD主页面
▲BenQ PD2725U支持PIP画中画模式和PBP双/四分屏模式,分配好每个分屏的接入方式即可
▲通过使用切换选项,可以控制主屏幕画面在PIP画中画模式和PBP双/四分屏模式上的切换显示位置
▲图片亮度、锐利度都可以自由设定
▲BenQ PD2725U预置了DCI-P3、Display P3、sRGB、REC.709、用户等色彩模式。依照不同的使用场景能够一键切换使用
▲当色彩模式设定为用户时,色温、色度以及彩度都是可以调整的,色度以及彩度可以实现RGBCMY 6轴调色
▲BenQ PD2725U内置了双色彩模式,可以让你一边CAD/CAM模式看线稿,一边sRGB模式预览渲染效果
▲由于PD2725U自带两个2.5W的音箱,所以OSD菜单中还可以对音箱的音量进行设置
▲多计算机切换器(KVM)。如果你有两台主机,那么有了KVM功能,就能让你使用一套键鼠控制切换两台主机,节省配件,简化工作流程
▲Hotkey Puck G2 OSD控制器配置,可以对控制器上的按钮设定不同的功能,例如给1 2 3键分配色彩模式或者显示接入模式
▲系统中可以设置显示器在闲置了一段时间后自动关闭电源
▲当IPS屏幕出现残影时,可以使用残影清除器来清除
Display Pilot和ICC Sync
1. Display Pilot
▲Display Pilot 是一款用于快速精确微调显示器的软件实用程序,它能够轻松保存和使用最适合您的显示器配置。所有的调整都通过软件来控制,而无需使用显示器屏显 (OSD)
▲只需要点击鼠标,就能自由在各个色彩模式中进行切换,非常方便
▲用户模式下可以自定义显示器的色温,灰度,色度以及彩度
▲双色彩模式可以让你一边CAD/CAM模式看线稿,一边sRGB模式预览渲染效果
▲色彩重置模式可以对一个色彩进行出厂设置还原
▲显示选项卡中可以选择信号输入源,对显示器的画面进行旋转。例如在显示器竖屏模式下,旋转90度后处理网站和长文档时会更加方便
▲BenQ PD2725U支持PIP画中画模式和PBP双/四分屏模式
▲桌面分区可以让你自定义自己的布局,并安排多个应用程序窗口。可以管理以同时显示最多达4个窗口
▲可以对不同的应用程序设定不同的色彩模式,例如制图CAD时就可以选择CAD/CAM模式
▲可以对色彩模式和显示信号源设定不同的键盘热键,让你更快速的切换
▲系统选项卡中可以当前显示器信息,例如输入信号源,显示器当前分辨率,亮度等等
2. ICC Sync
▲电脑的颜色配置文件(ICC 配置文件)可能不是最适合您的显示器。如果要确认获得精确的颜色再现, 需要更改电脑的ICC配置文件以确保电脑与显示器的配合更好。通过Display Pilot 中的 ICC Sync 功能, 一次单击即可自动调整。上图为BenQ专为配合PD2725U显示器使用所提供的优化ICC配置文件
▲进入颜色管理页面
▲颜色管理中,在设备选项卡上,选择BenQ PD2725U,并勾选使用我对此设备的设置
▲添加BenQ官网下载的PD2725U显示器ICC配置文件
▲选择需要用到的ICC配置文件,并单击设置为默认配置文件以应用
▲未启用ICC Sync功能之前,显示器色彩模式变化,Windows颜色配置文件始终保持不变
▲勾选ICC Sync功能后,当新色彩模式应用后,Windows颜色配置文件会同步执行,以确保显示器和电脑色彩管理系统之间再现一致和精确的色彩匹配
出厂屏幕预设测试
显示器开机预热1小时,使用SpyderX Elite红蜘蛛对屏幕进行测试
1. sRGB色彩模式
▲将BenQ PD2725U的色彩模式设定为预设的sRGB,使用Windows 10 sRGB IEC61966-2.1 ICC配置文件
▲色域为98%的sRGB,72%的Adobe RGB,72%的P3
▲色调响应方面,测量的黑色曲线和光度2.2理论值蓝色的曲线保持一致时的成绩最为优秀。而从图中可以看到测得的黑色曲线和蓝色曲线偏差0.01
▲亮度对比度测试方面,BenQ PD2725U色温不同亮度下在6900-7000k波动。而对比度在0%-25%区间内波动幅度较大,到了25%-100%的区间时波动幅度变小,趋于稳定。OST预设位于测得的50%-75%亮度区间,白点实测7000K
▲D65,即6500K色温时的色彩是最准确的。从50%、67%、83%、100%色彩亮度的均匀度测试结果来看,50%、67%下色彩最准确的是8号区域,83%、100%色彩最准确的也是8号区域。PD2725U最大差异△E值控制在2.6以内
▲50%、67%、83%、100%亮度的均匀度,PD2725U最大差异控制在10%以内
▲从色彩精确度测试来看,BenQ PD2725U的△E值最小0.12,最大5.86,平均1.01
2. Display P3色彩模式
▲将BenQ PD2725U的色彩模式设定为预设的Display P3,使用Windows 10 Display P3 ICC配置文件
▲色域为100%的sRGB,85%的Adobe RGB,93%的P3
▲色调响应方面,测量的黑色曲线和光度2.2理论值蓝色的曲线保持一致时的成绩最为优秀。而从图中可以看到测得的黑色曲线和蓝色曲线偏差0.01
▲亮度对比度测试方面,BenQ PD2725U色温不同亮度下在6900-7000k波动。而对比度在0%-25%区间内波动幅度较大,到了25%-100%的区间时波动幅度变小,趋于稳定。OST预设位于测得的75%-100%亮度区间,白点实测7000K
▲D65,即6500K色温时的色彩是最准确的。从50%、67%、83%、100%色彩亮度的均匀度测试结果来看,50%、67%下色彩最准确的是9号区域,83%、100%色彩最准确的也是9号区域。PD2725U最大差异△E值控制在3.1以内
▲50%、67%、83%、100%亮度的均匀度,PD2725U最大差异控制在13%以内
▲从色彩精确度测试来看,BenQ PD2725U的△E值最小0.11,最大2.63,平均0.91
3. M-book色彩模式
▲将BenQ PD2725U的色彩模式设定为预设的M-book,使用Windows 10 BenQ PD2725U(Display) ICC配置文件
▲色域为100%的sRGB,85%的Adobe RGB,91%的P3
▲色调响应方面,测量的黑色曲线和光度2.2理论值蓝色的曲线保持一致时的成绩最为优秀。而从图中可以看到测得的黑色曲线和蓝色曲线偏差0.07
▲亮度对比度测试方面,BenQ PD2725U色温不同亮度下在7400-7600k波动。而对比度在0%-25%区间内波动幅度较大,到了25%-100%的区间时波动幅度变小,趋于稳定。OST预设和测得100%亮度数据几乎一致,白点实测7600K
▲D65,即6500K色温时的色彩是最准确的。从50%、67%、83%、100%色彩亮度的均匀度测试结果来看,50%、67%下色彩最准确的是8号区域,83%、100%色彩最准确的也是8号区域。PD2725U最大差异△E值控制在2.6以内
▲50%、67%、83%、100%亮度的均匀度,PD2725U最大差异控制在9%以内
▲从色彩精确度测试来看,BenQ PD2725U的△E值最小0.23,最大4.39,平均1.61
校色
显示器恢复出厂设置,开机预热1小时,使用SpyderX Elite红蜘蛛对屏幕进行校色
▲校色完成后,前后对比,可以看到校准后的色彩饱和度更高
▲校色后色域为100%的sRGB,86%的Adobe RGB,94%的P3
▲色调响应方面,测量的黑色曲线和光度2.2理论值蓝色的曲线保持一致时的成绩最为优秀。而从图中可以看到测得的黑色曲线和蓝色曲线偏差0.01
▲亮度对比度测试方面,校色完后的BenQ PD2725U色温不同亮度下在6900-7000k波动。而对比度在0%-25%区间内波动幅度较大,到了25%-100%的区间时波动幅度变小,趋于稳定。OST预设和测得100%亮度数据几乎一致,白点实测7000K
▲D65,即6500K色温时的色彩是最准确的。从50%、67%、83%、100%色彩亮度的均匀度测试结果来看,50%、67%、83%下色彩最准确的是8号区域,100%色彩最准确的是9号区域。PD2725U最大差异△E值控制在3.7以内
▲50%、67%、83%、100%亮度的均匀度,PD2725U最大差异控制在9%以内
▲从色彩精确度测试来看,BenQ PD2725U的△E值最小0.07,最大2.34,平均0.87
屏摄
1. Windows篇
▲我主要是拍摄产品图,并且发表于论坛,因此BenQ PD2725U宣称的100%的sRGB色域是我非常看重的一个点。其次,BenQ PD2725U在校色完后△E值平均为0.87,色彩还原准确度方面也不用担心。下面上几组原图和PD2725U屏幕拍摄的对比图
▲显卡的输出颜色深度设置为10bit,输出颜色格式为RGB,输出动态范围为完全
▲原图。使用相机A7R4,色彩空间选择sRGB,ISO 100,焦距46mm,光圈F8,快门速度1/25秒
▲PD2725U屏摄。使用相机A7R4,色彩空间选择sRGB,ISO 125,焦距40mm,光圈F6.3,快门速度1/10秒
▲原图。使用相机A7R4,色彩空间选择sRGB,ISO 200,焦距36mm,光圈F7.1,快门速度1/25秒
▲PD2725U屏摄。使用相机A7R4,色彩空间选择sRGB,ISO 125,焦距40mm,光圈F6.3,快门速度1/10秒
▲原图。使用相机A7R4,色彩空间选择sRGB,ISO 160,焦距41mm,光圈F7.1,快门速度1/20秒
▲PD2725U屏摄。使用相机A7R4,色彩空间选择sRGB,ISO 125,焦距40mm,光圈F6.3,快门速度1/10秒
▲原图。使用相机A7R4,色彩空间选择sRGB,ISO 160,焦距44mm,光圈F8,快门速度1/13秒
▲PD2725U屏摄。使用相机A7R4,色彩空间选择sRGB,ISO 125,焦距40mm,光圈F6.3,快门速度1/10秒
▲原图。使用相机A7R4,色彩空间选择sRGB,ISO 100,焦距49mm,光圈F7.1,快门速度1/15秒
▲PD2725U屏摄。使用相机A7R4,色彩空间选择sRGB,ISO 125,焦距40mm,光圈F6.3,快门速度1/10秒
排除屏幕色温以及亮度的影响,在淡蓝色上色彩还原稍许偏差,其他四组对比图颜色几乎一致,可见BenQ PD2725U对于sRGB色彩空间还原度还是非常不错得
2. MAC篇
目前互联网内容仍以sRGB为绝对主流,为了兼顾sRGB图片的显示效果,许多DCI-P3的显示设备也做了一些妥协,苹果MacBook Pro所配备的Display P3标准的广色域屏幕就是这样一个妥协后的产品。Display P3使用了DCI P3更广的色域;将Gamma设定为2.2,色温标准改为D65,这就是我们所知的Display P3。BenQ PD2725U不光提供了DCI-P3的色彩空间,还提供了Display P3色彩空间。除此之外,BenQ PD2725U还预设了M-book色彩模式,用于连接MacBook产品时尽量减少两屏视觉差异;我们将MacBook Pro的屏幕使用Display P3色彩文件,BenQ PD2725U设为M-book色彩模式,使用BenQ PD2725U色彩文件来对比下屏摄
▲排除屏幕色温以及亮度的影响,可以看出7张对比图颜色几乎一致,可见BenQ PD2725U对于Display P3色彩还原度还是非常不错得
3. HDR篇
HDR10是由美国消费电子协会公布的媒体档案,使用建议2020色彩空间,Perceptual Quantizer(PQ),和10bit色彩深度。HDR400峰值亮度可以达到400nits,实现更加丰富艳丽的视觉效果,PD2725U就是支持HDR400的这么一台显示器,下面来看几组未开启HDR和开启HDR的PD2725U屏摄对比照片
▲HDR打开前后对比。使用相机A7R4,ISO 100,焦距50mm,光圈F7.1,快门速度1/13秒
▲HDR打开前后对比。使用相机A7R4,ISO 100,焦距50mm,光圈F7.1,快门速度1/13秒
▲HDR打开前后对比。使用相机A7R4,ISO 100,焦距50mm,光圈F7.1,快门速度1/13秒
▲HDR打开前后对比。使用相机A7R4,ISO 100,焦距50mm,光圈F7.1,快门速度1/13秒
▲HDR打开前后对比。使用相机A7R4,ISO 100,焦距50mm,光圈F7.1,快门速度1/13秒
上面5组图片都是上图未开启HDR功能,下图开启HDR,效果对比还是相当明显的。开启了HDR后可以提供更多的动态范围和图像细节,能够更好地反映出真实环境中的视觉效果
应用场景
▲日常生活中,使用BenQ PD2725U搭配MacBook编辑照片和剪辑视频是个不错的选择,BenQ PD2725U的优势在于接口非常的丰富,两个雷电3为拓展提供了更多的可能性
▲更多的用户是希望一台显示器既可以连接Mac又能连接台式机,BenQ PD2725U的DP 1.4接口无疑更适合台式机使用。使用BenQ PD2725U搭载的KVM功能,就能配合两台电脑工作,让你使用一套键鼠即可控制切换两台主机,节省配件,简化工作流程,提振生产力
▲将DP线缆和USB3.1 Type-B线缆连接到台式机,Thunderbolt 3.0线缆连接到MacBook Pro,再将无线键鼠的USB适配器连接至PD2725U显示器的USB3.1下行接口
▲在使用KVM功能时需要在USB UPstream和Thunderbolt 3.0之间切换,现在我切换到Thunderbolt 3.0,就能直接进入Mac OS了
▲PBP左边视频输入信号源选择DP,右边视频输入信号源选择Thunderbolt 3.0,只需要在KVM功能中在USB UPstream和Thunderbolt 3.0之间切换,就能使用一套键鼠分别控制左右两侧的视频画面
总结
▲BenQ PD2725U定位专业设计显示器,具有95% DCI-P3/ Display P3, 100% sRGB/ Rec.709色彩空间,4K分辨率,10Bit面板,Delta E ≤ 2,可谓是非常优秀。除此之外,BenQ PD2725U配备了两个Thunderbolt3.0接口,同时可以传输电力(最高可以为主机提供65W PD供电)和数据,亦可40Gbps高速传输数据、音频,更适合MacBook。由于严格的出厂预校准,BenQ PD2725U专业设计显示器在没有辅助校色工具的条件下就能达到很好的色彩体验,适合平面设计师和视频剪辑师选择
优点:
1.搭载双Thunderbolt3.0接口,连接更多可能
2.预置多种色彩模式,满足客户多种需要
3.ICC Sync功能让你切换色域的同时,快速、自动切换ICC配置文件,让显示器始终输出正确的颜色
4.搭载了KVM功能,让你使用一套键鼠即可控制切换两台主机,节省配件,简化工作流程
5.搭载Hotkey Puck G2(第二代OSD控制器),随手切换,减少误触
缺点:
1.不支持LUT硬件校色
This is the final element on the page and there should be no margin below this.
31 - 华硕TUF GAMING CAPTURE BOX-CU4K30视频采集盒开箱拆解评测
前言
今天要评测的是华硕最近刚发布的TUF GAMING CAPTURE BOX-CU4K30视频采集盒(官网链接),它采用全铝机身设计,小巧轻便,适合随身携带。在接口方面,TUF GAMING CAPTURE BOX-CU4K30视频采集盒配备了一个USB3.2 Gen1 Type-C接口,可以提供更快的传输效率。无论工作用还是家庭娱乐,TUF GAMING CAPTURE BOX-CU4K30都能胜任。下面为大家带来这款产品的使用体验

▲TUF GAMING CAPTURE BOX-CU4K30视频采集盒支持支持UVC免安装驱动,即插即用
▲产品规格
开箱
▲TUF GAMING CAPTURE BOX-CU4K30采用黑色包装盒,正面印有产品图,下方列出了该产品的特点
▲包装盒侧面则是该产品对台式机和笔记本的系统配置要求
▲包装盒背面则阐述了TUF GAMING CAPTURE BOX-CU4K30的优点和技术规格
▲去掉外包装。内部有两块黑色的内盒,一个盒中装着TUF GAMING CAPTURE BOX-CU4K30视频采集盒,另一个则是配件盒
▲配件盒中所有附件一览。有快速安装指南,USB Type-A转Type-C转接头,HDMI 2.0 连接线,USB 3.2 Gen1x1 Type-C转Type A转接线,3.5 mm转3.5mm音频传输线
▲全家福一张
外观
▲TUF GAMING CAPTURE BOX-CU4K30视频采集盒顶盖,中央是TUF Logo
▲底部铭牌。四周是橡胶脚垫
▲背部IO接口一览。从左往右分别是USB 3.2 Gen1x1 Type-C接口、HDMI 2.0输入接口、HDMI 2.0输出(环出)接口
▲前部IO接口一览。从左往右分别是3.5mm 耳麦接口、3.5mm游戏主机连接接口
▲TUF GAMING CAPTURE BOX-CU4K30视频采集盒重量约171g。长宽高约10.5 x 8 x 2.1cm
拆解
▲打开顶盖,就能看到内部的黑色PCB主板了
▲将PCB主板从底壳中取出。PCB主板背面有导热垫将热量导至底壳进行散热,LED灯板是用排线连接到PCB主板
▲TUF GAMING CAPTURE BOX-CU4K30视频采集盒内部构造非常的简单。全铝合金压铸打造的外壳,轻便美观并兼顾散热
▲PCB主板正面一览
▲IT68051TE,具有3D支持的双端口MHL2.2/HDMI2.0b接收器,每个通道支持的信令速率高达6.0Gbps,每个端口的带宽高达18Gb/s
▲IT9325TE,找不到资料,猜测是用于编码的芯片
▲IT6663FN,1-to-2 HDMI2.0/MHL双路有源分配器,IT6663FN的6.0Gbps带宽能力使其能够支持例如流行的超高清4K/2K 60Hz格式,具有4K/2K 30Hz的3D视频等
▲ALC5651,低功耗双通道音频编解码器
▲EJ179W, USB Type-A to USB Type-C转换芯片
▲MML32L073,单片机芯片,带低功耗Arm Cortex-M0+ MCU,具有192-KB Flash、32 MHz CPU、USB和LCD
▲PCB主板背面一览
▲AURA神光同步芯片,为采集卡的LED灯板提供RGB灯效
▲芯片简单示意图
OBS推流采集
▲首先下载Windows版本的OBS软件(下载地址)
▲设置—推流—服务中选择自定义
▲这里使用斗鱼直播来配置
▲填入斗鱼的直播地址和直播密钥
▲来源中新建一个采集视频的设备
▲选择TUF GAMING CAPTURE BOX-CU4K30视频采集盒的视频采集画面,进行画面直播
▲最后点击开始推流,斗鱼页面就能显示当前配置好的直播场景了
直播环境Demo搭建和采集测试
▲TUF GAMING CAPTURE BOX-CU4K30视频采集盒的连接方式
1.PC HDR主机采集
▲在Windows 10上开启HDR
▲游戏选用的是支持HDR模式的古墓丽影暗影
▲采集视频分辨率设定为4K,帧率为最高只能设定30FPS
▲游戏画面录制中。主机 (HDMI)—CU4K30—SW271(HDMI),CU4K30的USB-C端口连接MacBook Pro
2.Switch游戏机采集
▲采集视频分辨率设定为1080P,帧率为最高只能设定120FPS
▲游戏画面录制中。Switch (HDMI)—CU4K30—SW271(HDMI),CU4K30的USB-C端口连接MacBook Pro
3.相机输出采集
▲A7R4(HDMI)—CU4K30—SW271(HDMI),CU4K30的USB-C端口连接PC
▲使用CU4K30串流到bilibili。两个机位,一个视频画面来自A7R4,另一个视频画面来自于罗技的摄像头,推流1080P 30FPS够用
总结
优点
•体积小巧,方便携带
•支持UVC免安装驱动
•支持各大主流直播与会议平台
•全铝合金压铸外壳+无风扇设计
缺点
•最高只能录制4K 30FPS
This is the final element on the page and there should be no margin below this.
32 - [显卡] 游戏玩家的曙光?影驰 Geforce RTX 3070 TI 黑将OC 评测
本帖最后由 御剑江湖 于 2021-6-9 21:00 编辑
前言
近期随着数字货币价格的不断下跌,起飞了半年多的显卡价格也出现了些许松动。与此同时NVIDIA也没有放慢发布新品的脚步。上星期刚刚发布了次旗舰产品 RTX 3080 TI,而今天我们将正式迎来了RTX 30系列的第七款产品——Geforce RTX 3070TI。
从Nvidia官方给出的参数来看,RTX 3070 TI与RTX在主要规格上有两点不同,首先是CUDA CORE核心数,RTX 3070 TI采用了完整规格的GA104-400 GPU,拥有全部48组SM,CUDA核心数量达到6144,比RTX 3070多了2组共256个CUDA核心,提高了4.3%。更大的变化来自显存,在显存方面RTX 3070 TI向更高端的RTX 3080以上系列看齐,配备了19Gbps速度的GDDR6X显存。相比RTX3070的14Gbps GDDR6显存在带宽方面提高了35%以上
对于各种光线追踪和光栅化的 DirectX 和 Vulkan 游戏来说, GeForce RTX 3070 Ti 在同价位产品中同样令人印象深刻,带来 1.5 倍于 GeForce RTX 2070 SUPER 的性能提升,游戏帧率比 2017 年发布的 GeForce GTX 1070 Ti 高 2 倍。

但值得注意的是,RTX 3070 TI的功耗达到了290W,相比3070的220W也高出了接近32%。在核心规格并没有显著提高的情况下功耗却拔高了这么多,我们有理由相信这些耗费的电力大部分都用来支撑GDDR6X显存了

当然,这些功耗、频率什么的都是指的Nvidia公版卡也,各AIC的非公版显卡会在此基础上进行细微的调整,但基本也都是往高了调的。
包装与外观
今天的这张显卡是来自影驰的Geforce RTX 3070 TI 黑将OC

黑将系列是影驰主打性价比的入门级产品,提供三年质保。影驰全系列支持个人送保服务,可以放心售后。这款黑将带了OC后缀也就是说这款显卡的规格将比NVIDIA的公版卡还要高一点

在功耗爆炸的RTX 30系列显卡中,众多AIC都不约而同的采用了越肩PCB设计。影驰 RTX 3070 TI 黑将 OC并没有越肩,对于高度较矮的机箱相对比较友好

影驰在这一代黑将系列显卡的设计中融入了一些军旅元素,首先说这个配色,一股浓浓的沙漠迷彩风格。背版纹路设计也尝试融入了武装元素

既然没有越肩PCB,那么出于对3070 TI近300W功耗的尊重,只能加厚到三槽来保证散热效果了

默认的三槽挡板,视频输出有三个DP1.4和一个HDMI2.1接口,属于RTX30系列的标配

除此之外。影驰还在附件中赠送了一枚双槽挡板,这样有效地避免了部分ITX机箱实际高度够放三槽卡,但挡板只有双槽导致无法安装三槽挡板卡的尴尬

上面说了RTX 3070 TI的功耗相比3070有了明显的增加,所以这款黑将OC也将供电口设计为双8pin以满足耗电需求

从供电接口的位置也能看得出来影驰这款RTX 3070 TI黑将OC使用了短板PCB,其中尾部背板做了镂空导流设计,使得热空气能够更快的得到排出

正面采用三枚9cm风扇进行散热工作,这也是非越肩卡能支持的最大规格风扇了。每枚风扇由11片三折扇叶构成,也是目前影驰RTX 30系列显卡的一大特色

显卡整体长度约为30CM,一般机箱也都还放得进去

拆解
影驰似乎在近期对新出厂的显卡都加上了防拆贴,,这个至少在去年做RTX 3080 金属大师的评测时候还是没有的,这对于想自行更换水冷散热的玩家来说是一个障碍了

现在的显卡功耗越来越高,散热器越来越大。无论是在拆解还是在日常使用的时候我总是害怕把PCB弄歪了,虽然现在大部分显卡都有背板保护了,但依然给人一种不敢放心的感觉。而这款影驰RTX 3070 TI 黑将 OC给了我们一个新的思路

整个拆解过程中,与一般显卡不同。与其说是把散热器拆下来,倒莫不如说是把PCB从散热器上拆下来。由风扇罩与一体成型中框像夹汉堡一样将散热器主体夹住,这使得其不会对PCB施加过大的拉力,避免弯折。拆掉背板之后可以直接将PCB取下也很方便

散热器主体由6跟热管和大量鳍片组成,底座进行了镀镍处理,为GPU和显存提供散热帮助,而供电部分则交给了中框

影驰 RTX 3070 TI 黑将 OC的短板PCB,这款PCB与同系列的RTX3070很像,区别在于补全了几乎所有的空焊,包括双8pin和全部的供电组件。从PCB布局来看,这张卡采用了10相核心供电设计,其中GPU左侧8相,左上角2相。显存供电2相在GPU右侧

原本设计在PCB背面的PWM控制芯片被挪到了正面,现在背面就没有剩下什么特殊元件了

完整的GA104核心,GA104-400-A1,拥有48组SM共6144个CUDA核心

来自镁光的GDDR6X显存,编号为D8BWW,速度为19Gbps和3080TI相同

显卡的PWM供电主控芯片是UP9512R,这款芯片最高只支持8相输出,所以这款显卡的GPU核心供电应该是由5相做了双并联之后等效输出的10相供电,而两相显卡供电是PWM直出

MOSFET采用Vishay的SIC653A,这款目前在威士半导体的官网上并没有录入,但与其同系列的SIC65X基本都是额定电流为50~55A的Dr.Mos,所以这款很有可能也是50A左右的类似规格

显存供电的MOSFET来自Sinopower的SM7342EK,额定电流为67A,供给GDDR6X显存也是足以胜任的

性能测试
我的测试平台采用INTEL I9-11900K+ROGM13H+DDR4-4000内存组成,安装在ROG太阳神机箱中侧盖敞开
由于我手中并没有公版的RTX3070,所以只能拿一张顶级的非公版RTX 3070来做对比,所以成绩会比一般的RTX 3070要高,而且这种顶级非公版RTX 3070的正常售价甚至要超过影驰RTX 3070 TI 黑将 OC的

GPU-Z2.40.0已经可以正确识别RTX 3070 TI的信息

首先是3DMARK基准测试,在TIME SPY测试中, RT X3070 TI 黑将 OC的显卡得分是14237分,相比顶级非公版的RTX 3070要高了200分左右,差距非常小

在3DMARK的其他基准测试中,RTX 3070 TI保持微弱领先优势,差距比较细微

接下来看看游戏表现。经过几个常见游戏的测试,在2K分辨率下,除了战争机器5的测试结果出现倒挂以外,影驰RTX 3070 TI 黑将 OC的领先幅度均在6%~11%之间

4K分辨率的测试结果也基本符合这个情况,领先幅度比2K分辨率要大一些,看来高速GDDR6X显存在高分辨率的场景下的优势要更为明显

跑分终究是跑分,实际效果怎么样还是要拉出来遛遛的。影驰RTX 3070 TI 黑将 OC在实际游戏的领先幅度要比跑3DMARK大得多
功耗和温度
还是老规矩,我将通过约20分钟的3DMARK TIMESPY压力测试来评定影驰 RTX 3070 TI 黑将 OC的散热和功耗表现。主要原因是运行furmark之类的拷机软件,显卡会进行“优化”,导致无法获得其真实情况,运行3DMARK时显卡会拿出自己最出色的表现来获得高分,相比拷机更接近游戏时的真实情况。

在整个3DMARK压力测试的过程中,RT X3070 TI 黑将 OC的GPU频率稳定在1860MHz上下,相比公版标称的1.77Ghz有了大约有5%左右的提高,OC后缀果然是要超过公版的。

功耗稳定在290~300W之间,略高于公版标称的290W

在室温27度的情况下,GPU温度稳定在75度左右,表现中等

而显存温度则冲到了80度上下,GDDR6X虽然性能强悍,但也确实又热又费电

影驰RTX 3070 TI 黑将 OC的风扇支持低负载自动停转,当GPU温度下降到45度左右的时候停转。测试过程中显卡的风扇转速稳定在2100~2200RPM之间,噪音清楚可闻但还算不上吵

否极“TI”来
如果要评选2021上半年什么电子产品最火,我想99%的玩家都会把自己的一票投给显卡。数字货币挖矿产业的核爆式的发展,让显卡变成了印钞机,价格也像坐了火箭一样飞上外太空。还记得去年年底刚发年终奖的时候,乞丐版的RTX 3090价格也就一万出头。但是还在和论坛好友指舞如歌讨论应该是买块RTX3090还是买一部新手机,而我选择了后者,错过了小赚一笔的机会
游戏玩家们翘首盼望的30系列显卡一个个化身为香甜的空气,这给本就伤痕累累的PC DIY生态环境又无情地撒了一把辣椒粉。老黄似乎也看到了这点,不能再继续沉迷于挖矿带来的巨大红利,否则自己苦心经营多年的生态将付之一炬。作为一个游戏玩家,我真心希望这些锁算力的RTX 30x0 TI系列显卡能够成为划破永夜的闪光,哪怕只有那么一刹那。至于能否真正的否极“TI”来,还要看实际的供货量到底有多少
上面稍微有些扯远了,再说回今天的RTX 3070 TI。单看性能来说,RTX 3070 TI确实很好的填补了RTX 3070和RTX 3080之间巨大的性能空白,使得产品线更加的完善了。但如果结合整体来看,RTX 3070 TI的表现并没有想象中的那么出色,过高的功耗使得其能耗比远低于RTX3070,约30%的功耗换来十几个百分点的性能提升,就我的观点来说这是稍微有些得不偿失的。
影驰RTX 3070 TI 黑将 OC作为一款入门级的 RTX 3070 TI,规格要高于公版。而就目前NVIDIA对Ampere系列GPU的调教来看,即使更高端的系列在绝对性能上也不见得会比黑将OC高多少,最多也就是提高些颜值、增强些散热、降低些噪音罢了。所以黑将OC的性价比还是很不错的,如果在合理价格内买得到,我个人是比较推荐的。
不过目前的恶劣环境下,我还是想说那句话:卡都是好卡,能不能买到看造化






























































































































































































































































































































































































































































































































































































































































































































































































































































































































































































































































































































































































































































































































































































































































































































































































































































































































































































































































































































































































































































































































































































































































































































































































































































































































































