一台适合作为高性能NAS的迷你主机,天钡WTR PRO开箱拆解+iStore NAS体验
前言
天钡WTR PRO作为一款高性能的多功能迷你主机,自发布以来就受到了许多用户的关注和讨论。它搭载了AMD锐龙R7-5825U八核处理器,配备了双2.5G网口,并且具有精致的金属机身,非常适合用来作为一台高性能NAS设备
 ▲天钡WTR PRO具备全能大满贯接口;配备了USB-C、USB-A和HDMI等丰富接口,不管是外接投影大屏、接驳键鼠U盘、连接耳机,还是读取SD卡都无需转接,高效又方便。本次为天钡WTR PRO准备的硬盘是四块红盘WD40EFZX 4TB
▲天钡WTR PRO具备全能大满贯接口;配备了USB-C、USB-A和HDMI等丰富接口,不管是外接投影大屏、接驳键鼠U盘、连接耳机,还是读取SD卡都无需转接,高效又方便。本次为天钡WTR PRO准备的硬盘是四块红盘WD40EFZX 4TB
开箱

 ▲天钡WTR PRO定位多功能PC,包装盒采用黑色,正面是WTR PRO的图片,本次评测的型号为R7,CPU是AMD 5825U
▲天钡WTR PRO定位多功能PC,包装盒采用黑色,正面是WTR PRO的图片,本次评测的型号为R7,CPU是AMD 5825U
 ▲打开外包装,附件盒位于顶部中央
▲打开外包装,附件盒位于顶部中央
 ▲拿掉附件盒后就是产品使用手册,可以看到内部的NAS被黑色泡棉包裹,可以避免运输过程中的磕碰
▲拿掉附件盒后就是产品使用手册,可以看到内部的NAS被黑色泡棉包裹,可以避免运输过程中的磕碰
 ▲附件盒内所有部件一览;有电源线一根、电源适配器一个、硬盘托盘贴纸两列、2.5寸硬盘安装螺丝16颗
▲附件盒内所有部件一览;有电源线一根、电源适配器一个、硬盘托盘贴纸两列、2.5寸硬盘安装螺丝16颗
 ▲天钡WTR PRO R7采用铝合金机身,正面是一块磁吸盖板
▲天钡WTR PRO R7采用铝合金机身,正面是一块磁吸盖板
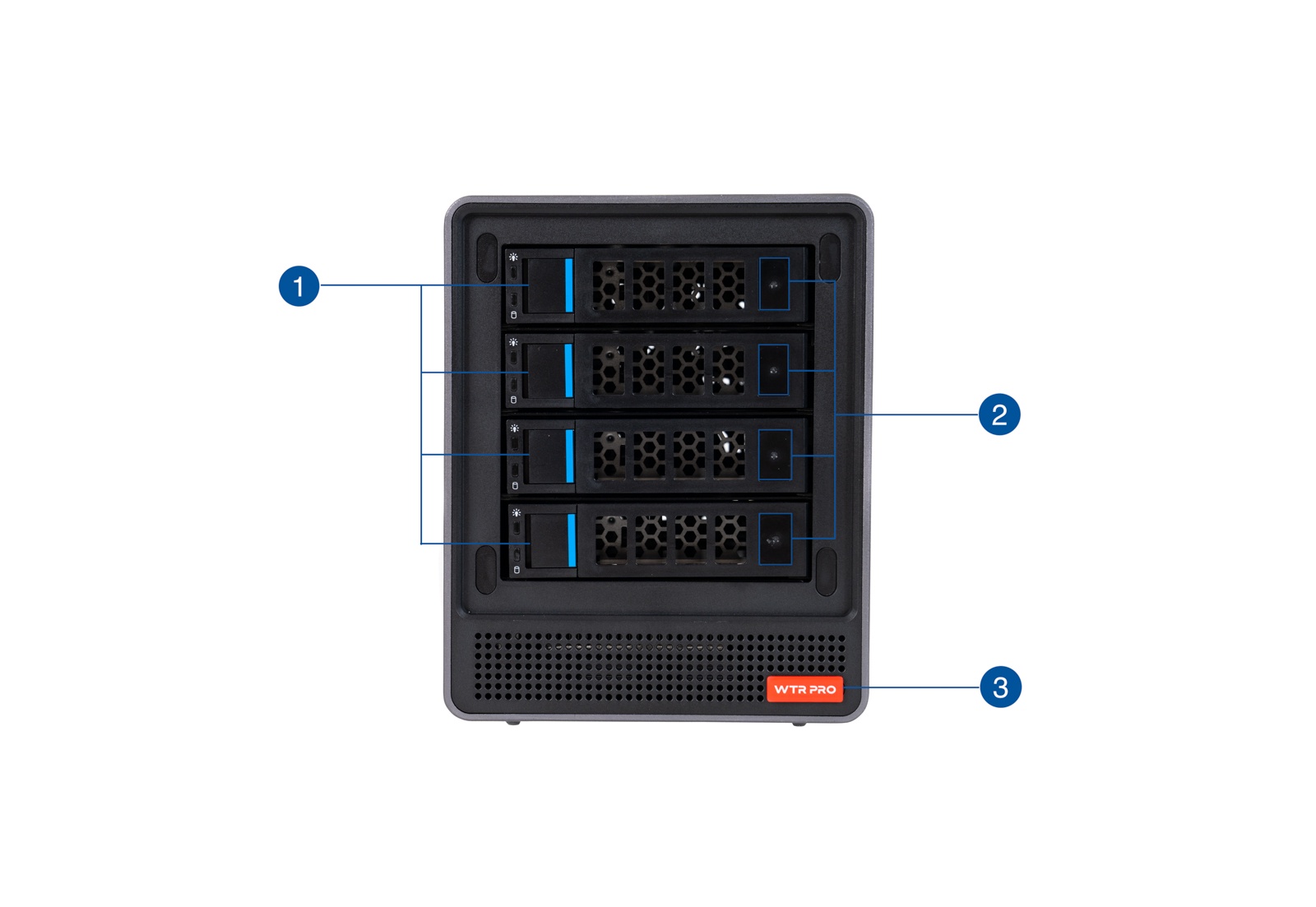 ▲揭掉磁吸盖板后天钡WTR PRO R7正面一览
1.硬盘托盘
2. 托盘贴纸预留位
3. Logo铭牌(向左滑动后可以露出背后的电源按钮)
▲揭掉磁吸盖板后天钡WTR PRO R7正面一览
1.硬盘托盘
2. 托盘贴纸预留位
3. Logo铭牌(向左滑动后可以露出背后的电源按钮)
 ▲右侧是天钡的Logo
▲右侧是天钡的Logo
 ▲所有IO接口位于左侧
1.DC in
2. 2x 2.5G LAN
3. USB3.2 Gen2 Type-C(10Gbps)
4. TF Card Slot
5. HDMI
6. DP
7. 2x USB3.0 Type-A
8. 2x USB2.0 Type-A
9. 3.5mm音频插孔
▲所有IO接口位于左侧
1.DC in
2. 2x 2.5G LAN
3. USB3.2 Gen2 Type-C(10Gbps)
4. TF Card Slot
5. HDMI
6. DP
7. 2x USB3.0 Type-A
8. 2x USB2.0 Type-A
9. 3.5mm音频插孔
 ▲背面有一颗12cm风扇用于散热
▲背面有一颗12cm风扇用于散热
 ▲底部四周是橡胶垫。中央是内存和SSD硬盘仓
▲底部四周是橡胶垫。中央是内存和SSD硬盘仓
硬盘
 ▲本次为天钡WTR PRO准备的HDD是四块红盘WD40EFZX 4TB
▲本次为天钡WTR PRO准备的HDD是四块红盘WD40EFZX 4TB
 ▲WD40EFZX 4TB属于WD Red Plus系列,采用CMR技术,5400RPM,泰国制造
▲WD40EFZX 4TB属于WD Red Plus系列,采用CMR技术,5400RPM,泰国制造
 ▲背面一览。PCB板通过螺丝固定在盘体上
▲背面一览。PCB板通过螺丝固定在盘体上
 ▲拆下PCB主板,PCB主板与盘体电路采用公母座互联
▲拆下PCB主板,PCB主板与盘体电路采用公母座互联
 ▲PCB主板正面一览。EM6GC16EWKG-12H,DRAM缓存,大小为128MB,来自钰创科技;主控为88i1054,制造厂商是Marvell
▲PCB主板正面一览。EM6GC16EWKG-12H,DRAM缓存,大小为128MB,来自钰创科技;主控为88i1054,制造厂商是Marvell
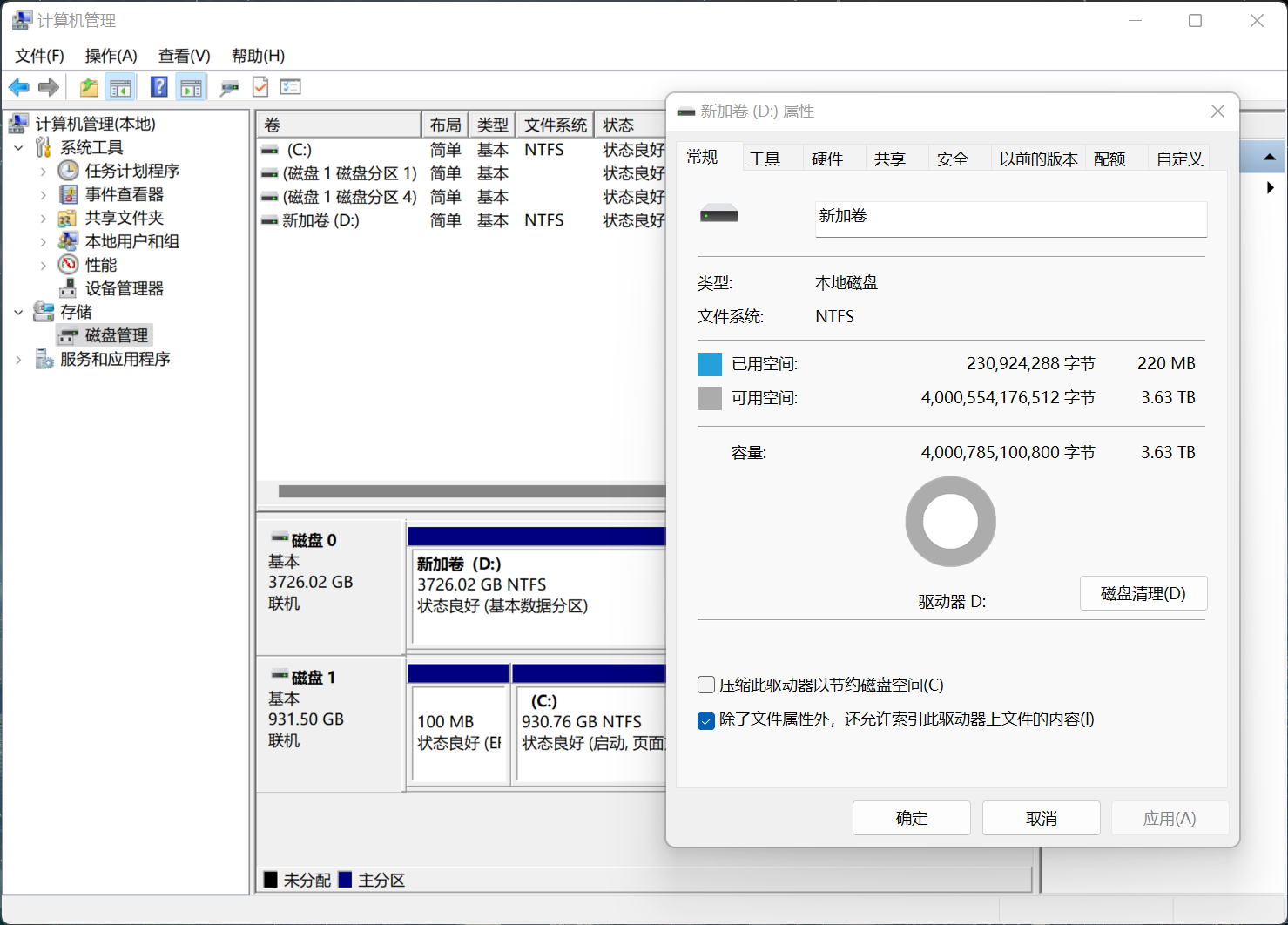 ▲在Windows系统下可用空间大约为3.63TB
▲在Windows系统下可用空间大约为3.63TB
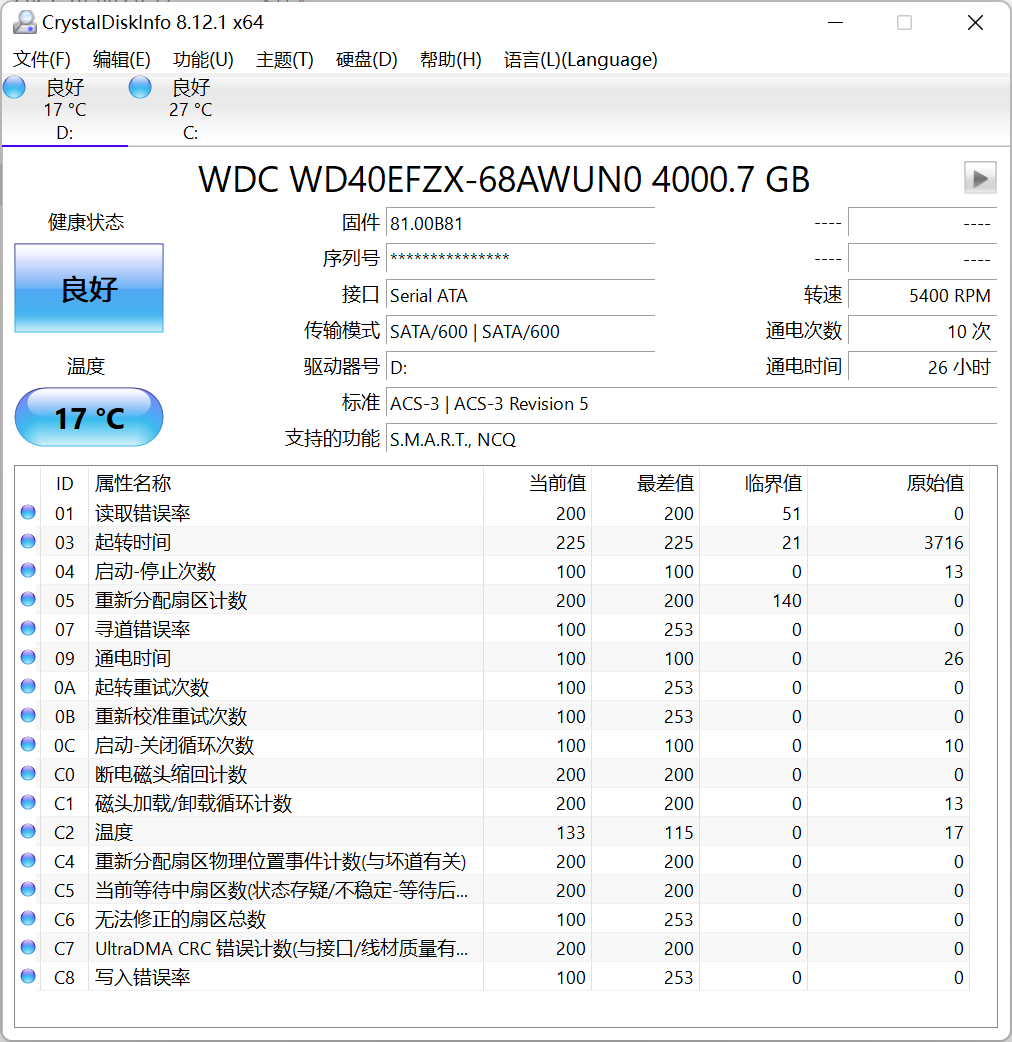 ▲CrystalDiskInfo信息,可以看到红盘WD40EFZX 4TB转速为5400RPM
▲CrystalDiskInfo信息,可以看到红盘WD40EFZX 4TB转速为5400RPM
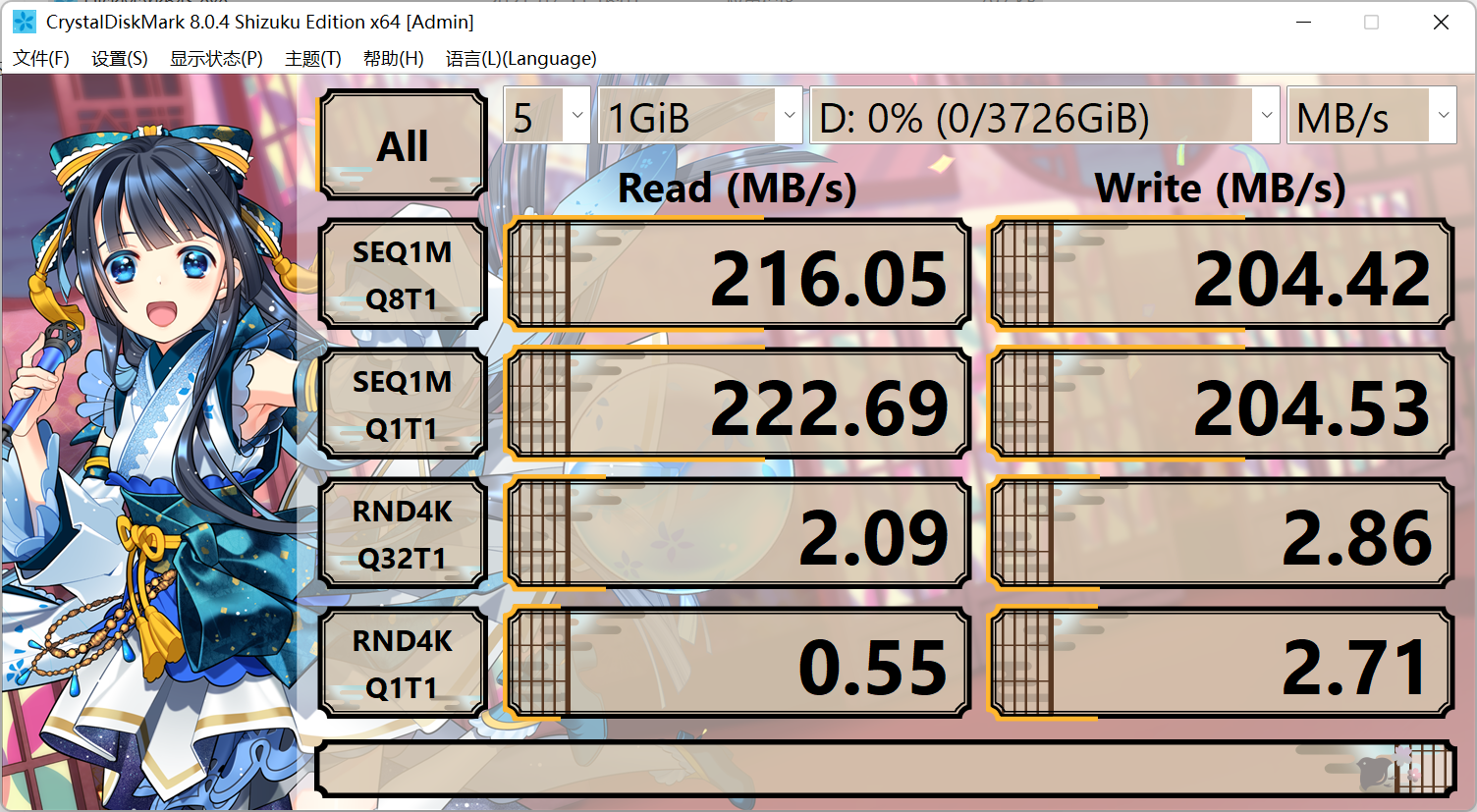 ▲CrystalDiskMark测试,读取速度在216MB/s左右,写入速度在204MB/s左右
▲CrystalDiskMark测试,读取速度在216MB/s左右,写入速度在204MB/s左右
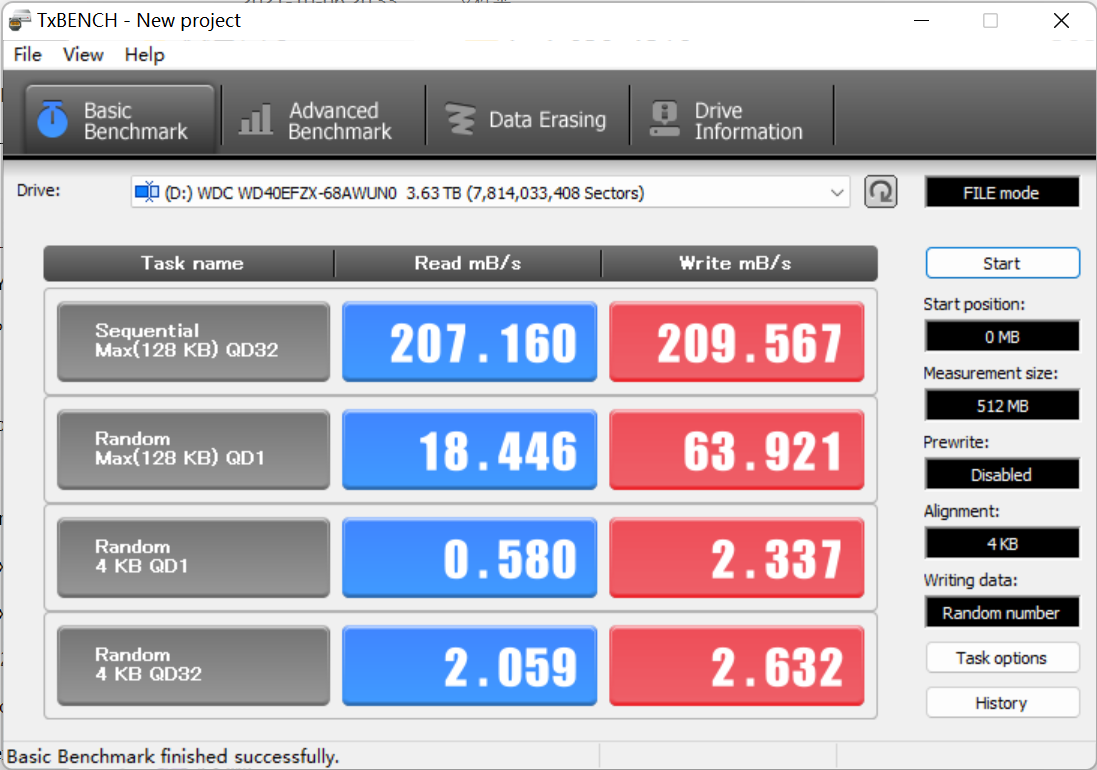 ▲TxBENCH测试,读取速度在207MB/s左右,写入速度在209MB/s左右
▲TxBENCH测试,读取速度在207MB/s左右,写入速度在209MB/s左右
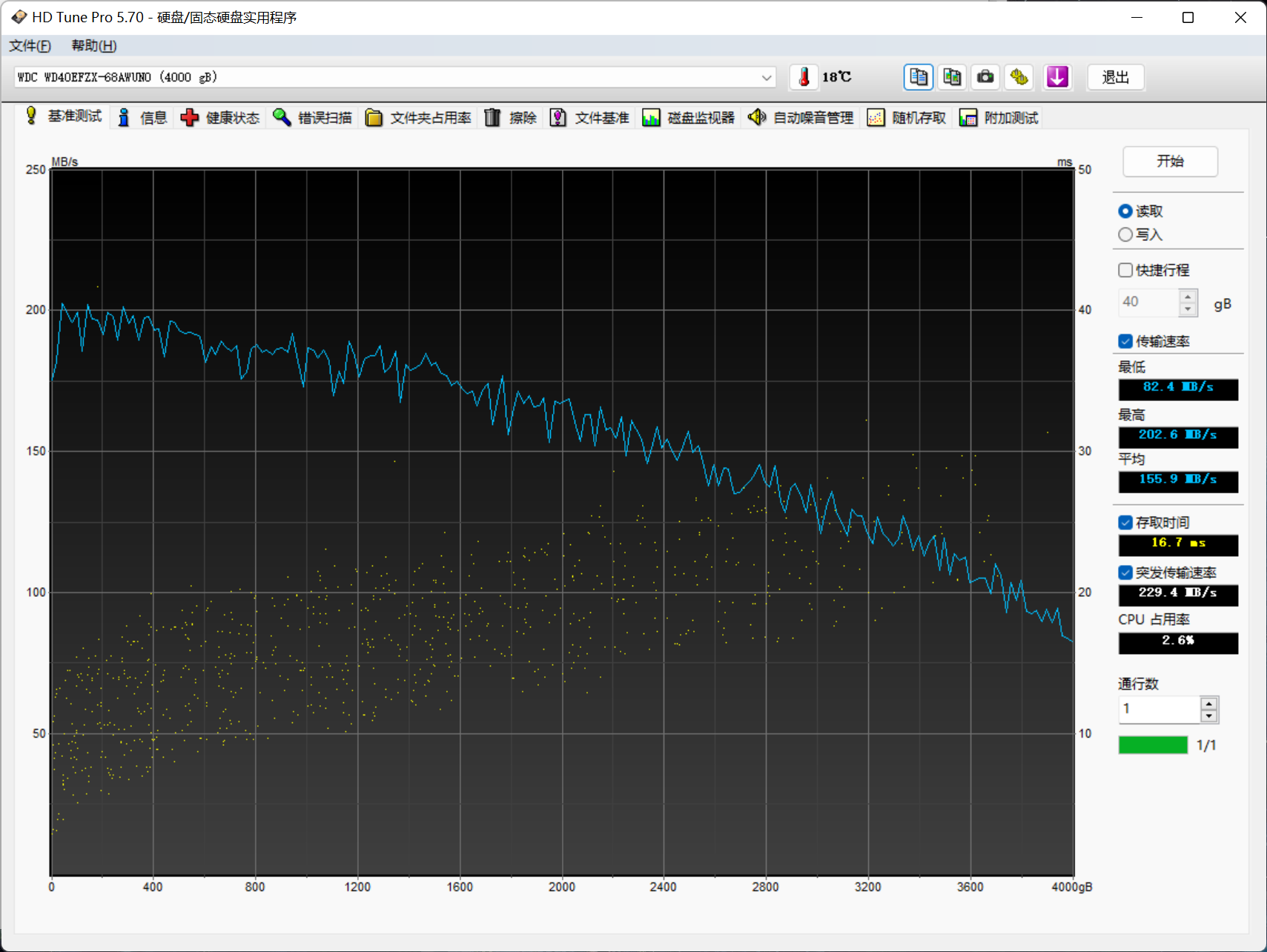 ▲HD Tune测试。最高202MB/s的快速数据传输速度提供对基本内容的快速访问,内圈最慢速的位置也能保持在82.4MB/s以上
▲HD Tune测试。最高202MB/s的快速数据传输速度提供对基本内容的快速访问,内圈最慢速的位置也能保持在82.4MB/s以上
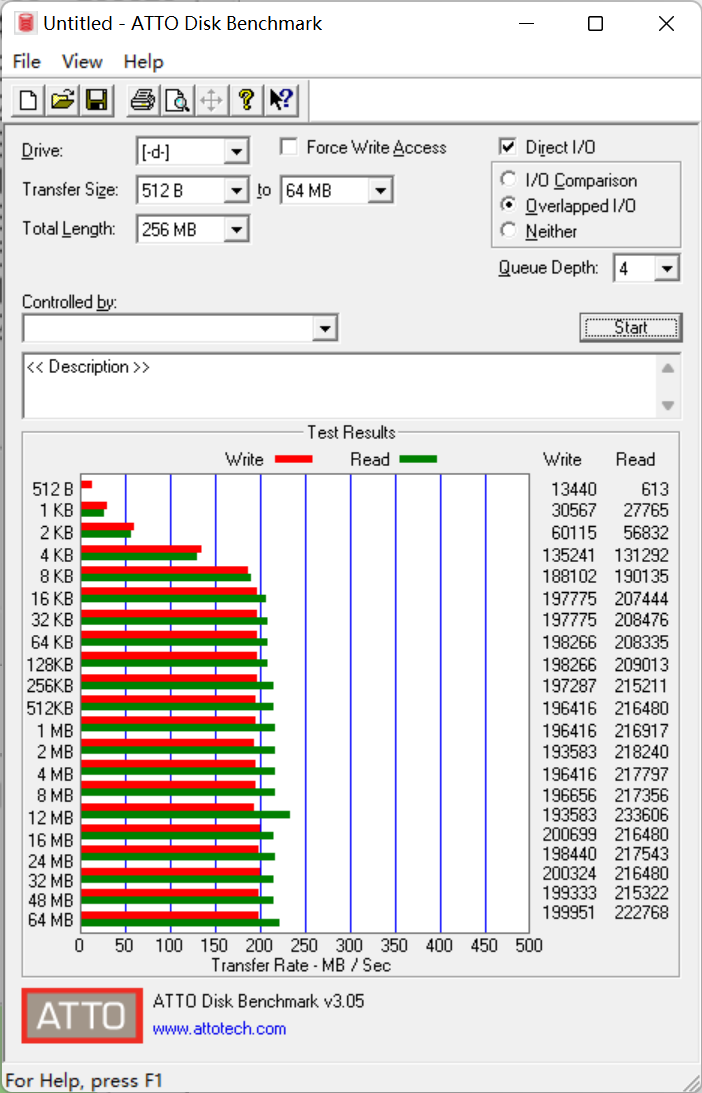 ▲ATTO Disk Benchmark
▲ATTO Disk Benchmark
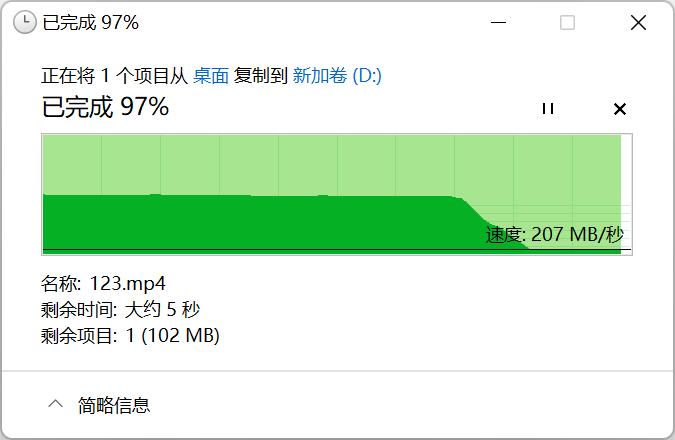 ▲向WD40EFZX 4TB NAS盘写入文件,写入速率在207MB/s左右
▲向WD40EFZX 4TB NAS盘写入文件,写入速率在207MB/s左右
 ▲从WD40EFZX 4TB NAS盘读取文件,读取速率在201MB/s左右
▲从WD40EFZX 4TB NAS盘读取文件,读取速率在201MB/s左右
拆机视频
iStore NAS
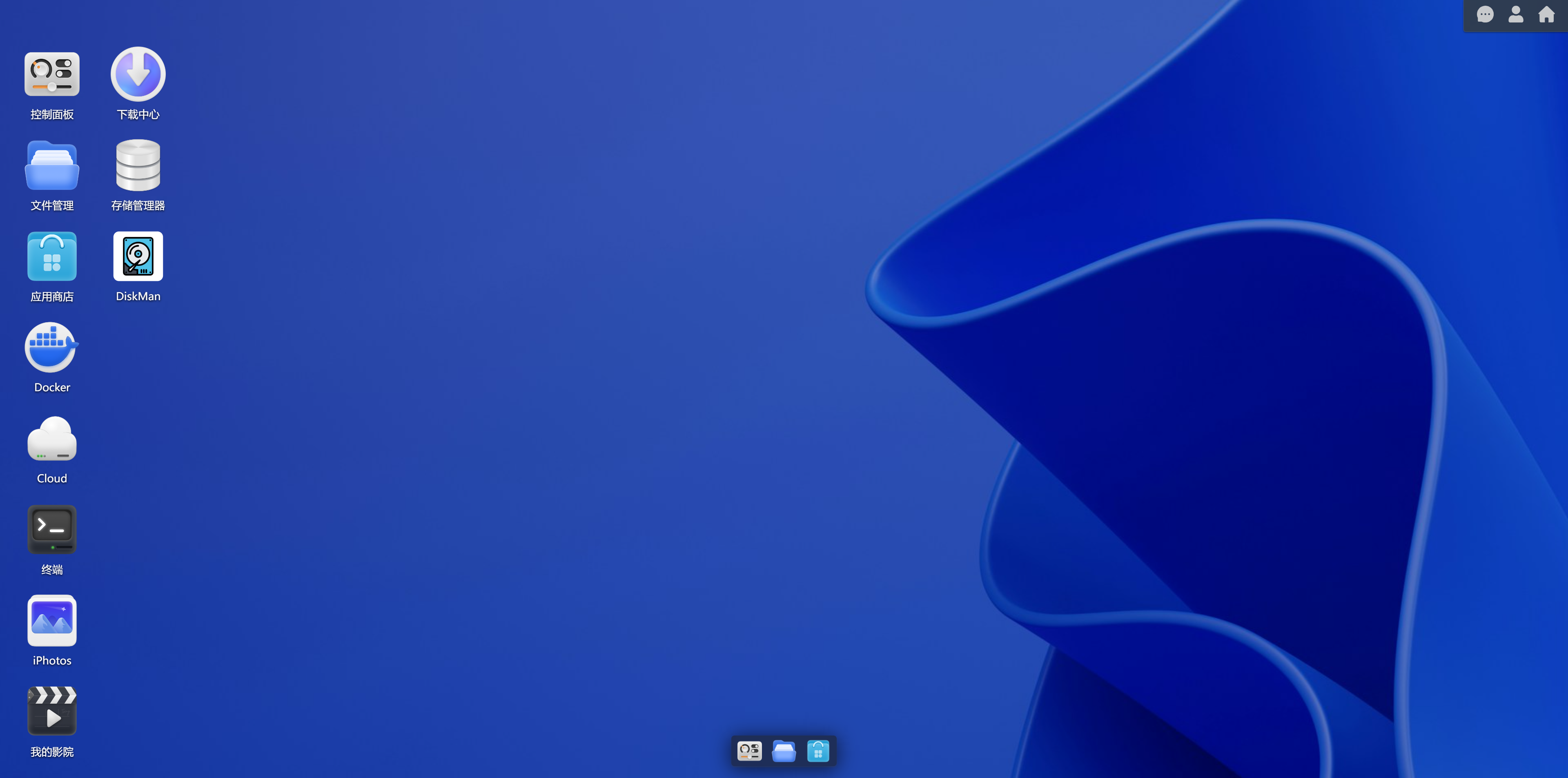 ▲将iStore NAS系统刷入U盘,开机后会自动从U盘启动进入系统,主页面如图所示,页面还是比较简单美观的
▲将iStore NAS系统刷入U盘,开机后会自动从U盘启动进入系统,主页面如图所示,页面还是比较简单美观的
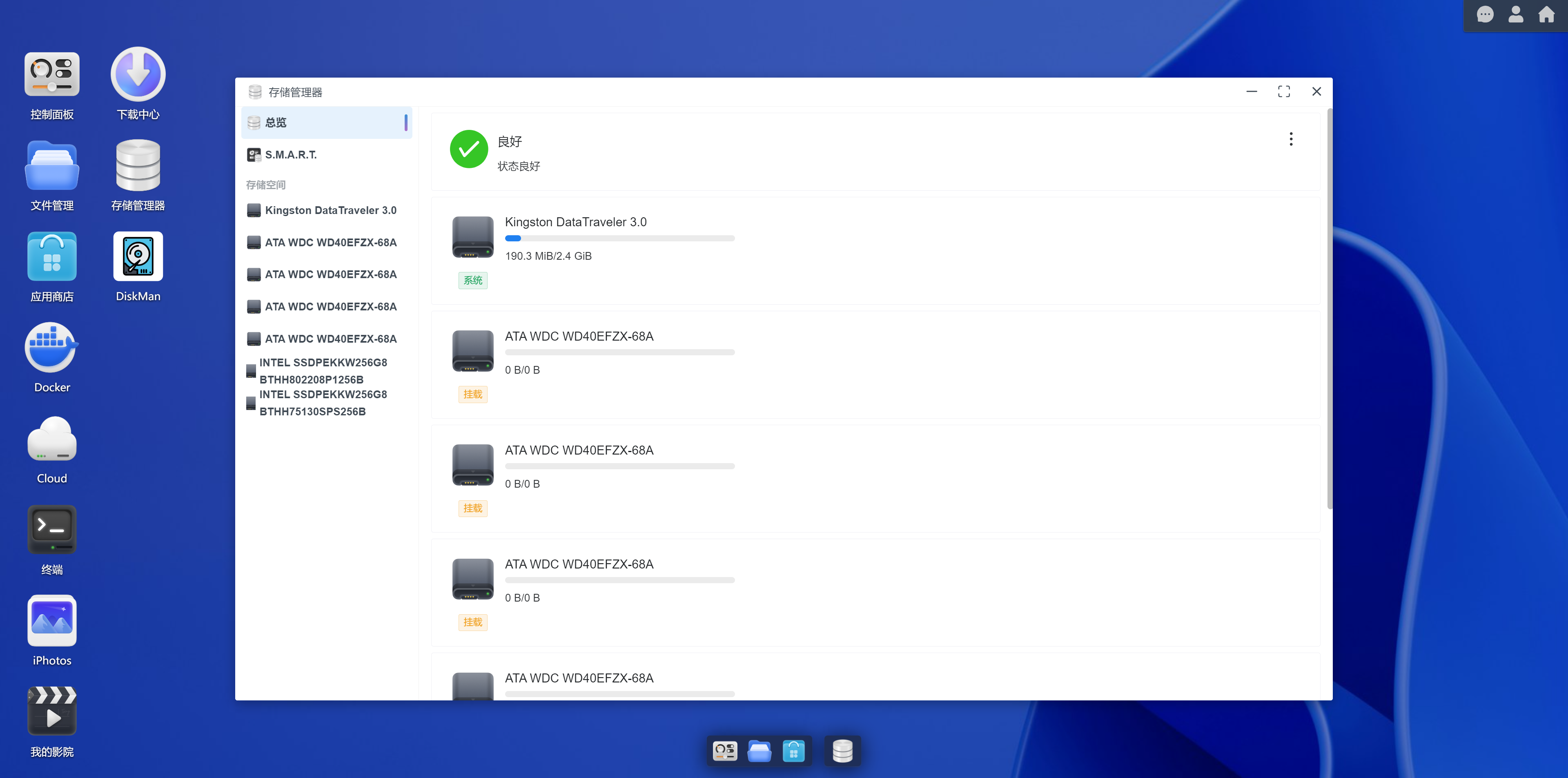 ▲所有硬盘全部检测到,点击右上角创建储存池
▲所有硬盘全部检测到,点击右上角创建储存池
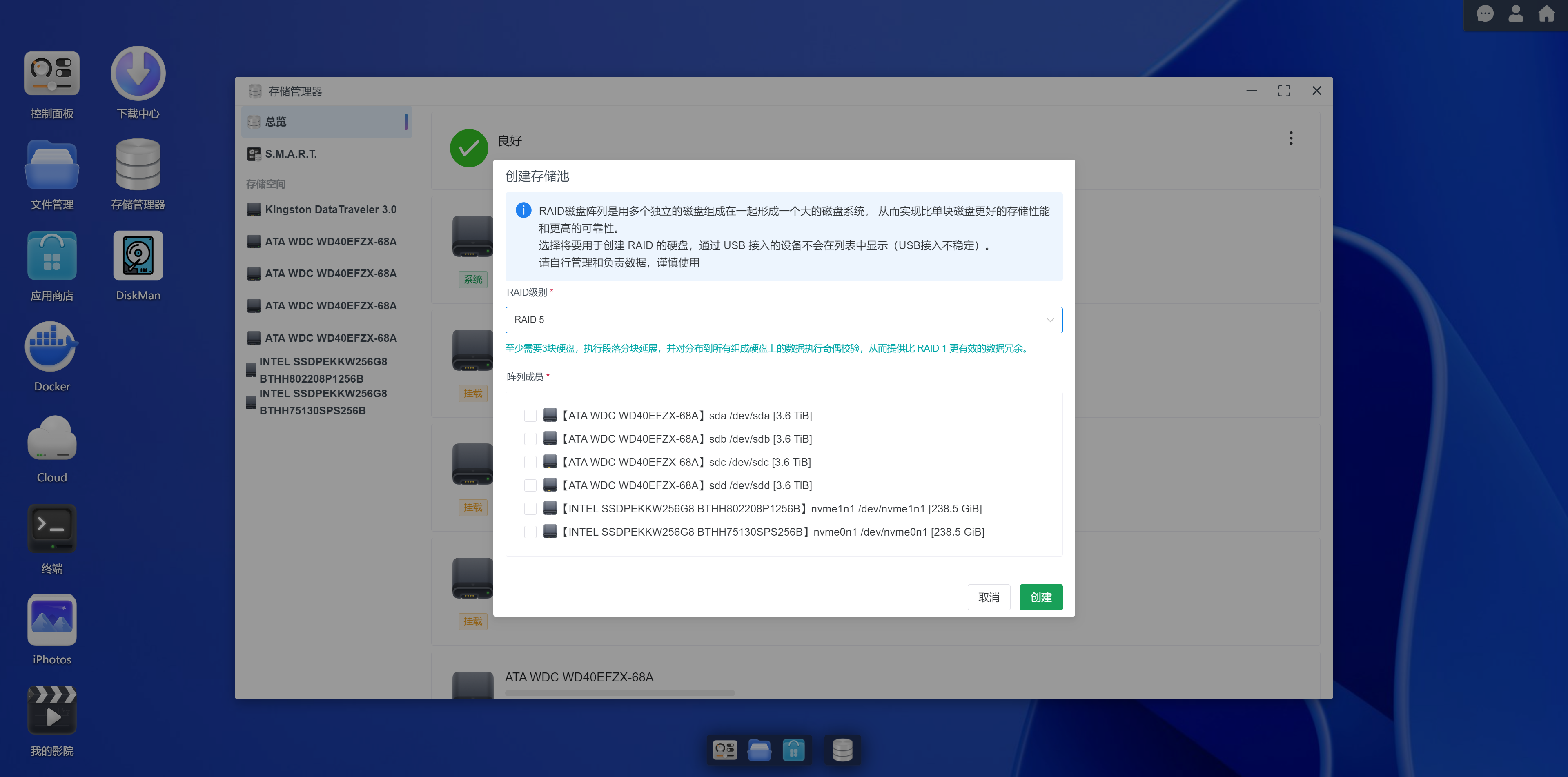 ▲支持RAID0、RAID1、RAID5、RAID10
▲支持RAID0、RAID1、RAID5、RAID10
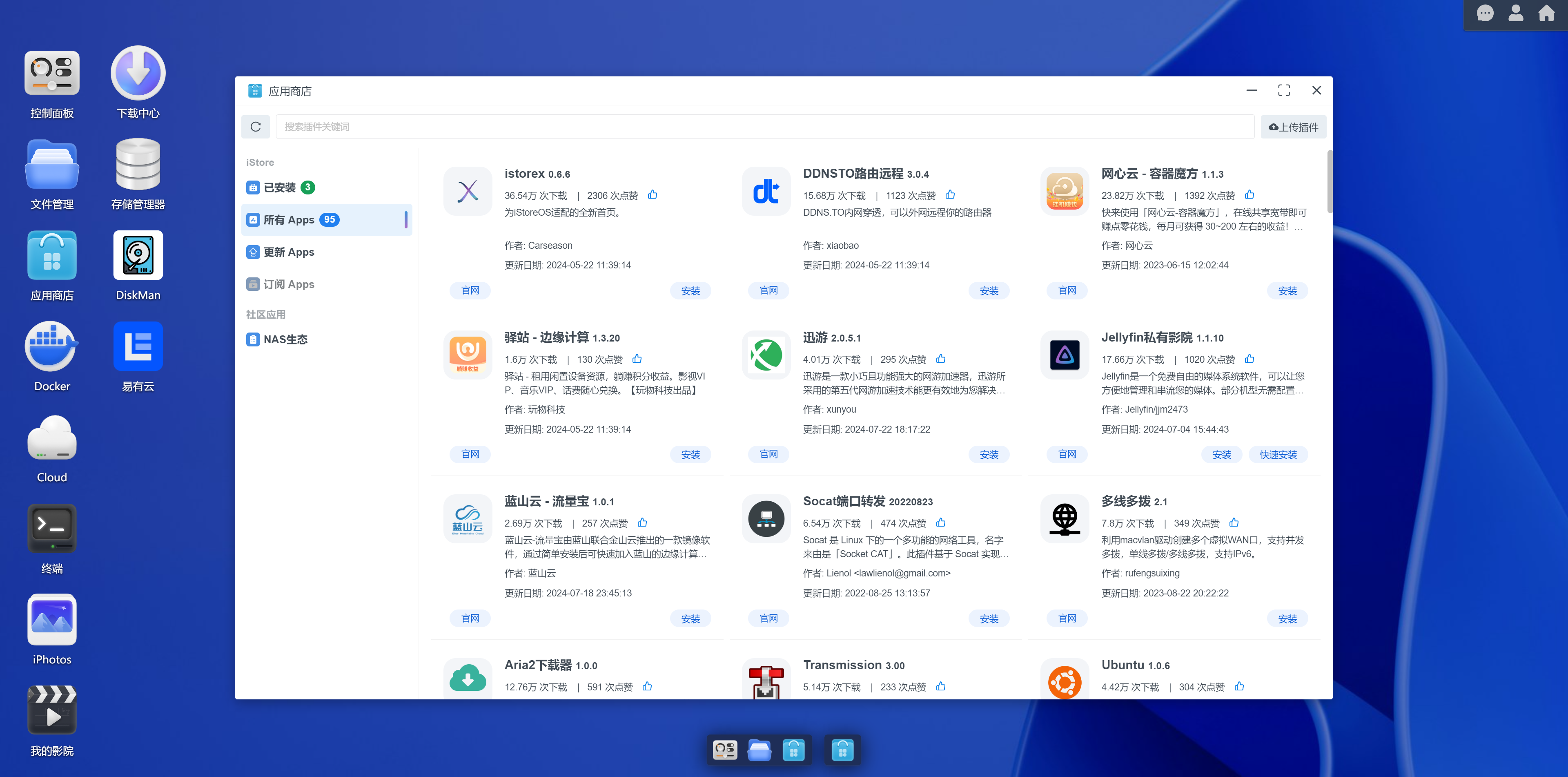 ▲iStore NAS系统可以在应用商店下载APP,APP数量还是比较丰富的,基本可以满足大部分用户的需求
▲iStore NAS系统可以在应用商店下载APP,APP数量还是比较丰富的,基本可以满足大部分用户的需求
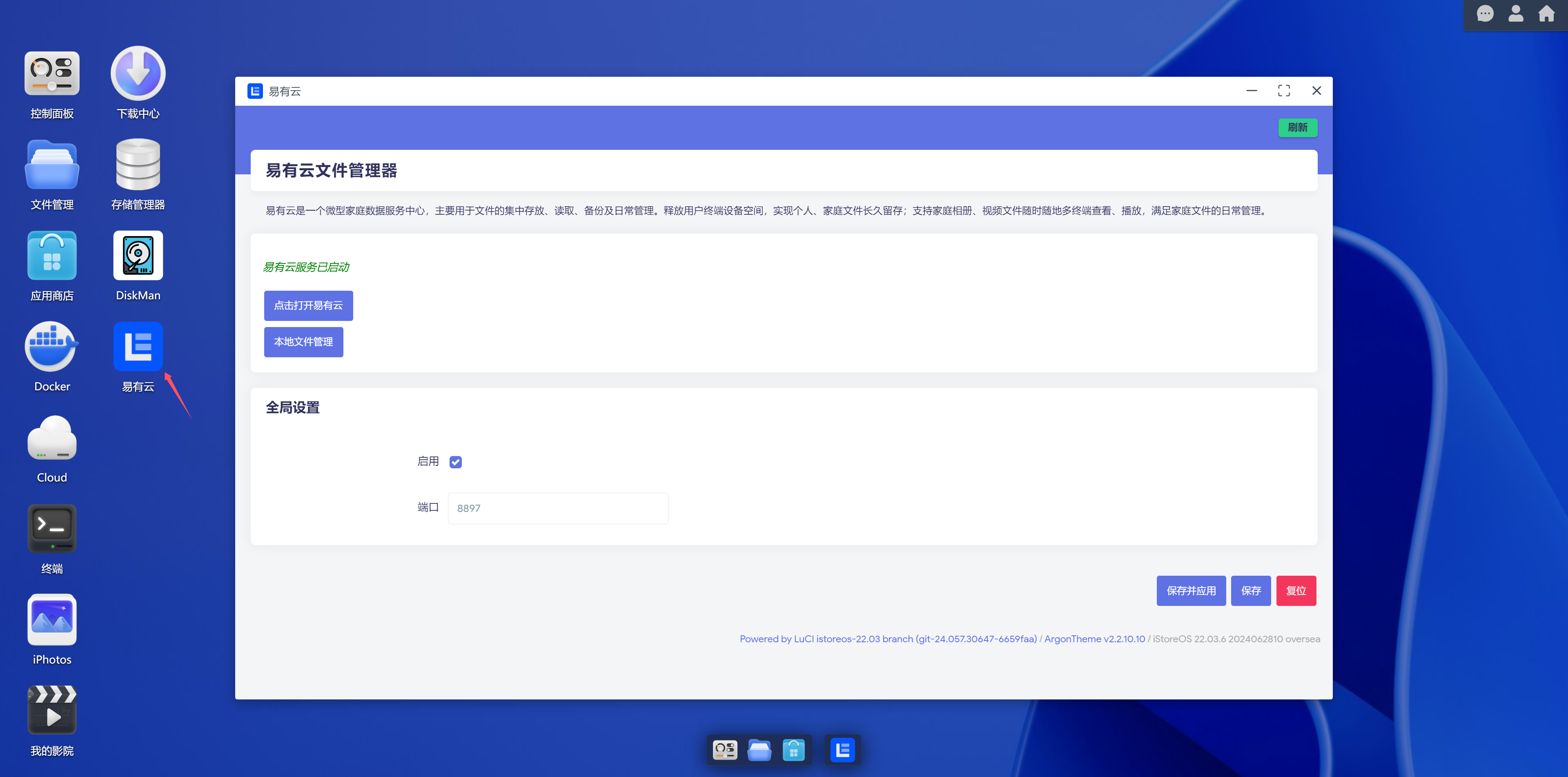 ▲像非常好用的易有云,易有云可以提供文件的外网访问,相册备份,文件同步,异地组网功能
▲像非常好用的易有云,易有云可以提供文件的外网访问,相册备份,文件同步,异地组网功能
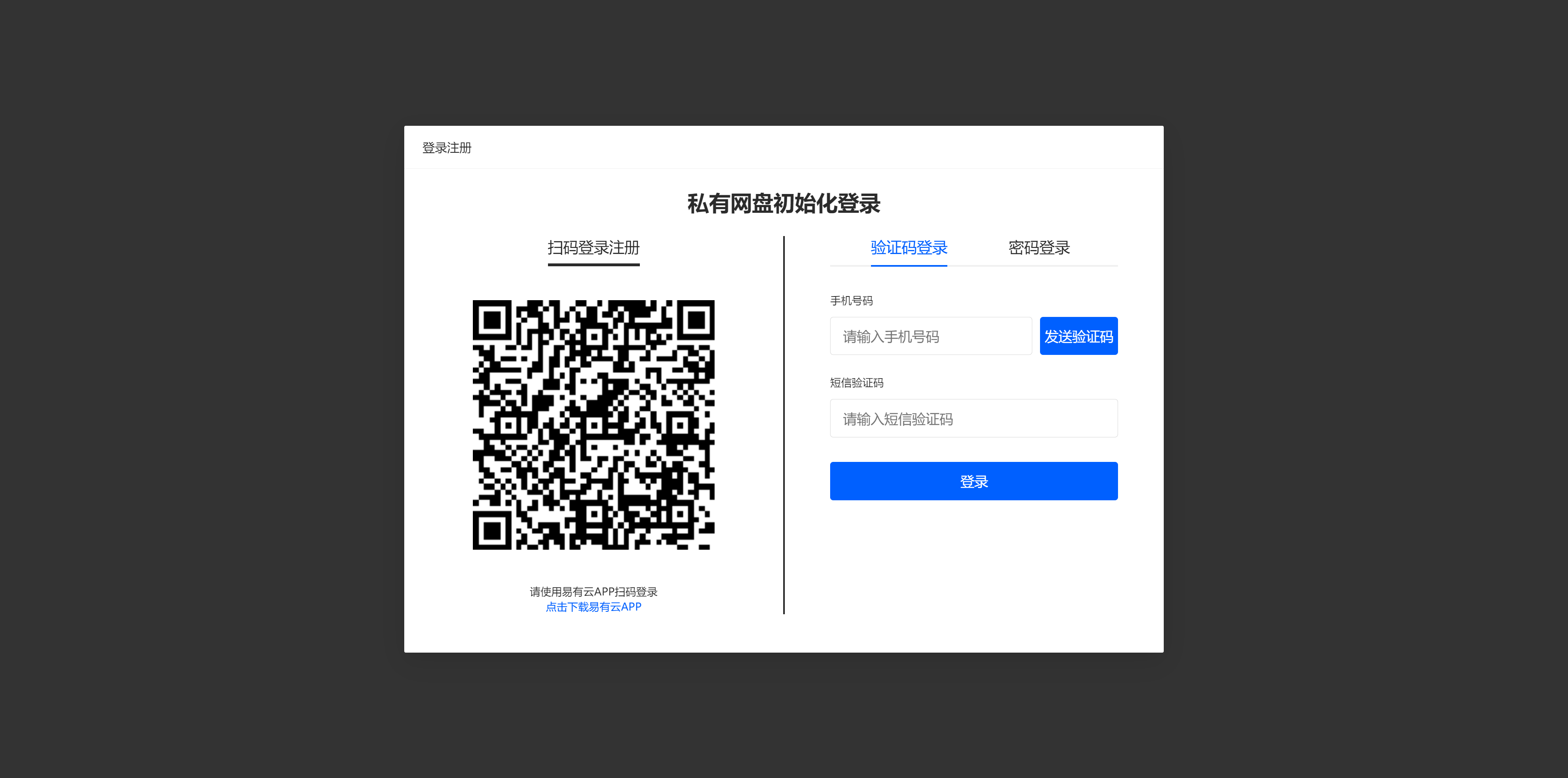 ▲初次使用易有云需要注册,可以使用手机下载一个易有云的APP,使用手机号注册后再扫码登录
▲初次使用易有云需要注册,可以使用手机下载一个易有云的APP,使用手机号注册后再扫码登录
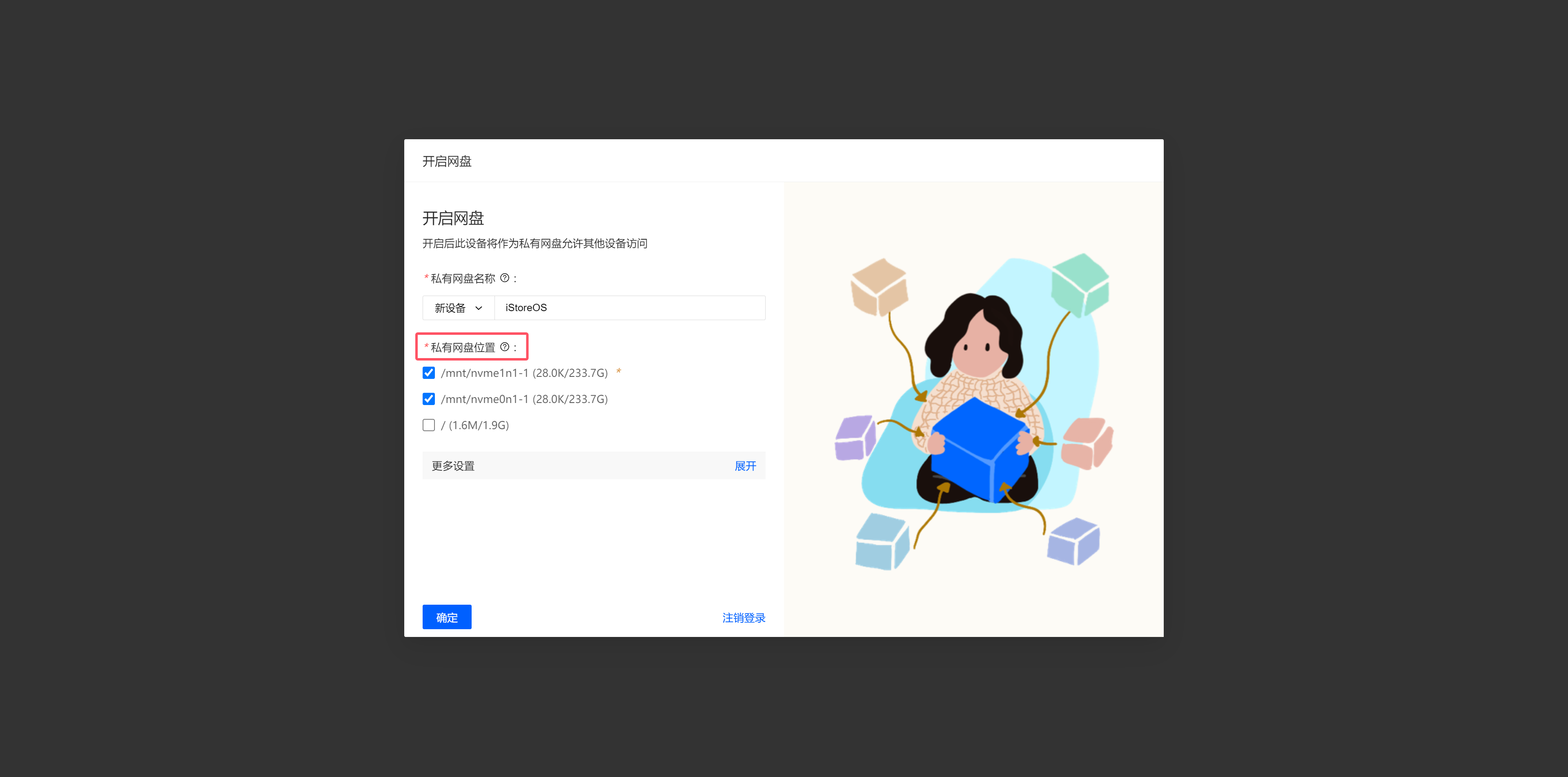 ▲选择私有网盘位置
▲选择私有网盘位置
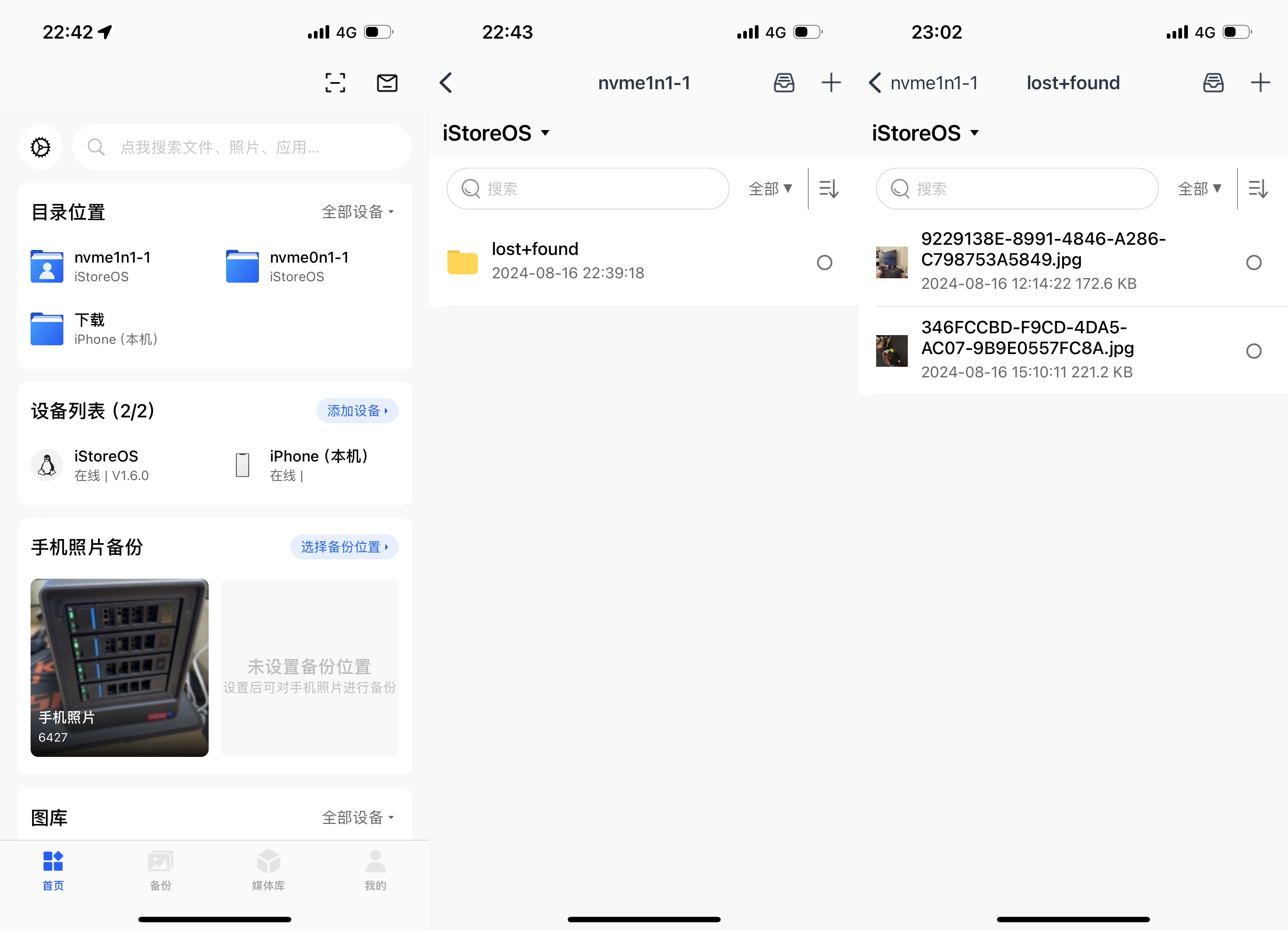 ▲在手机易有云APP端可以看到刚才选择的私有网盘目录,无需在同一个网络下即可快捷访问NAS中的文件,图中我使用的是4G网络,可以直接访问NAS中的共享目录进行操作
▲在手机易有云APP端可以看到刚才选择的私有网盘目录,无需在同一个网络下即可快捷访问NAS中的文件,图中我使用的是4G网络,可以直接访问NAS中的共享目录进行操作
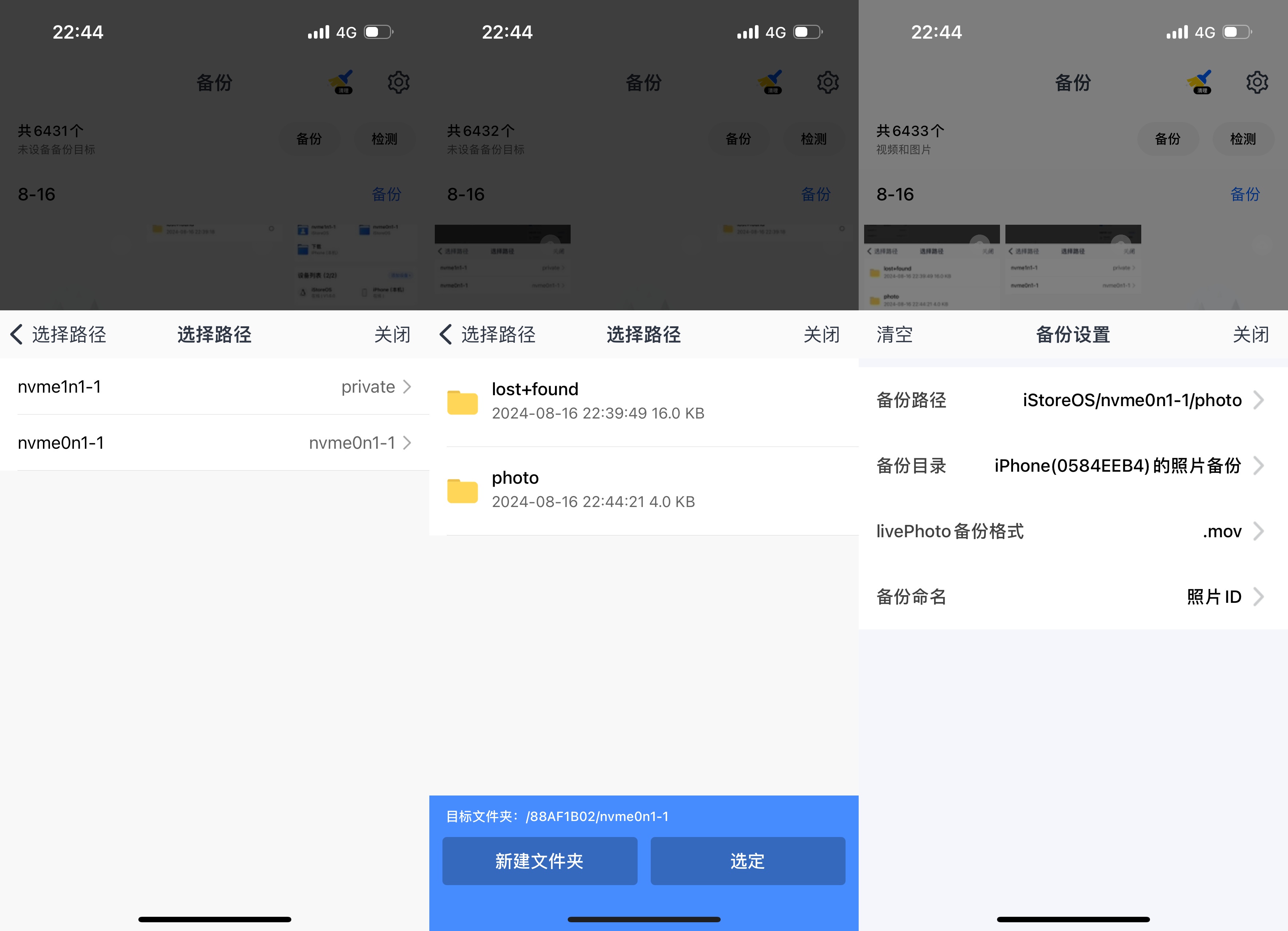 ▲易有云APP还支持相册备份。我们只需要选择好路径,创建好对应的备份文件夹即可
▲易有云APP还支持相册备份。我们只需要选择好路径,创建好对应的备份文件夹即可
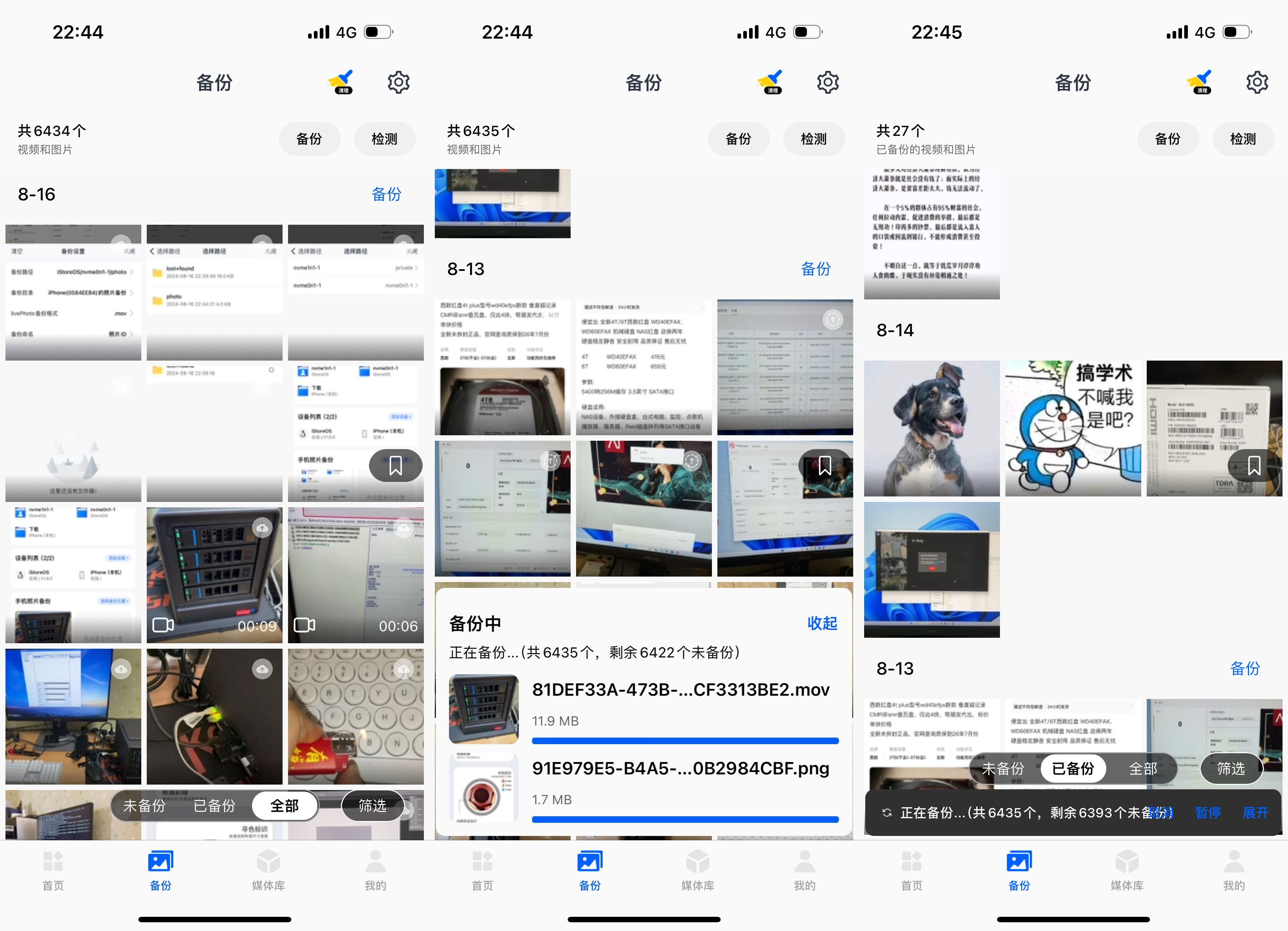 ▲开始备份任务,会将手机中的照片上传至NAS,备份完成后会在已备份栏目中显示
▲开始备份任务,会将手机中的照片上传至NAS,备份完成后会在已备份栏目中显示
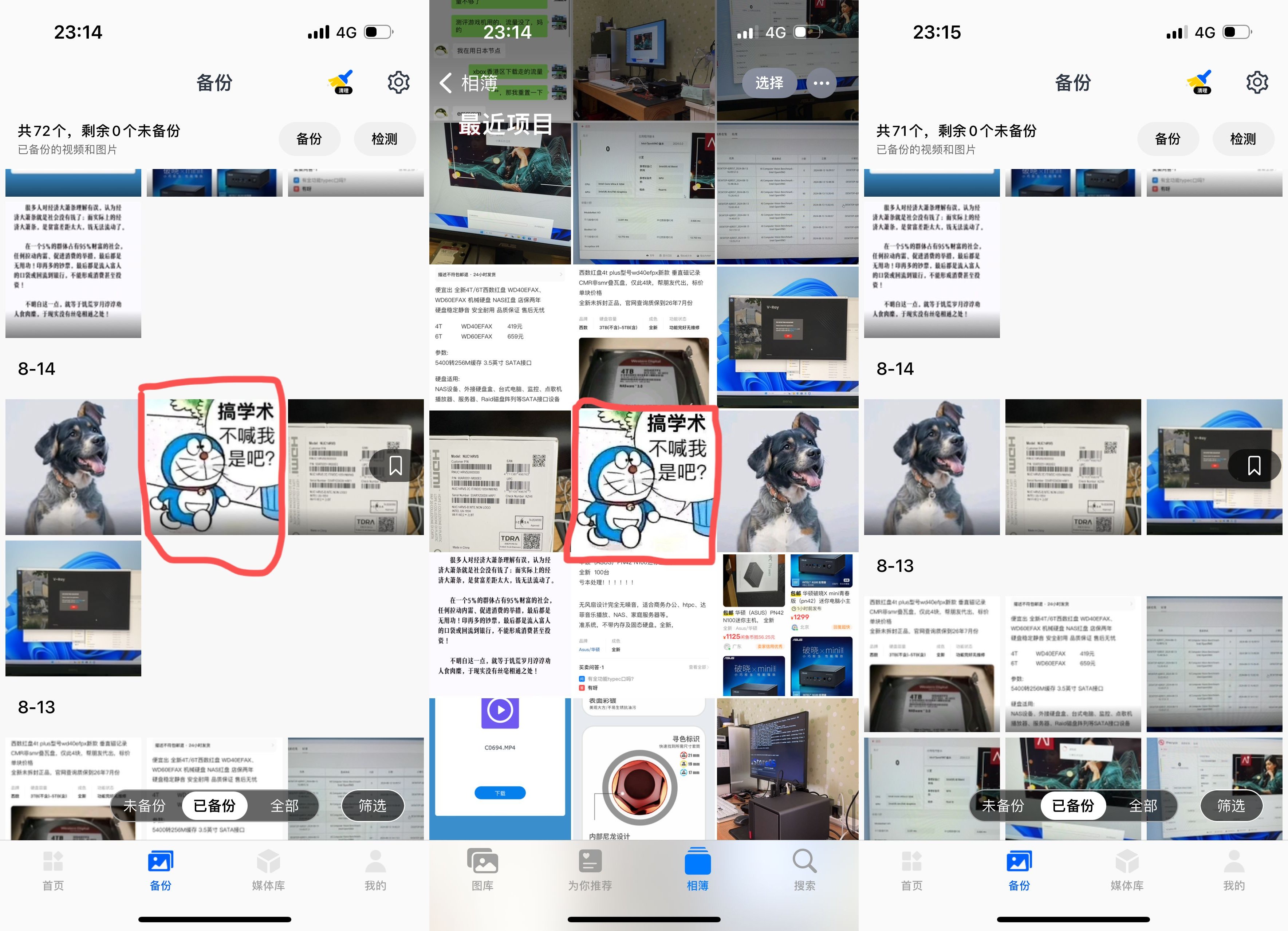 ▲易有云还支持文件同步功能,例如将已备份的图片,在手机中删除后,易有云APP中也会同步删除
▲易有云还支持文件同步功能,例如将已备份的图片,在手机中删除后,易有云APP中也会同步删除
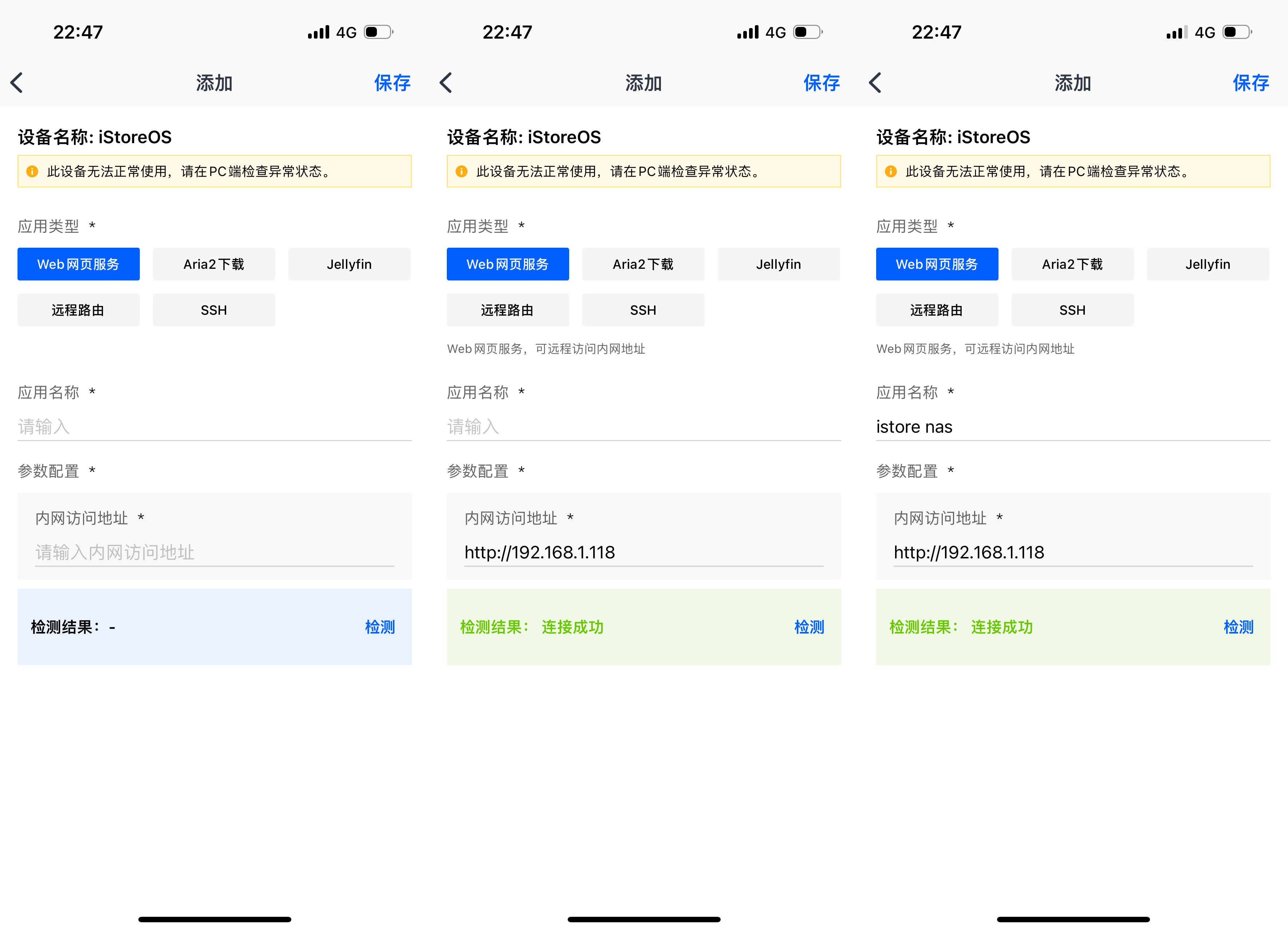 ▲远程访问NAS中的应用,例如可以远程使用Web网页服务,使用Jellyfin等等;这里使用Web网页服务举个例子。首先在应用类型中选择Web网页服务,此时会显示内网访问地址,点击检测,检测成功后输入应用名称即可(也可以留空)
▲远程访问NAS中的应用,例如可以远程使用Web网页服务,使用Jellyfin等等;这里使用Web网页服务举个例子。首先在应用类型中选择Web网页服务,此时会显示内网访问地址,点击检测,检测成功后输入应用名称即可(也可以留空)
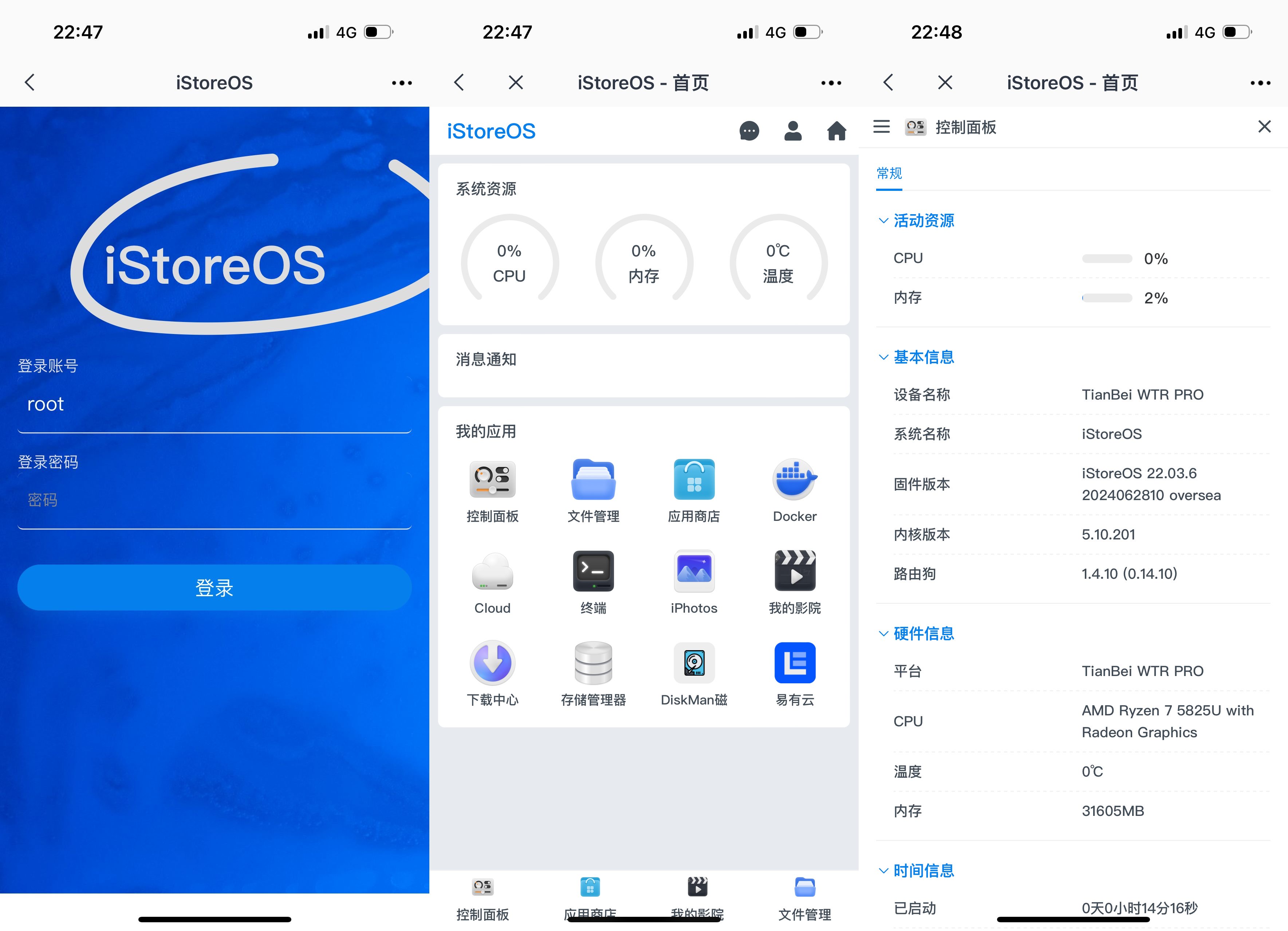 ▲登录后就可以进入Web网页端了,在这里可以查看系统资源,使用应用,我们可以点开控制面板查看NAS信息,这里由于AMD部分机型温度显示有bug,所以这里CPU温度显示0℃
▲登录后就可以进入Web网页端了,在这里可以查看系统资源,使用应用,我们可以点开控制面板查看NAS信息,这里由于AMD部分机型温度显示有bug,所以这里CPU温度显示0℃
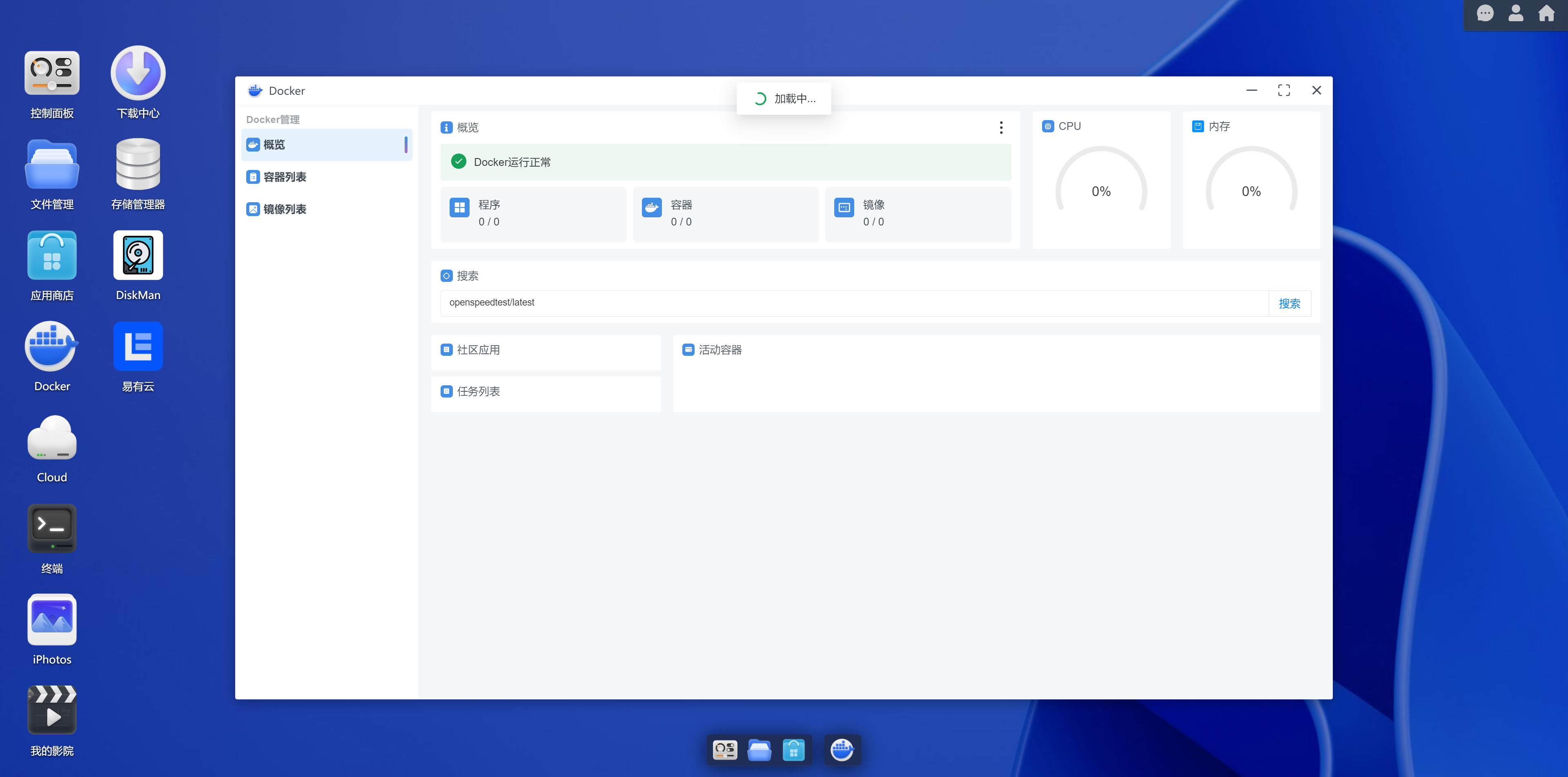 ▲接下来我们来了解下Docker,作为一名网络评测爱好者,使用高性能的NAS搭建一个测速服务器还是很有必要的,这里继续拉取openspeedtest/latest镜像
▲接下来我们来了解下Docker,作为一名网络评测爱好者,使用高性能的NAS搭建一个测速服务器还是很有必要的,这里继续拉取openspeedtest/latest镜像
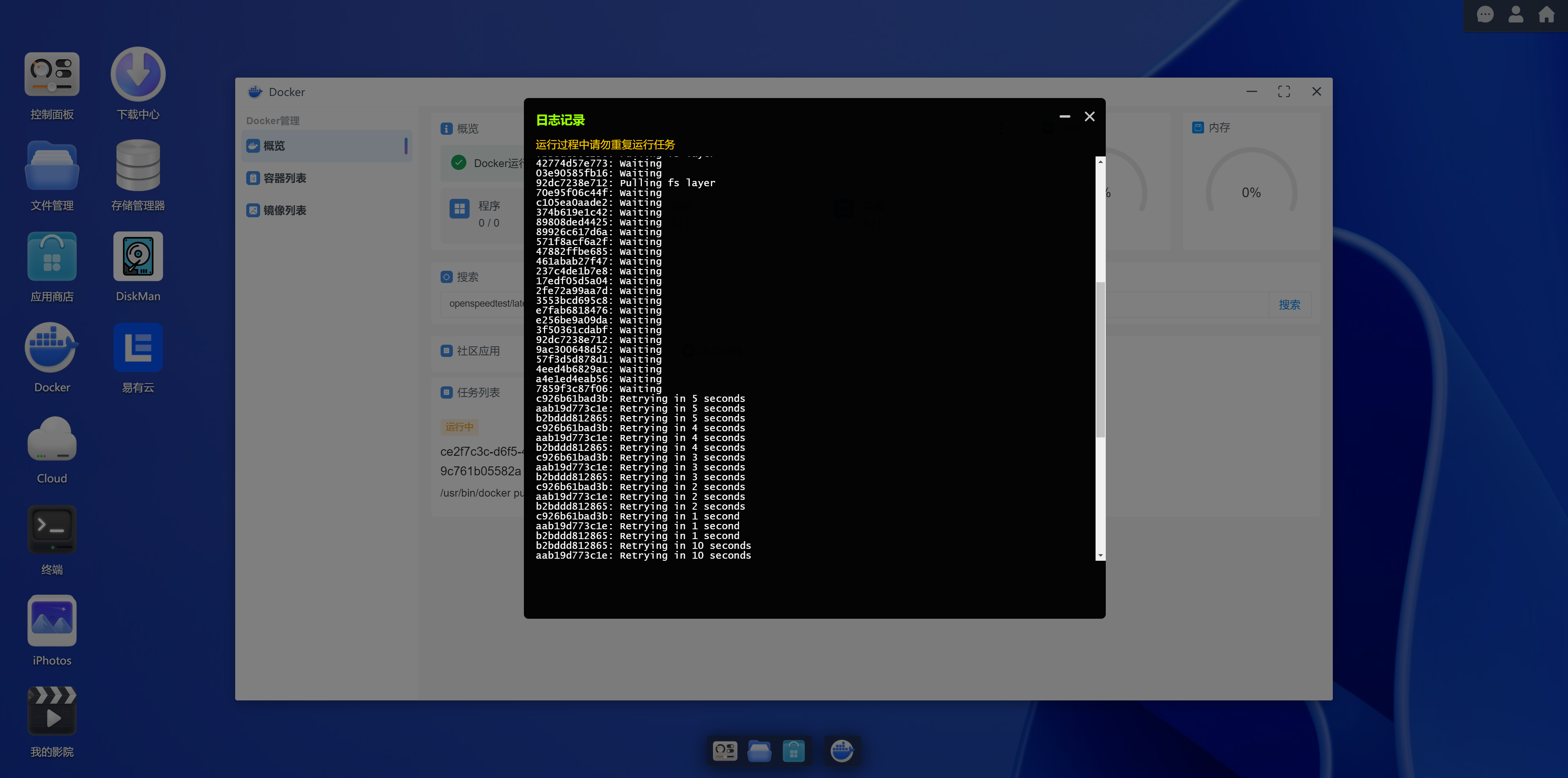 ▲会卡在Retrying一直重复,无法拉取
▲会卡在Retrying一直重复,无法拉取
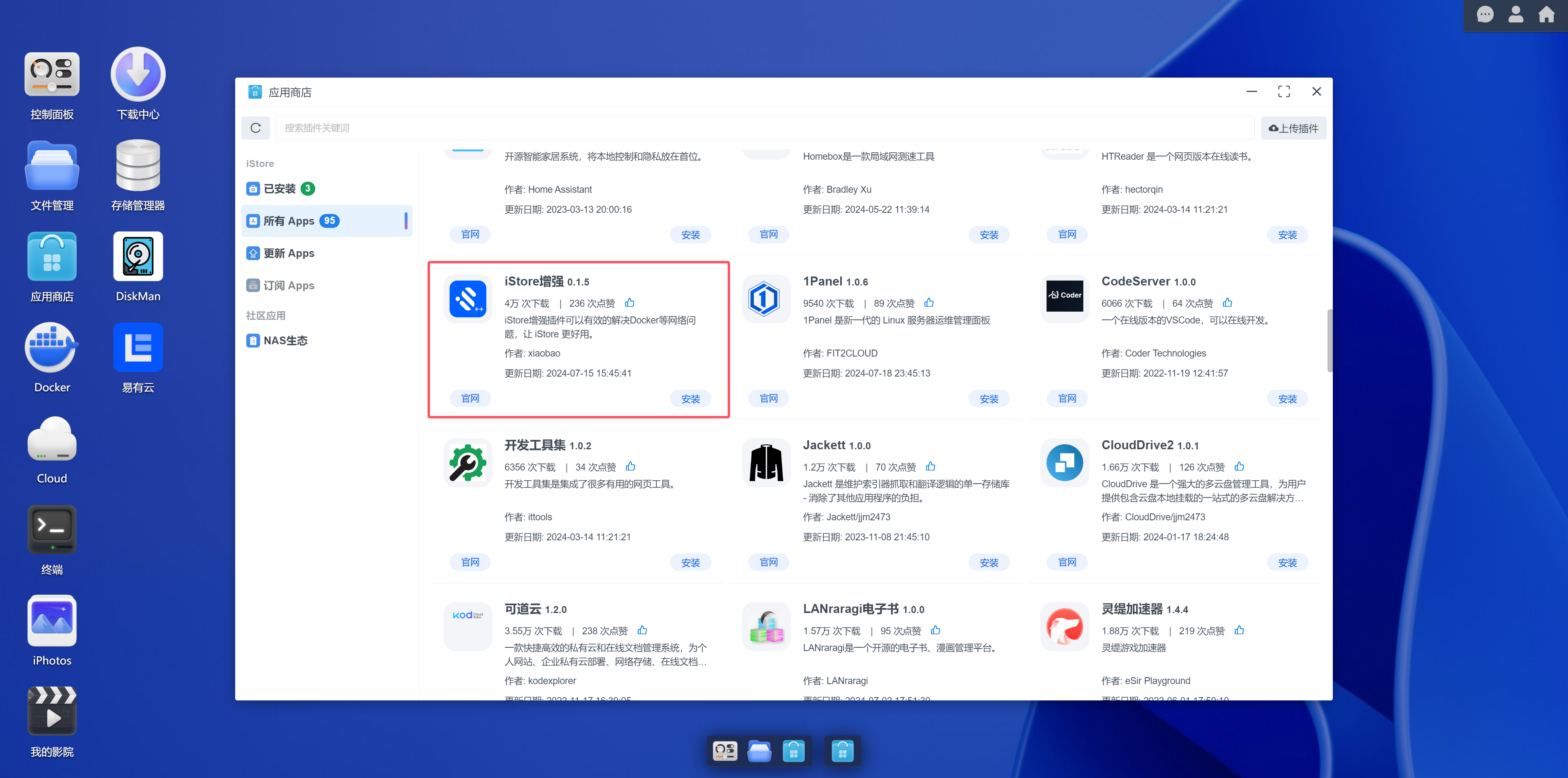 ▲这个时候我们可以在应用商店里安装iStore增强APP,这个插件可以有效解决Docker网络问题
▲这个时候我们可以在应用商店里安装iStore增强APP,这个插件可以有效解决Docker网络问题
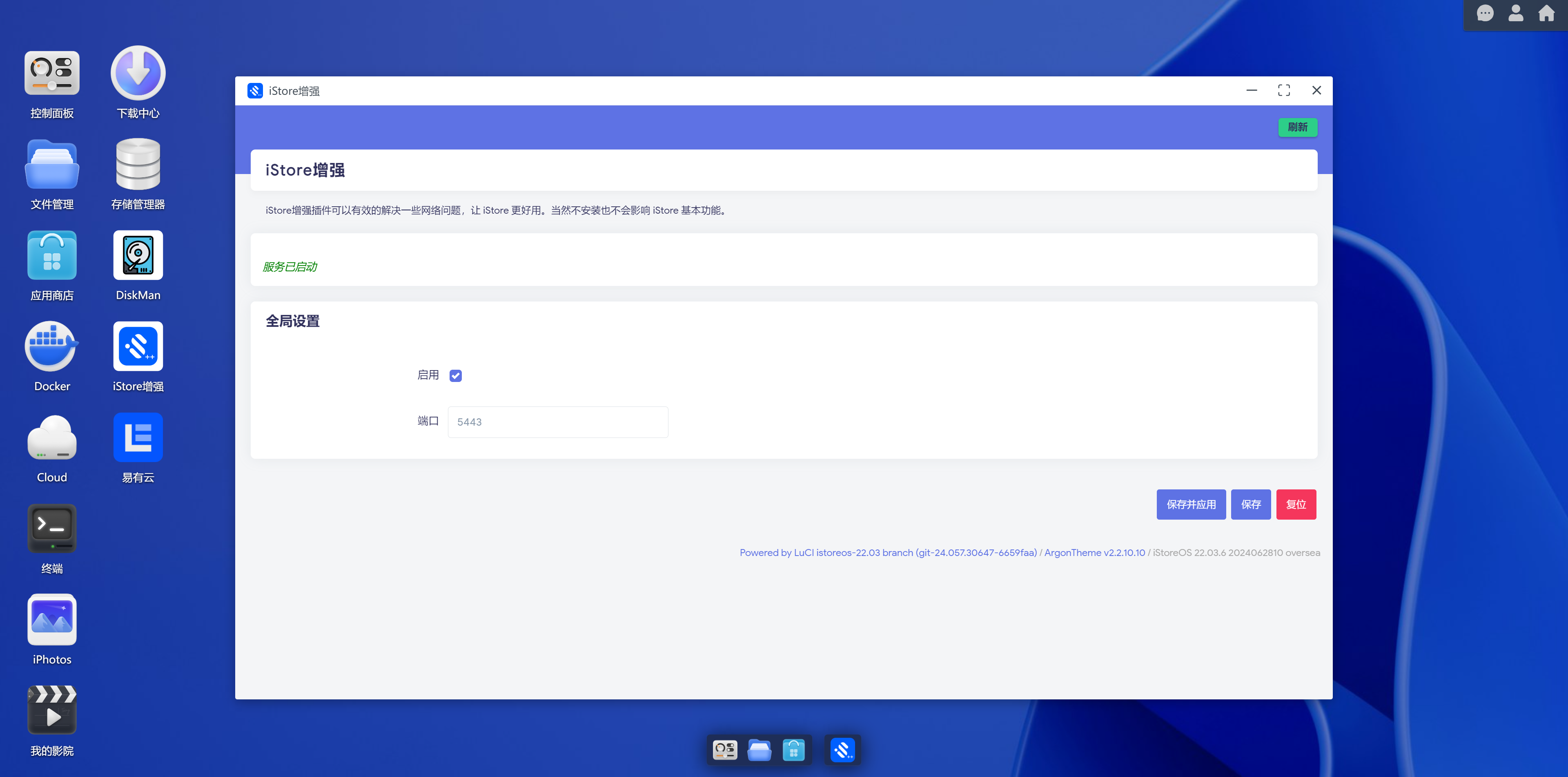 ▲安装好iStore增强后打开APP,可以看到已经启用
▲安装好iStore增强后打开APP,可以看到已经启用
 ▲此时重新拉取镜像,可以直接走完安装过程
▲此时重新拉取镜像,可以直接走完安装过程
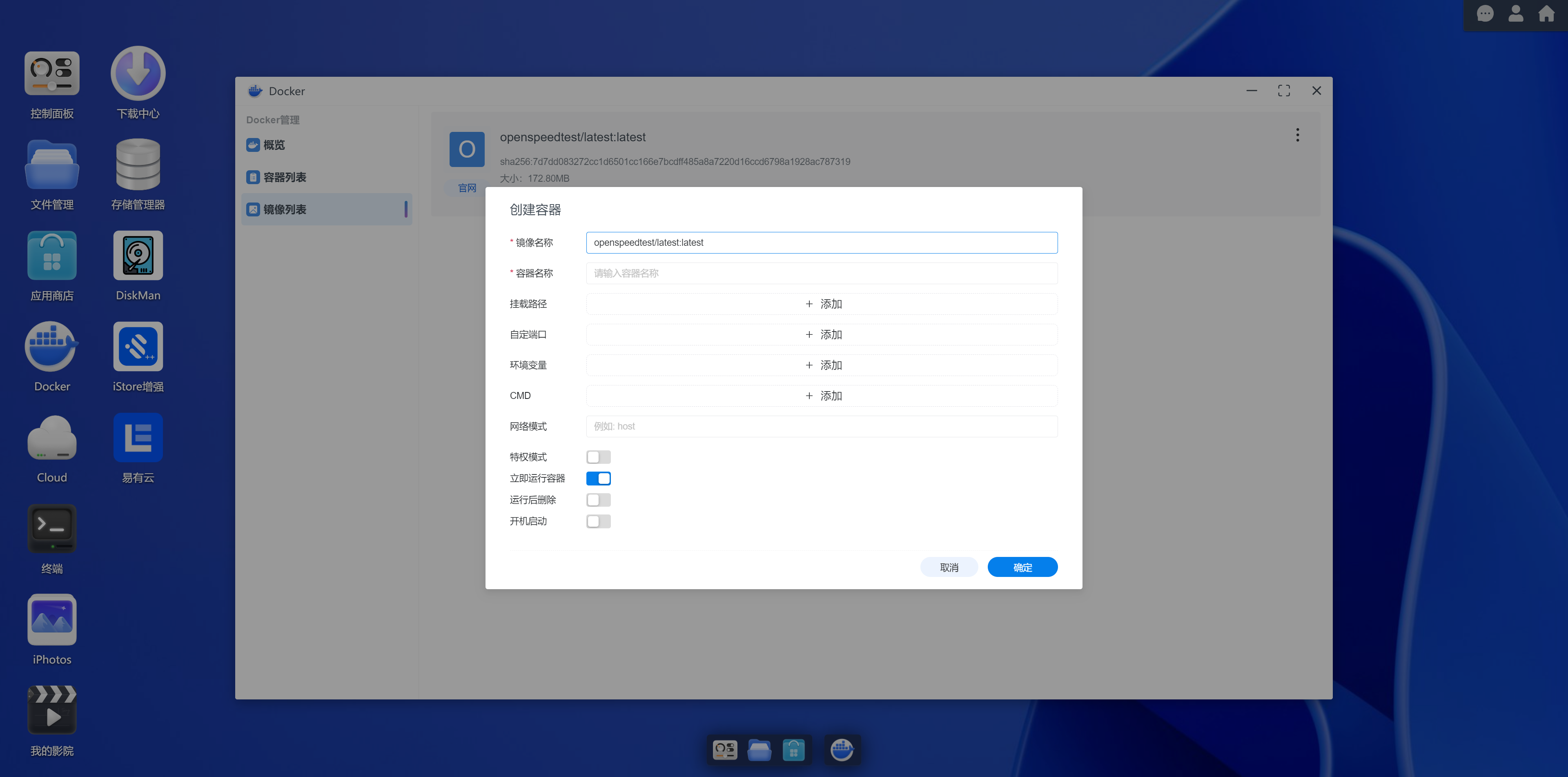 ▲创建容器,配置端口
▲创建容器,配置端口
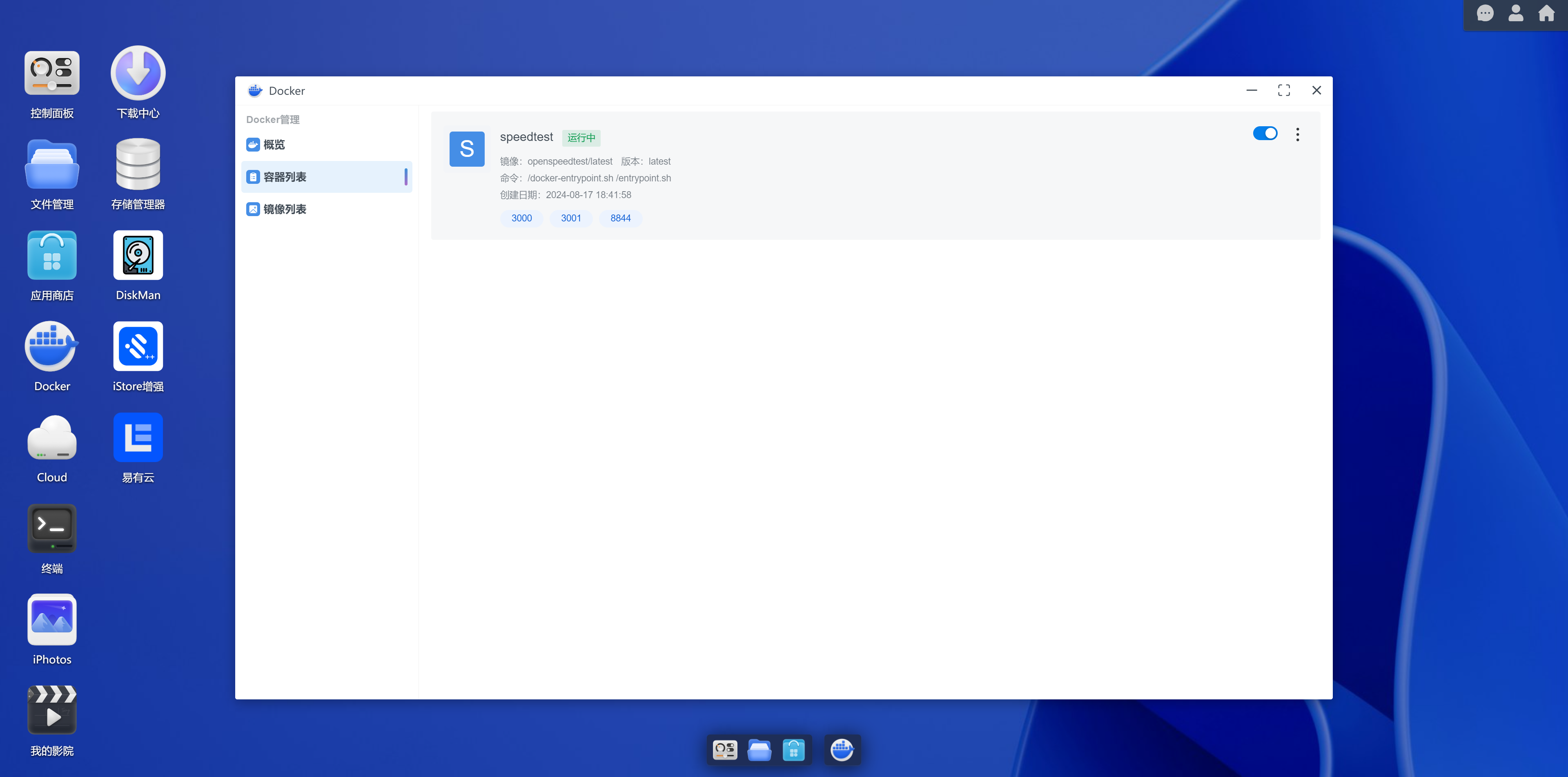 ▲运行容器
▲运行容器
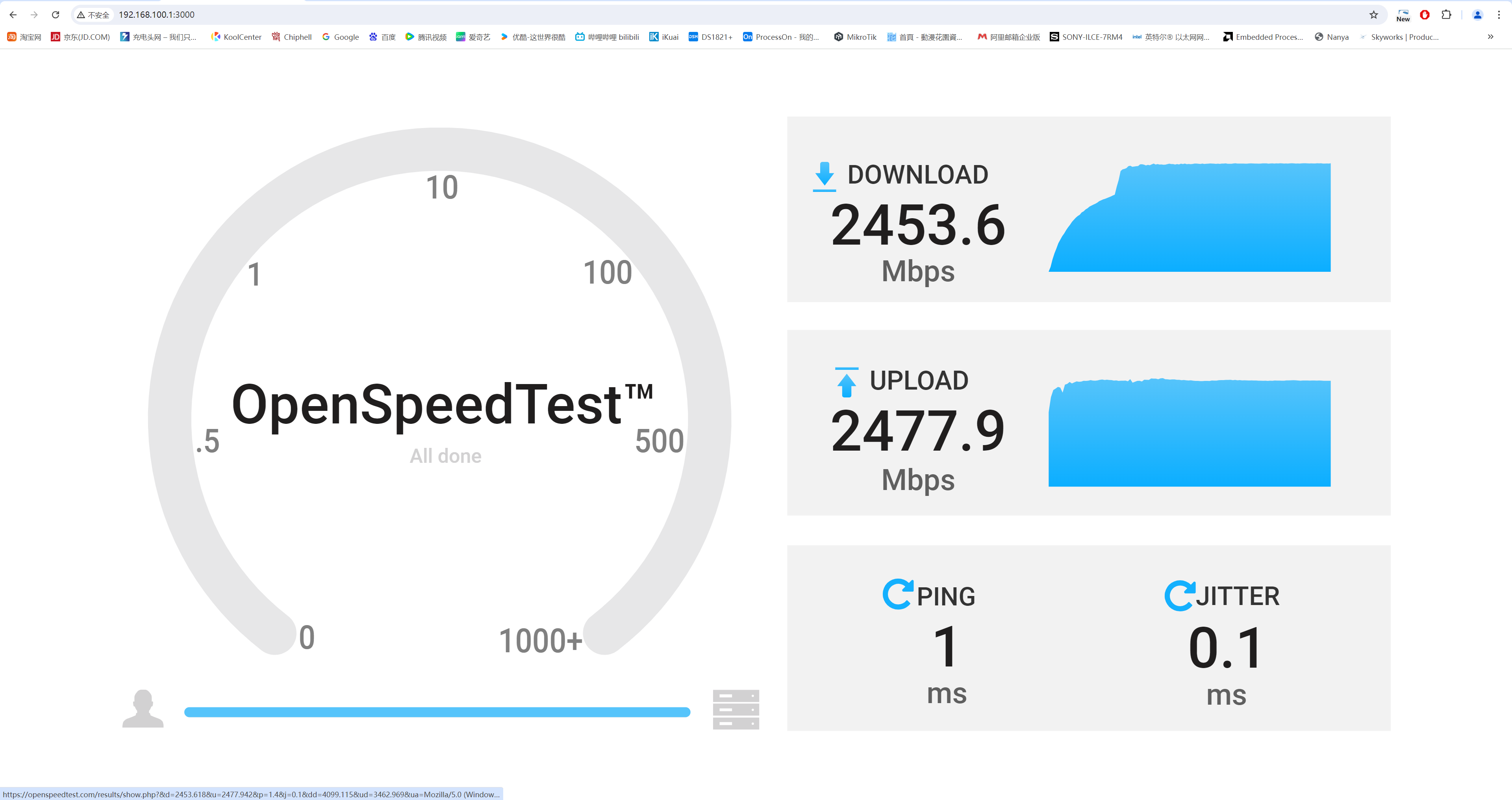 ▲跑满2.5G LAN口还是很轻松的
▲跑满2.5G LAN口还是很轻松的
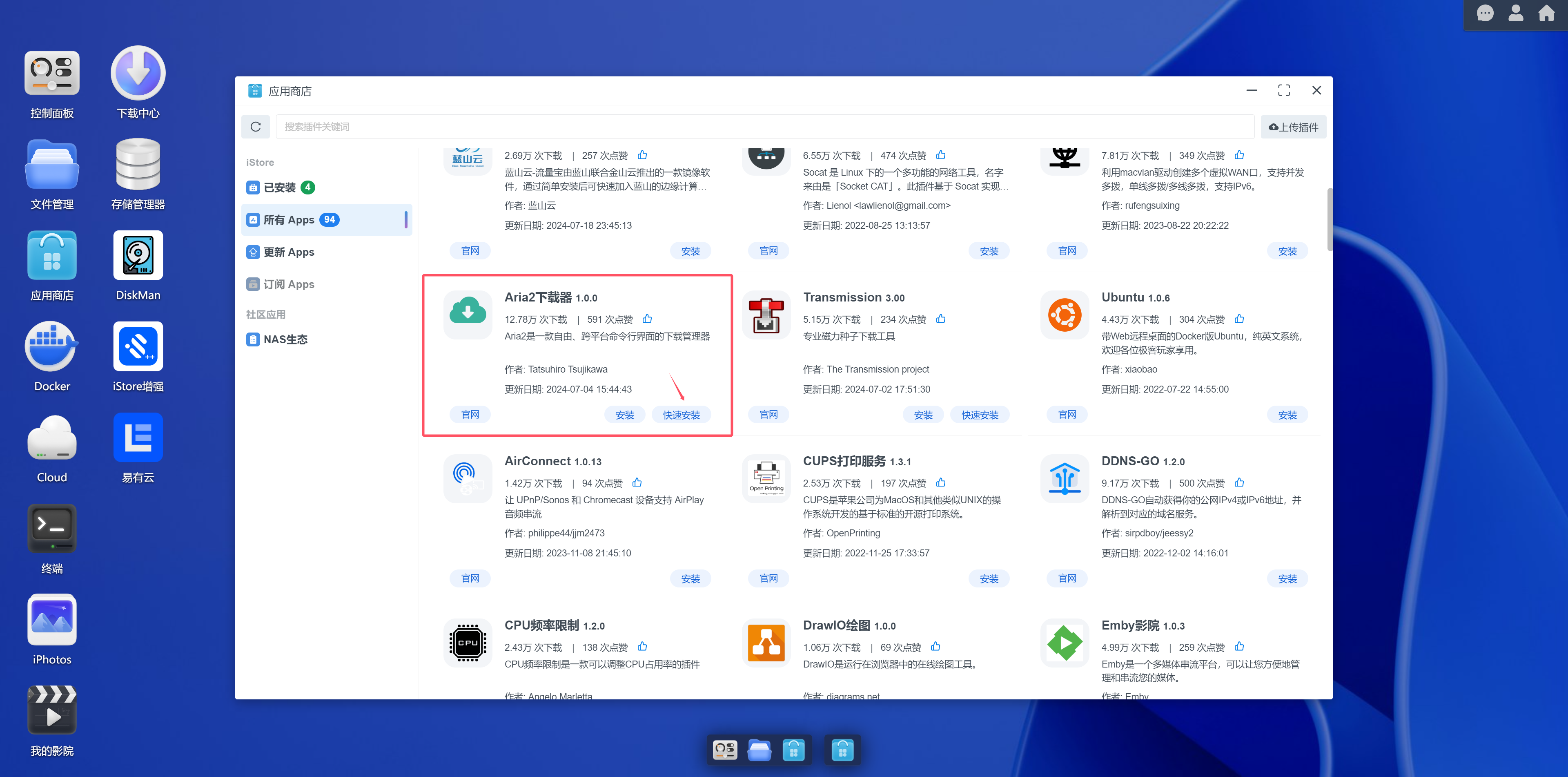 ▲Aria 2下载器,这是一款自由、跨平台命令行界面的下载器
▲Aria 2下载器,这是一款自由、跨平台命令行界面的下载器
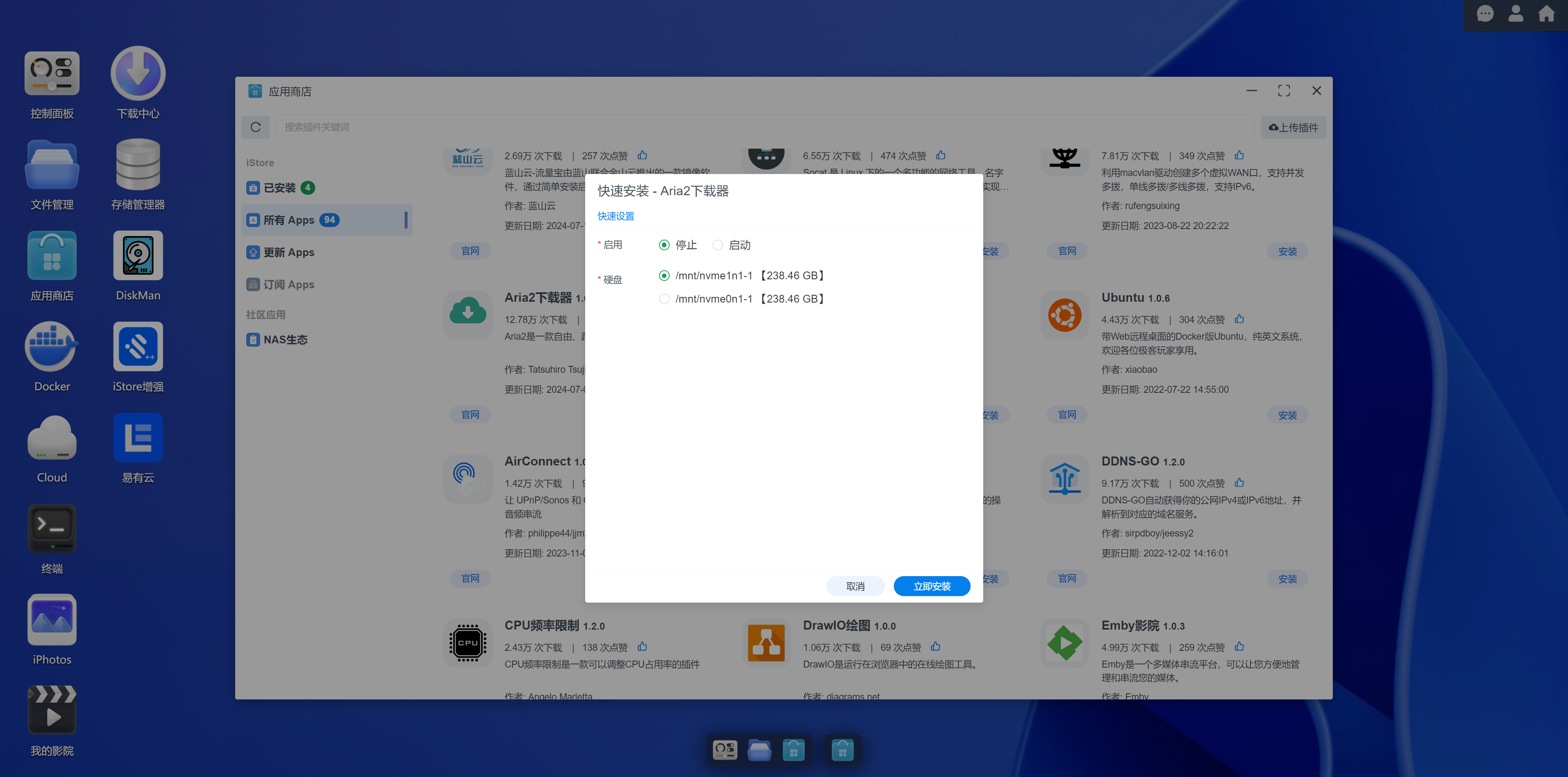 ▲我们使用快速安装,选定使用的硬盘即可
▲我们使用快速安装,选定使用的硬盘即可
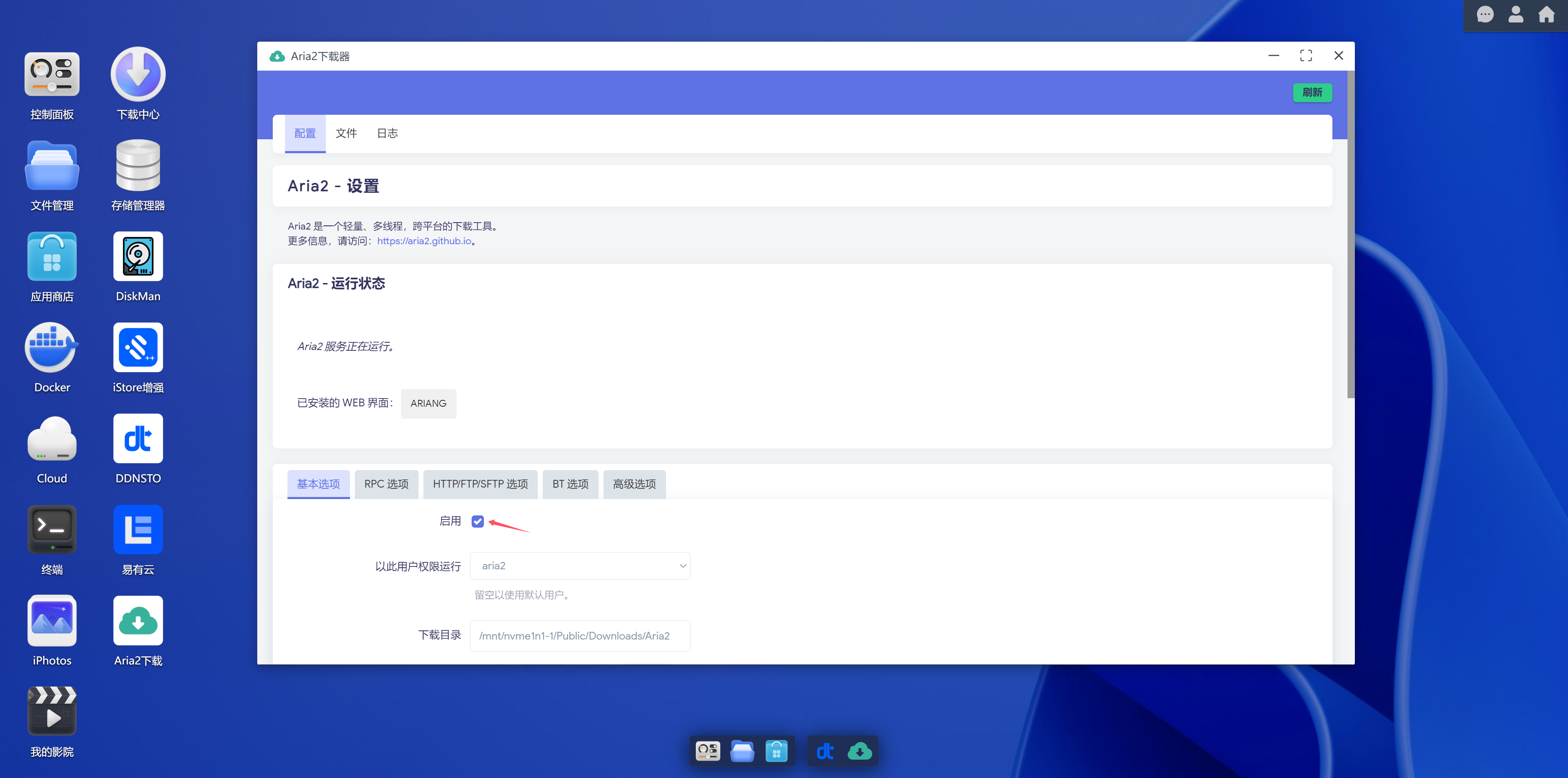 ▲在Aria2基本选项中启用服务,点击Web页面就可以进去Aria2下载器了
▲在Aria2基本选项中启用服务,点击Web页面就可以进去Aria2下载器了
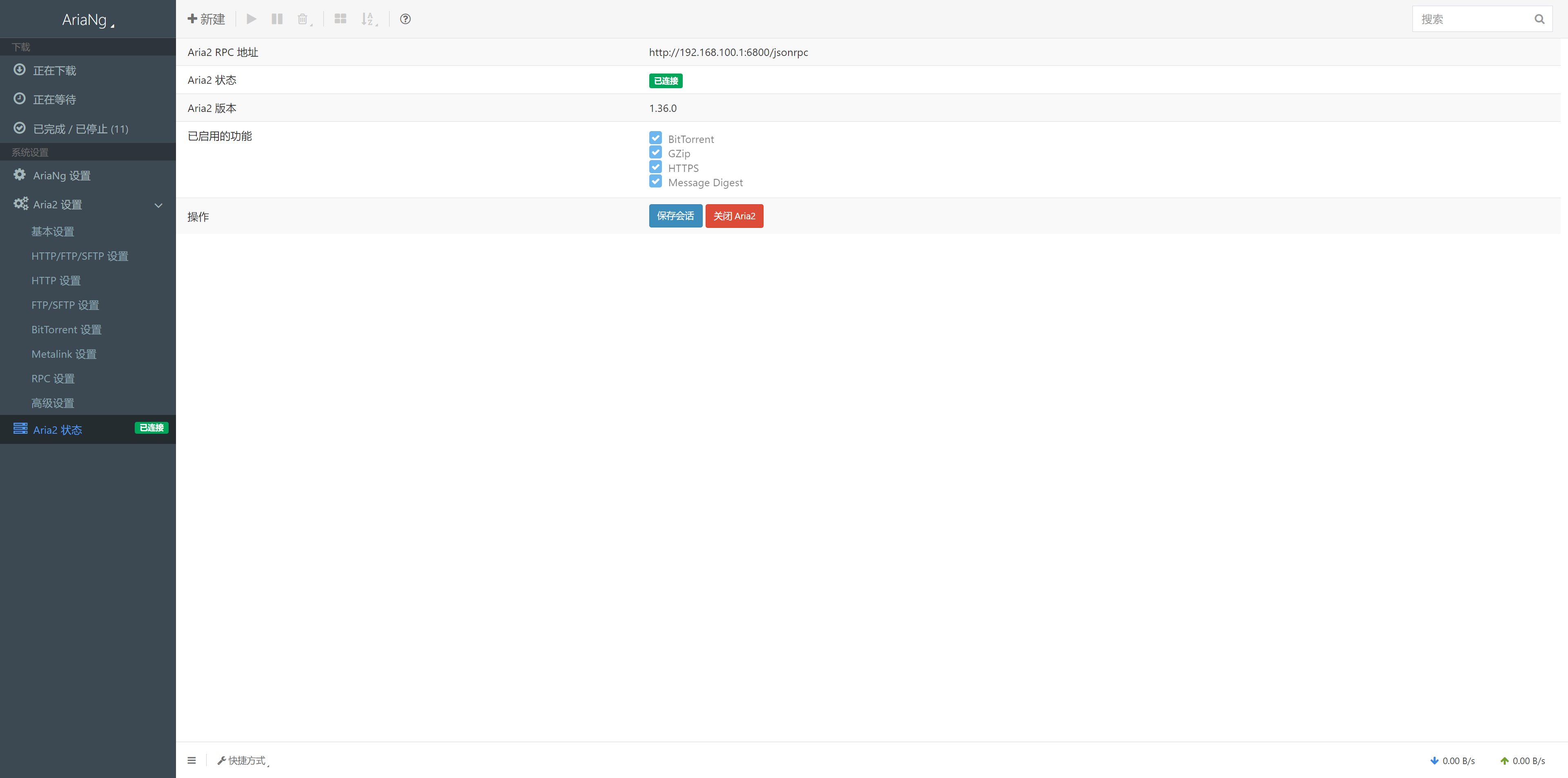 ▲可以看到Aria2状态已连接
▲可以看到Aria2状态已连接
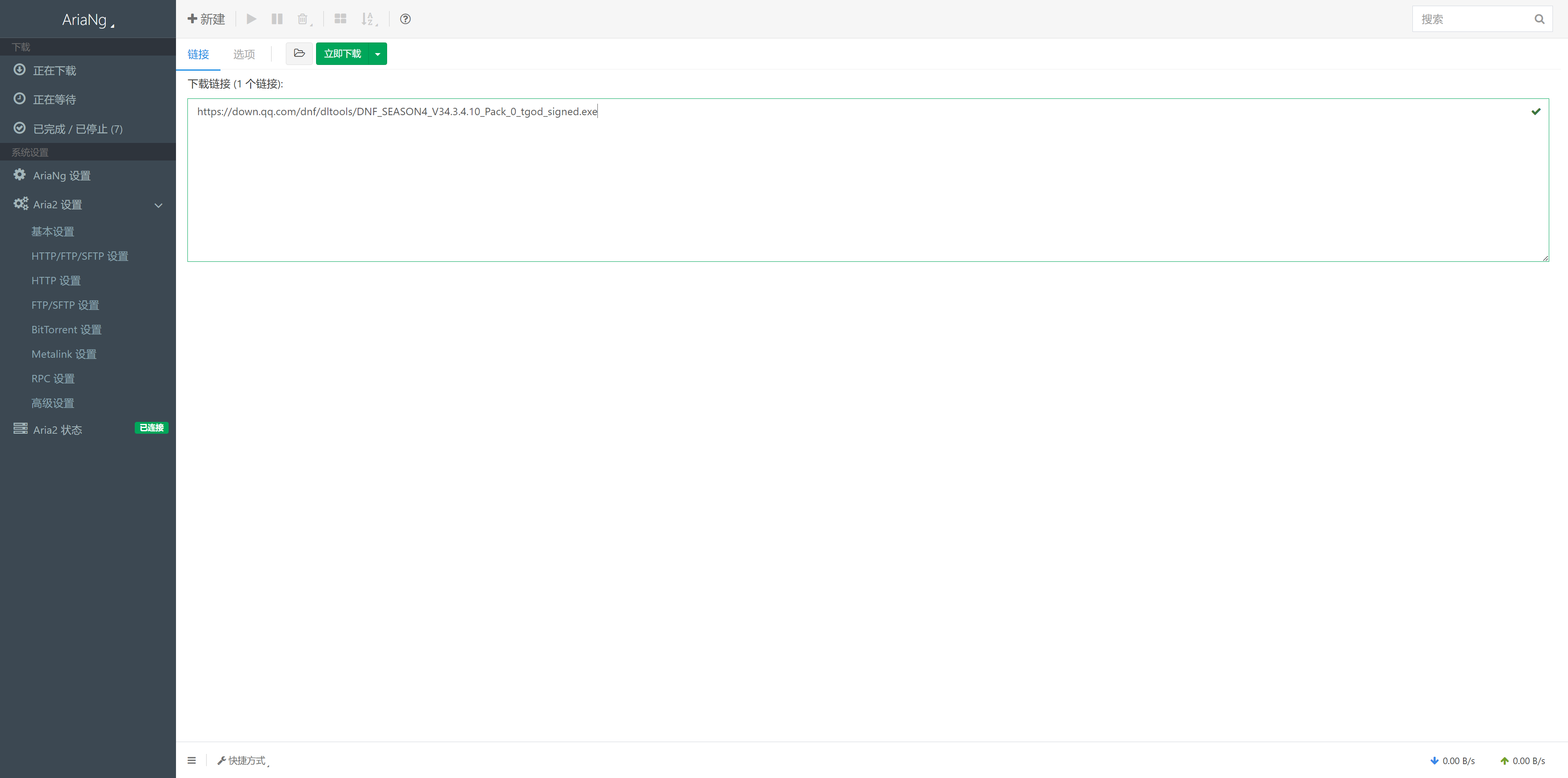 ▲随意添加一个下载链接就可以进行下载了
▲随意添加一个下载链接就可以进行下载了
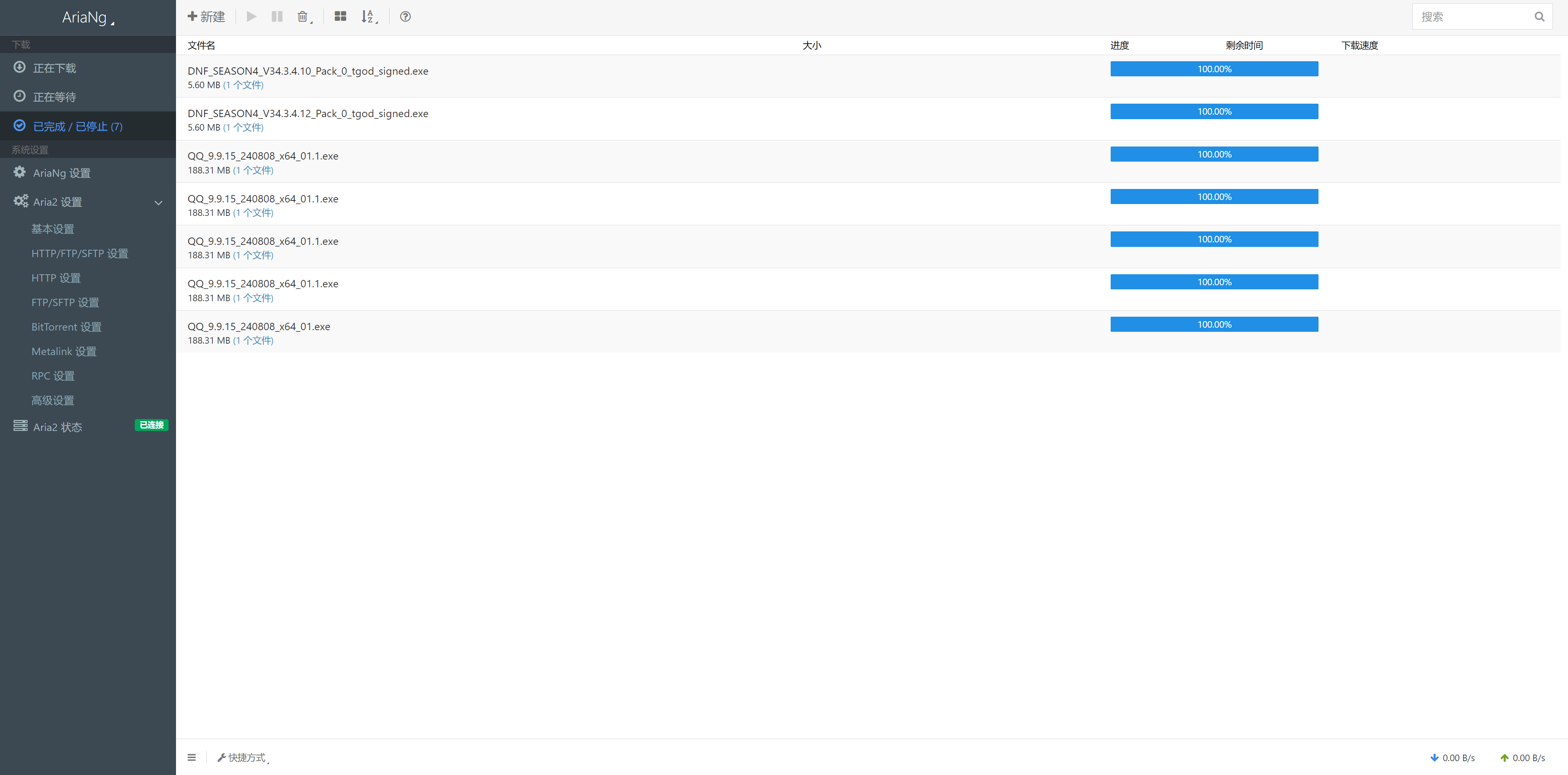 ▲下载完成后可以点击已完成查看
▲下载完成后可以点击已完成查看
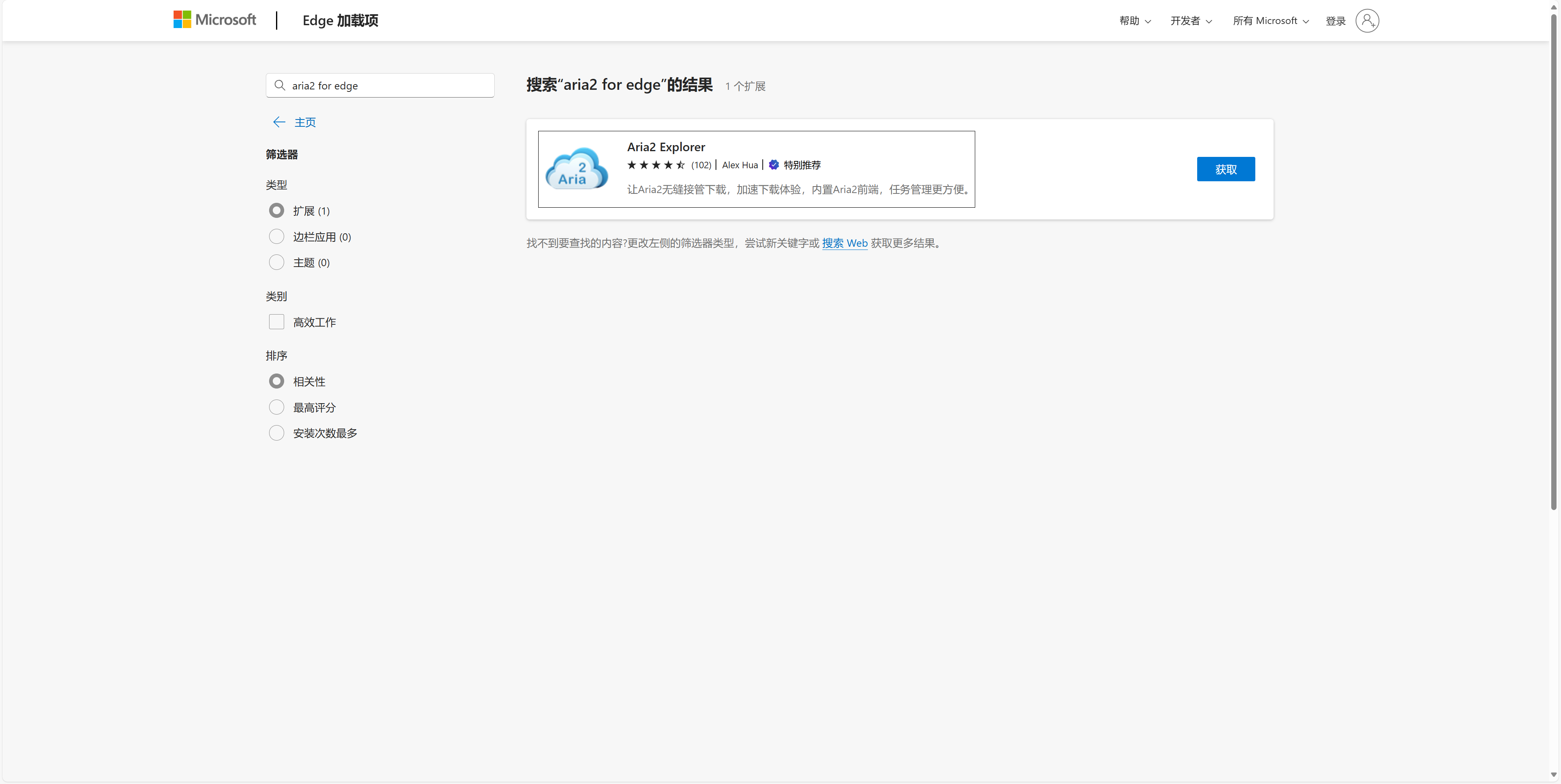 ▲每次要用Aria2下载文件的时候,需要复制下载链接,然后粘贴到Aria2中才能进行下载,比较麻烦。这是我们可以使用浏览器扩展,能解决这个问题。进入浏览器自带的扩展商店,搜索aria2,一般可以看到这个扩展
▲每次要用Aria2下载文件的时候,需要复制下载链接,然后粘贴到Aria2中才能进行下载,比较麻烦。这是我们可以使用浏览器扩展,能解决这个问题。进入浏览器自带的扩展商店,搜索aria2,一般可以看到这个扩展
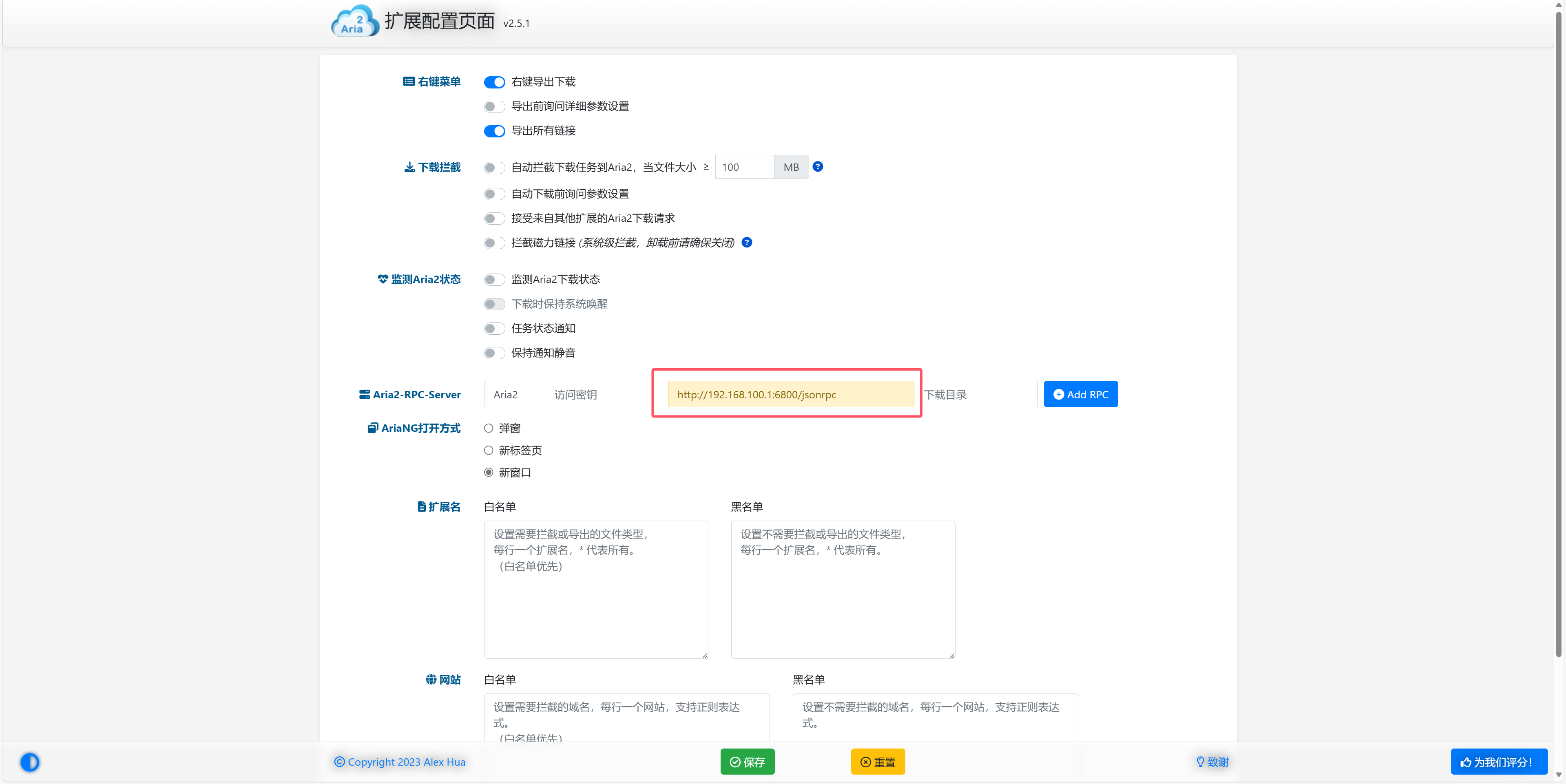 ▲填写iStore NAS中的Aria2 RPC地址
▲填写iStore NAS中的Aria2 RPC地址
 ▲在需要下载的栏目上点击导出所有链接
▲在需要下载的栏目上点击导出所有链接
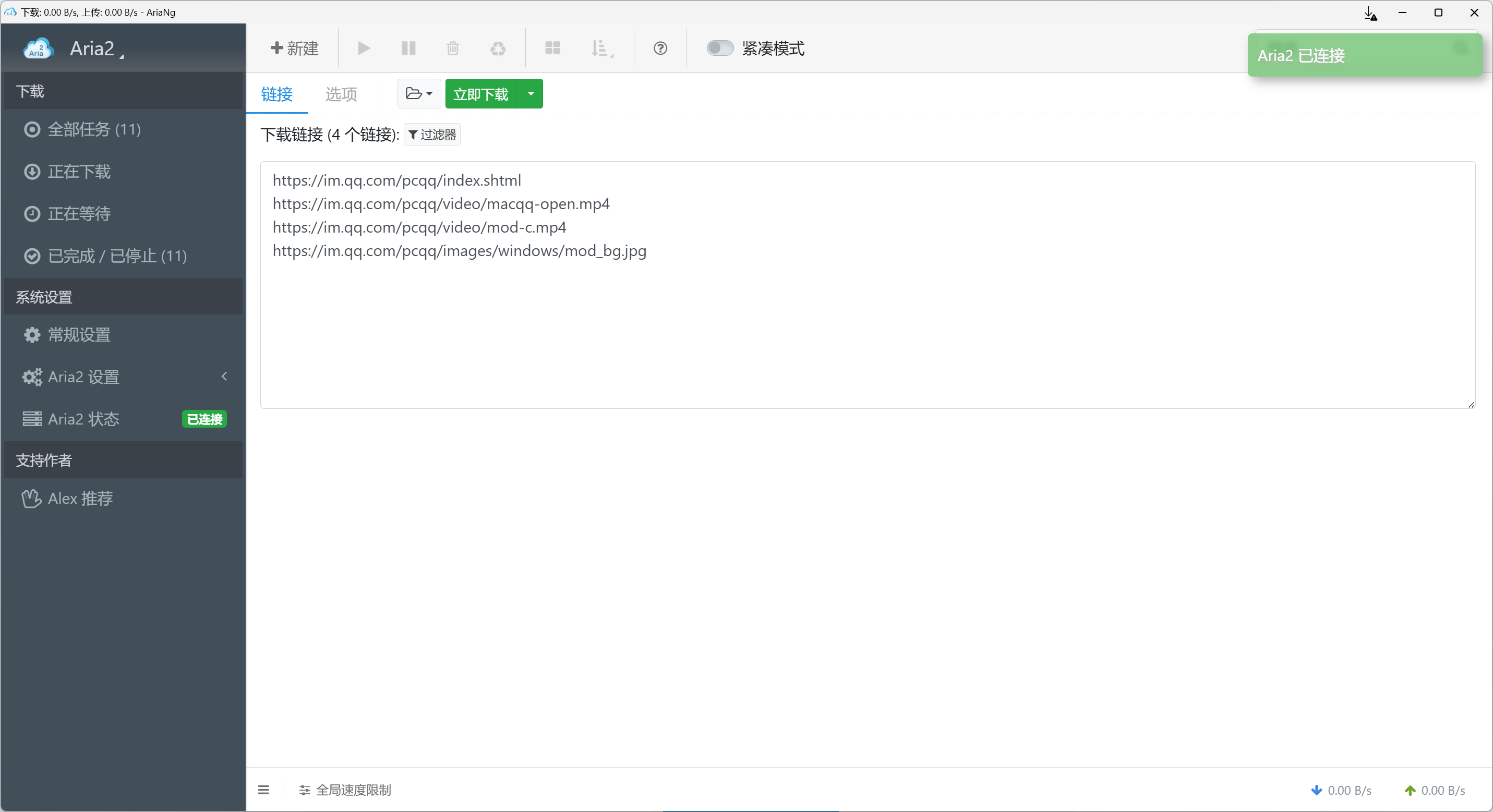 ▲此时会自动连接iStore NAS中的Aria2下载器,并给出下载链接
▲此时会自动连接iStore NAS中的Aria2下载器,并给出下载链接
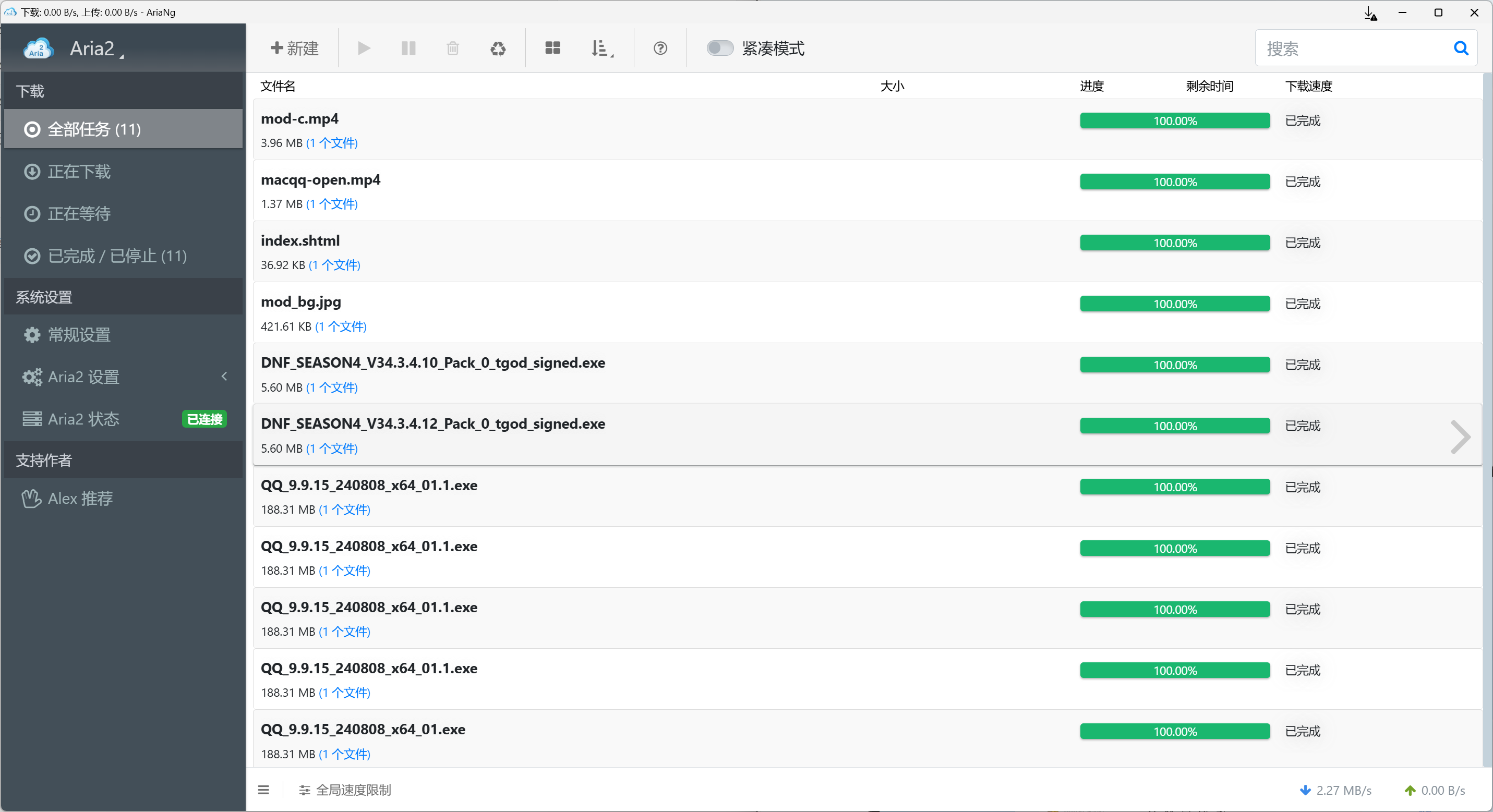 ▲选择需要下载的链接点击立即下载就可以
▲选择需要下载的链接点击立即下载就可以
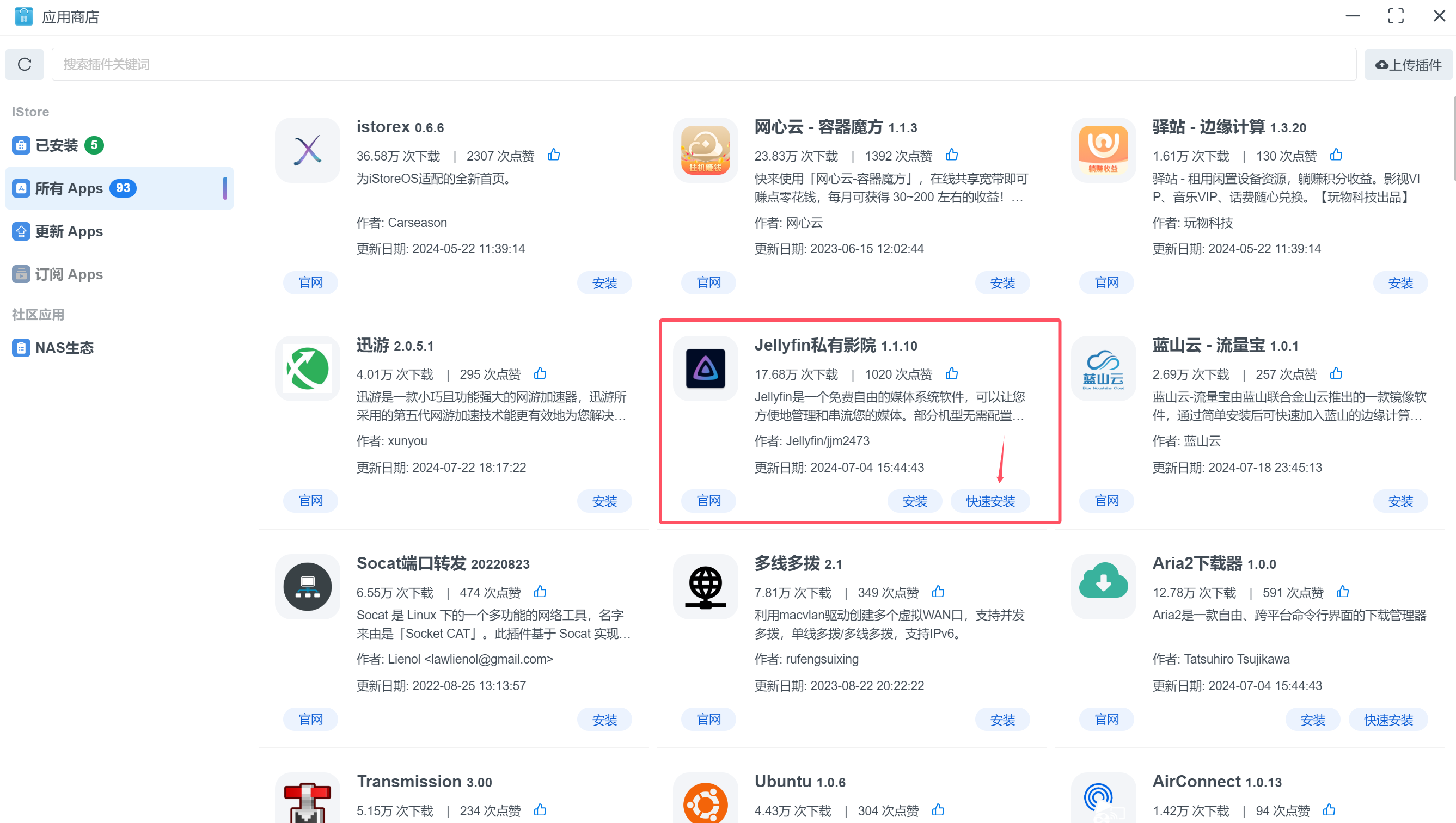 ▲最后我们来聊聊Jellyfin私有影院
▲最后我们来聊聊Jellyfin私有影院
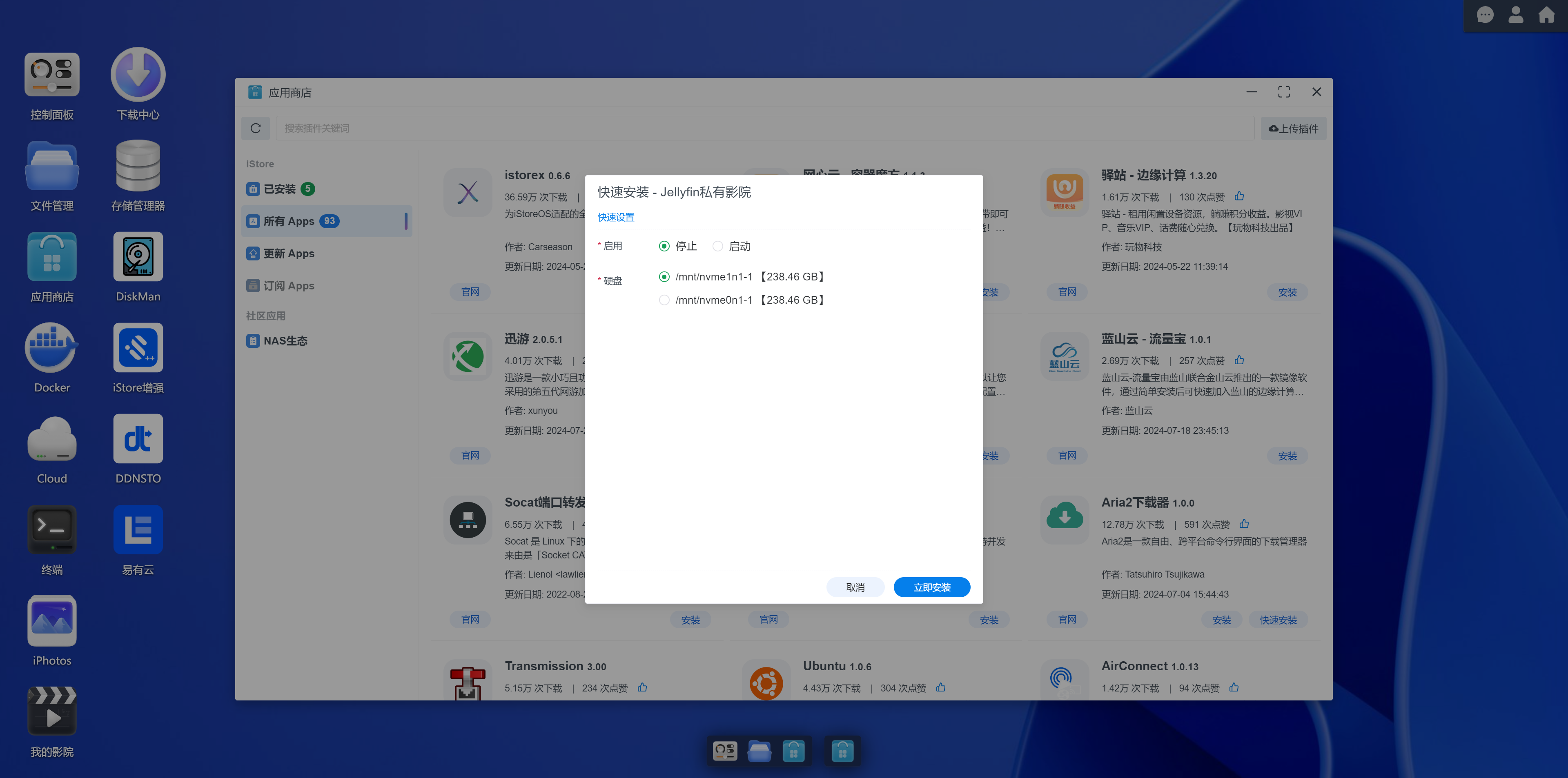 ▲使用快速安装可以在接硬盘的情况下,一步到位的安装,直接启动(无需手动去Docker中拉取镜像安装容器)
▲使用快速安装可以在接硬盘的情况下,一步到位的安装,直接启动(无需手动去Docker中拉取镜像安装容器)
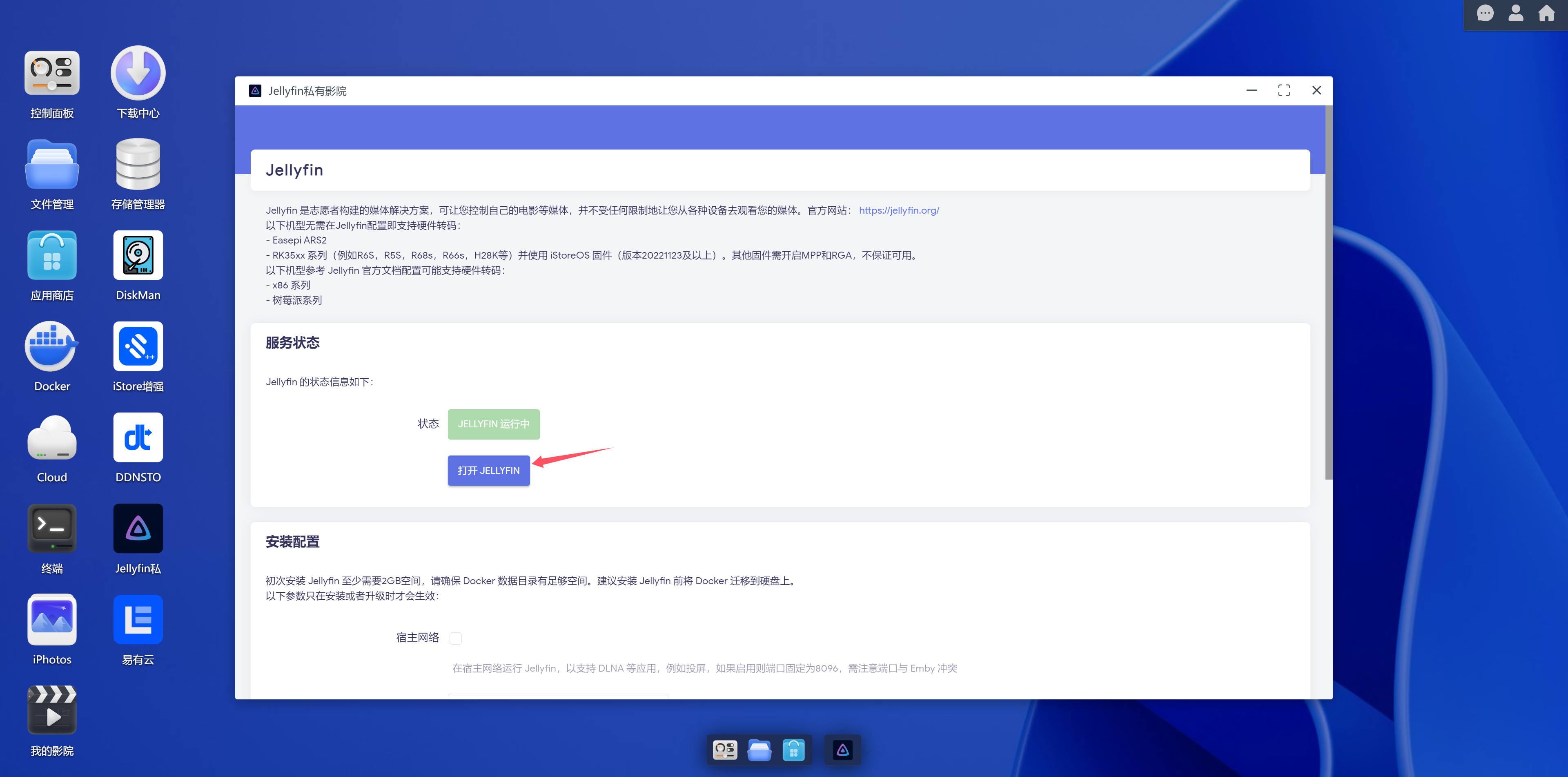 ▲点击打开Jellyfin,就能进入配置页面
▲点击打开Jellyfin,就能进入配置页面
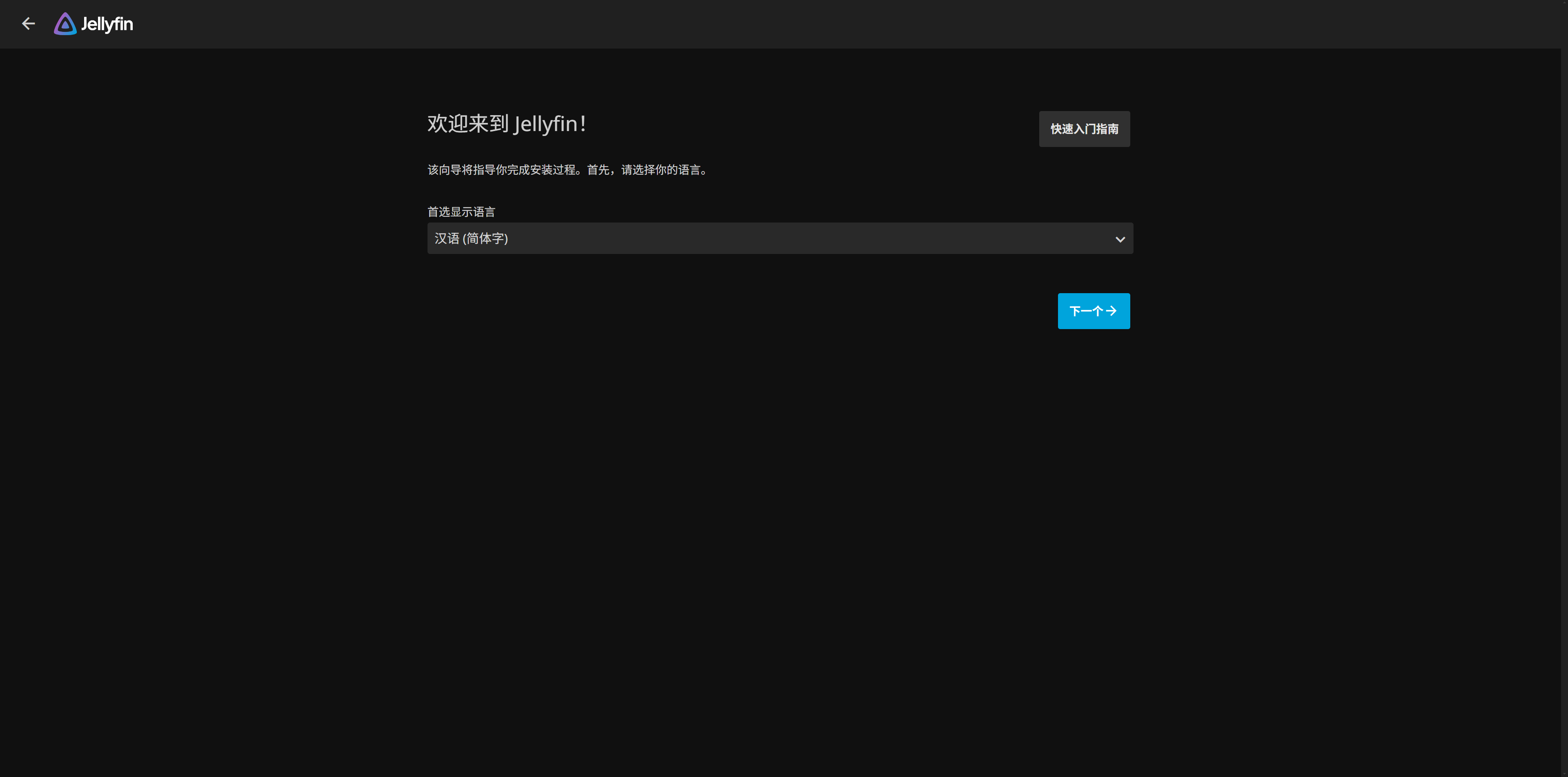 ▲首选显示语言我们选择汉语(简体字),然后下一步
▲首选显示语言我们选择汉语(简体字),然后下一步
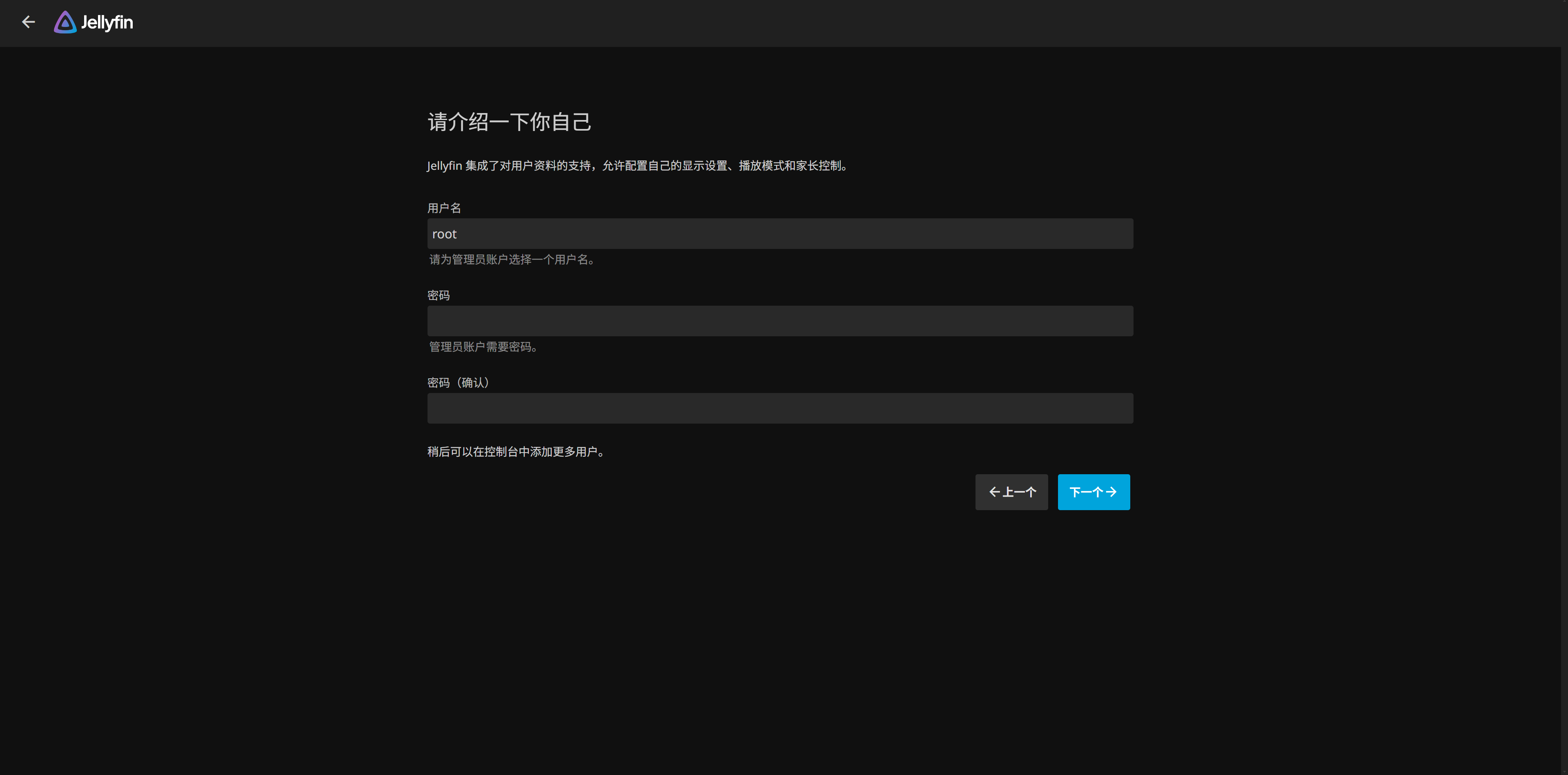 ▲设置用户名和登录密码,然后下一步
▲设置用户名和登录密码,然后下一步
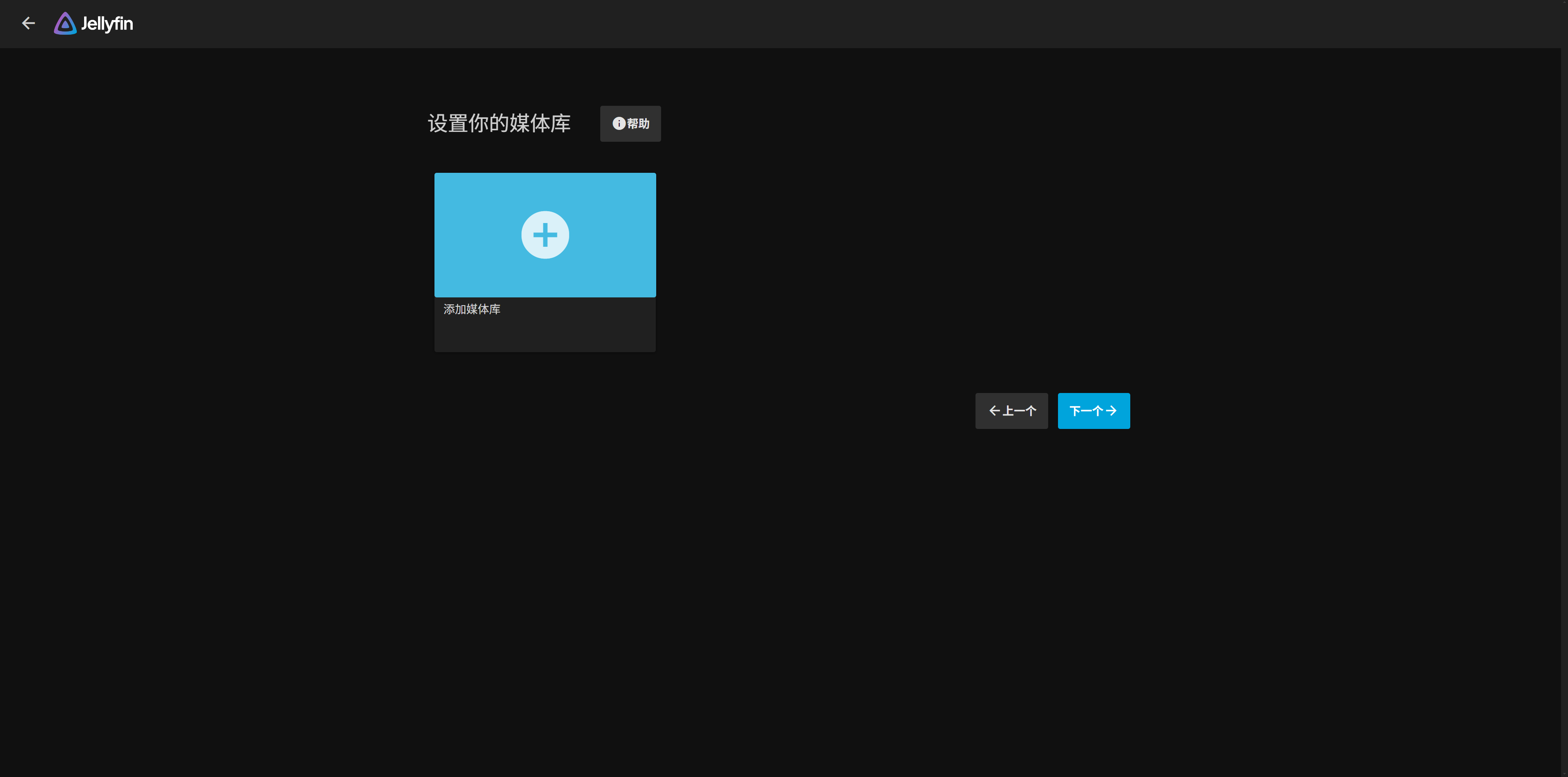 ▲添加你的媒体库
▲添加你的媒体库
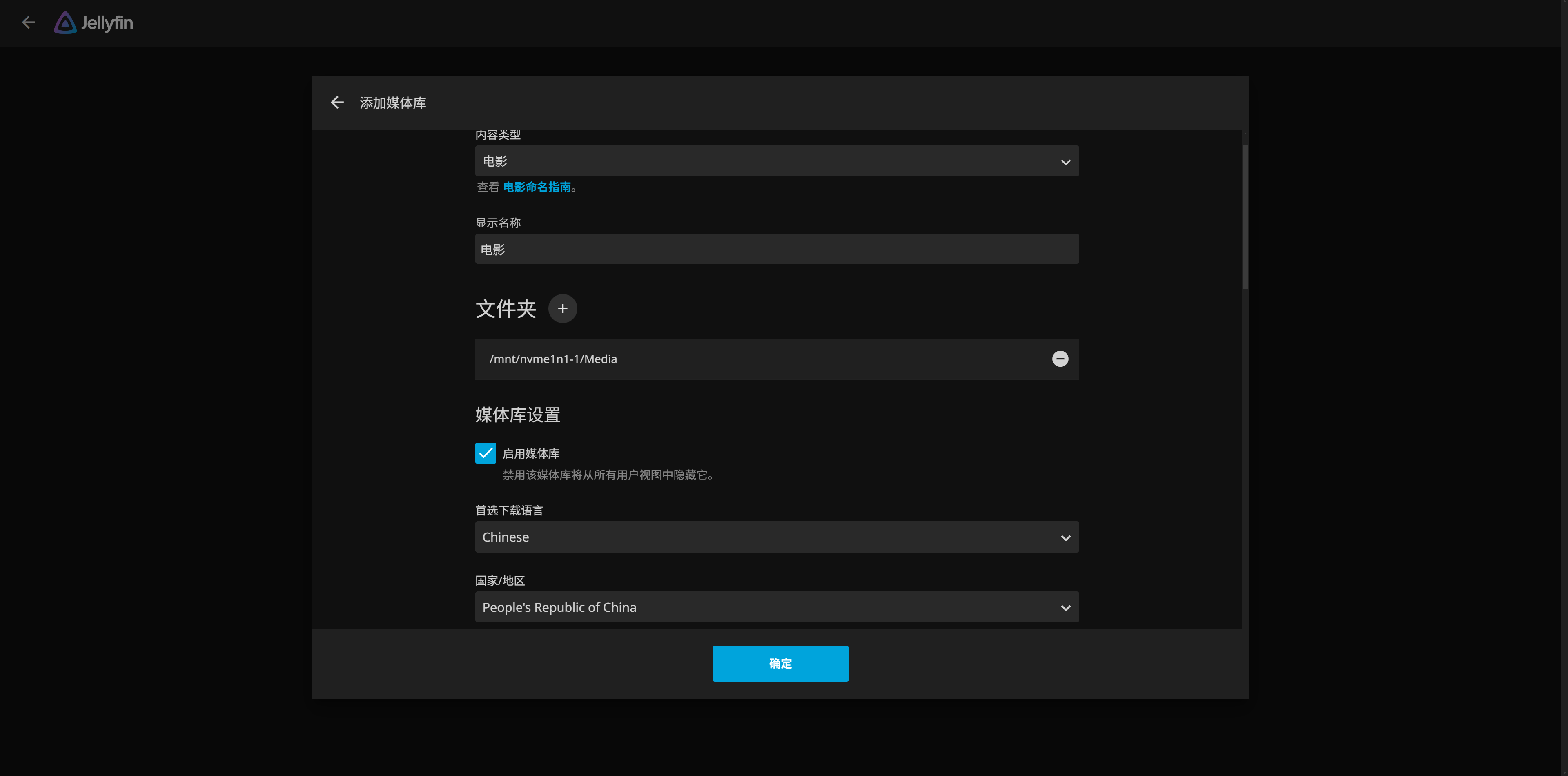 ▲内容类型选择电影,名称随意,添加电影所在文件夹;选择下载语言/国家地区
▲内容类型选择电影,名称随意,添加电影所在文件夹;选择下载语言/国家地区
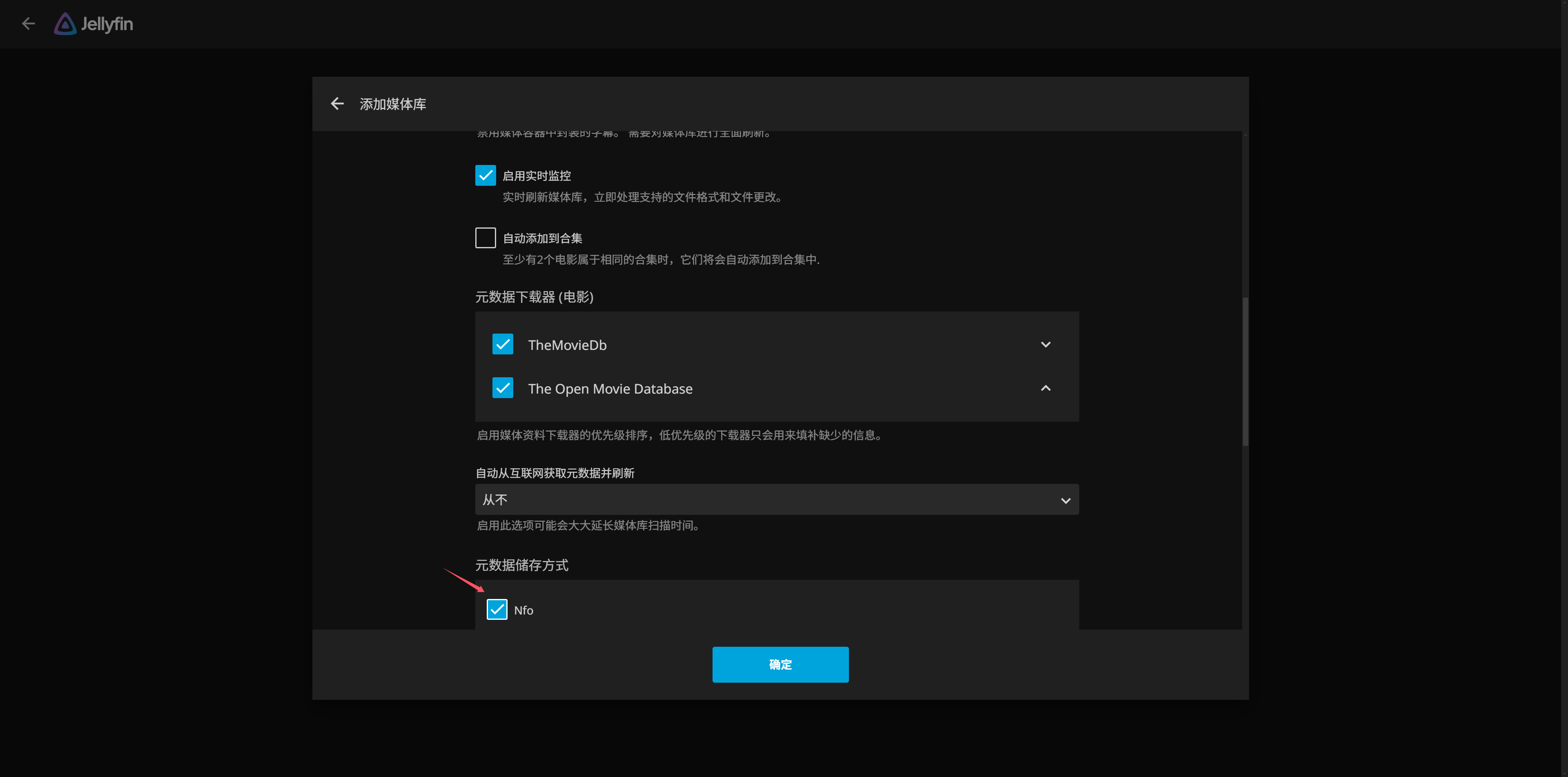 ▲实时监控默认打开,这样可以方便文件下载好及时更新目录以及刮削,NFO勾上,方便后期编辑
▲实时监控默认打开,这样可以方便文件下载好及时更新目录以及刮削,NFO勾上,方便后期编辑
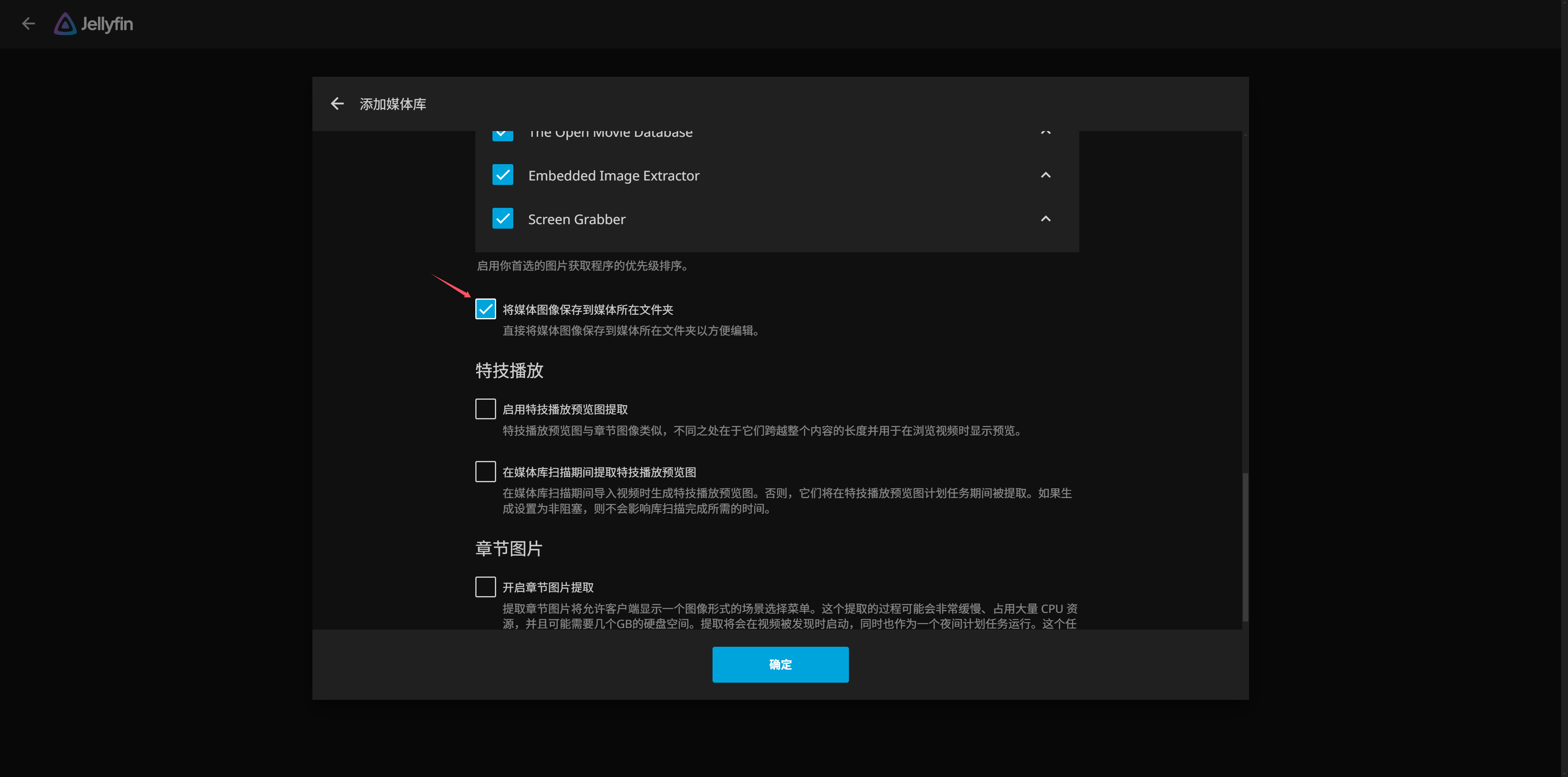 ▲勾选将媒体图像保存到媒体所在文件夹
▲勾选将媒体图像保存到媒体所在文件夹
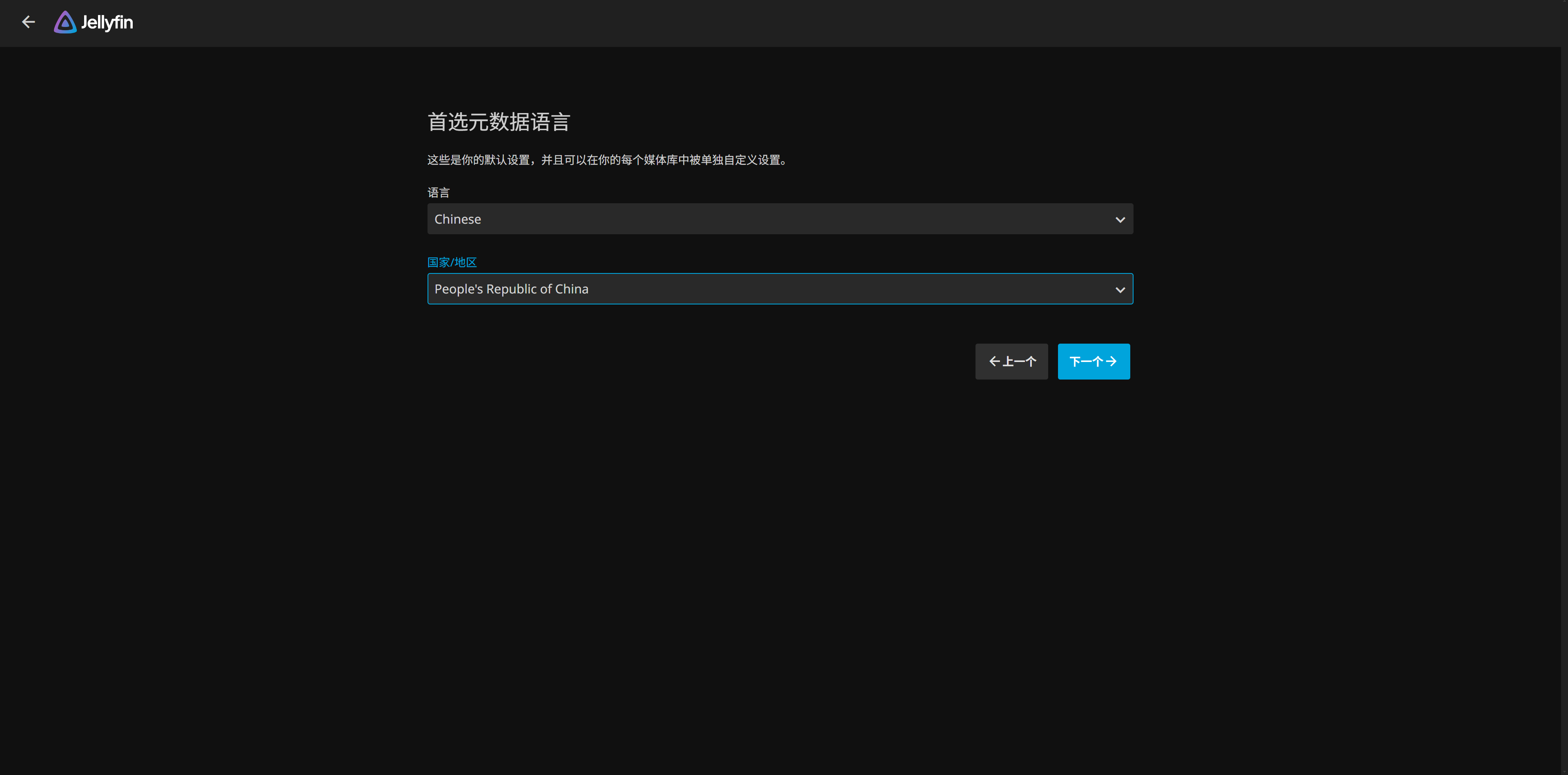 ▲设置好元数据语言和地区,点击下一步
▲设置好元数据语言和地区,点击下一步
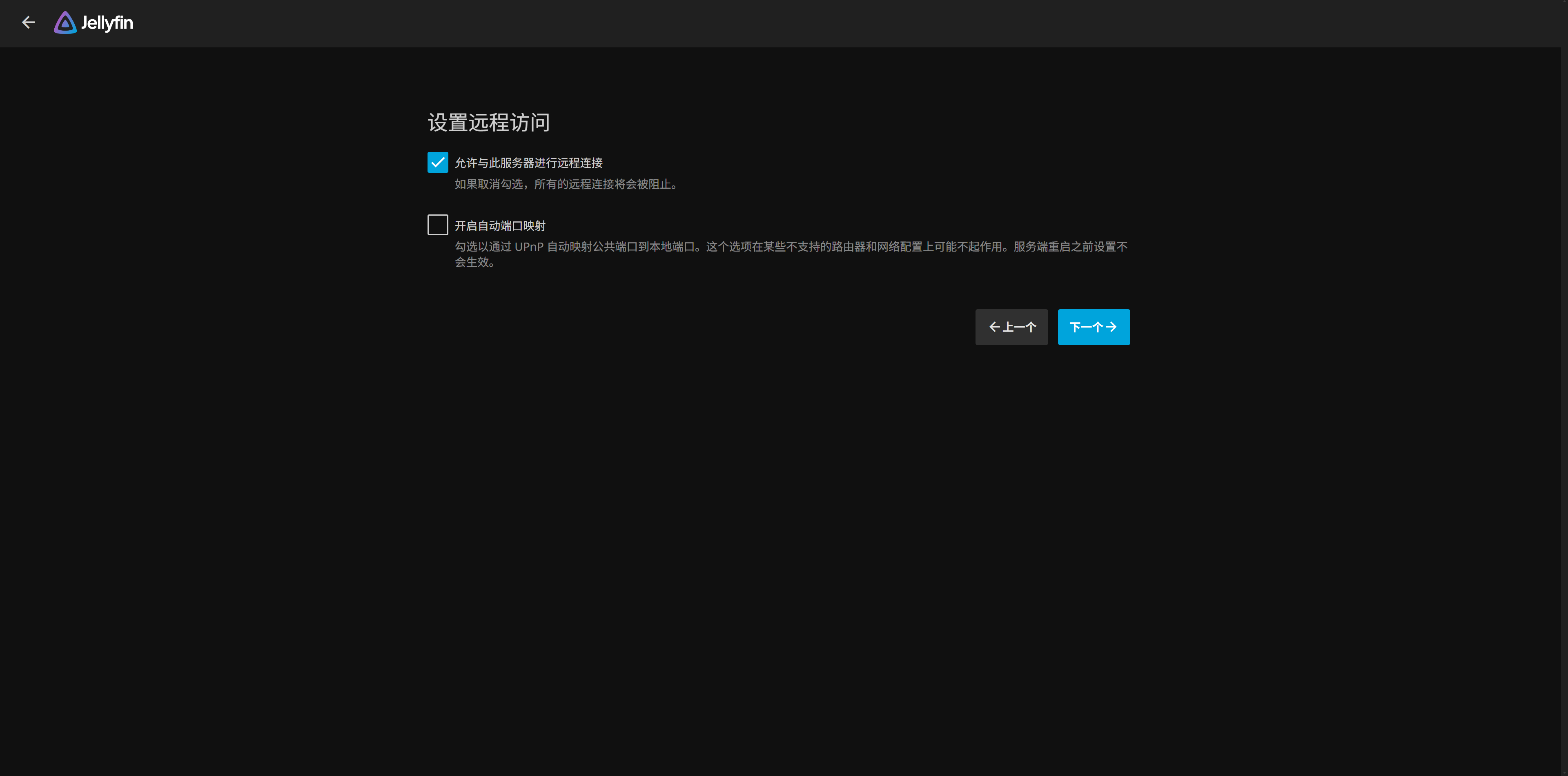 ▲远程访问默认即可
▲远程访问默认即可
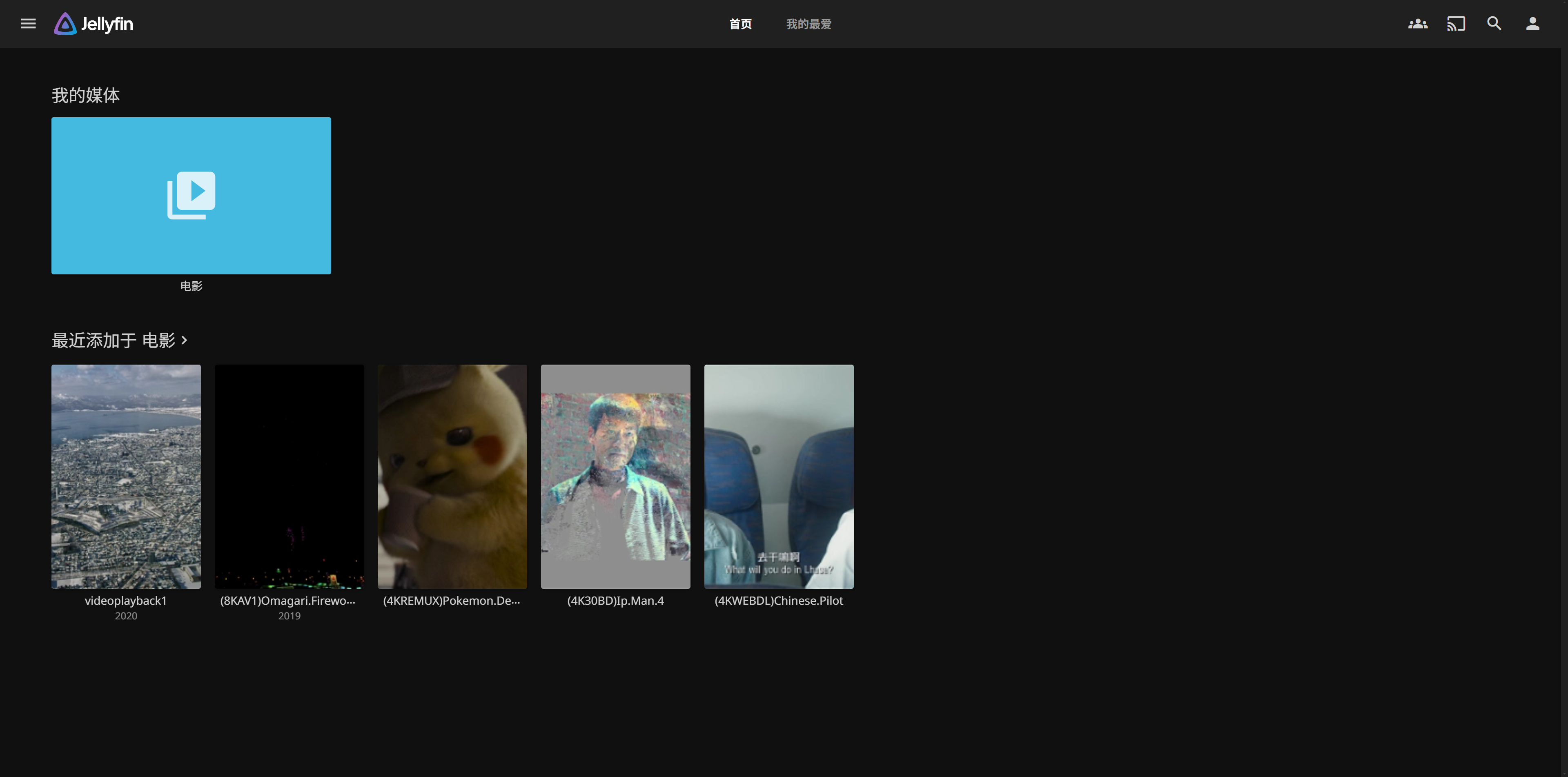 ▲此时首页就会显示我的媒体了,可以查看最近添加的电影
▲此时首页就会显示我的媒体了,可以查看最近添加的电影
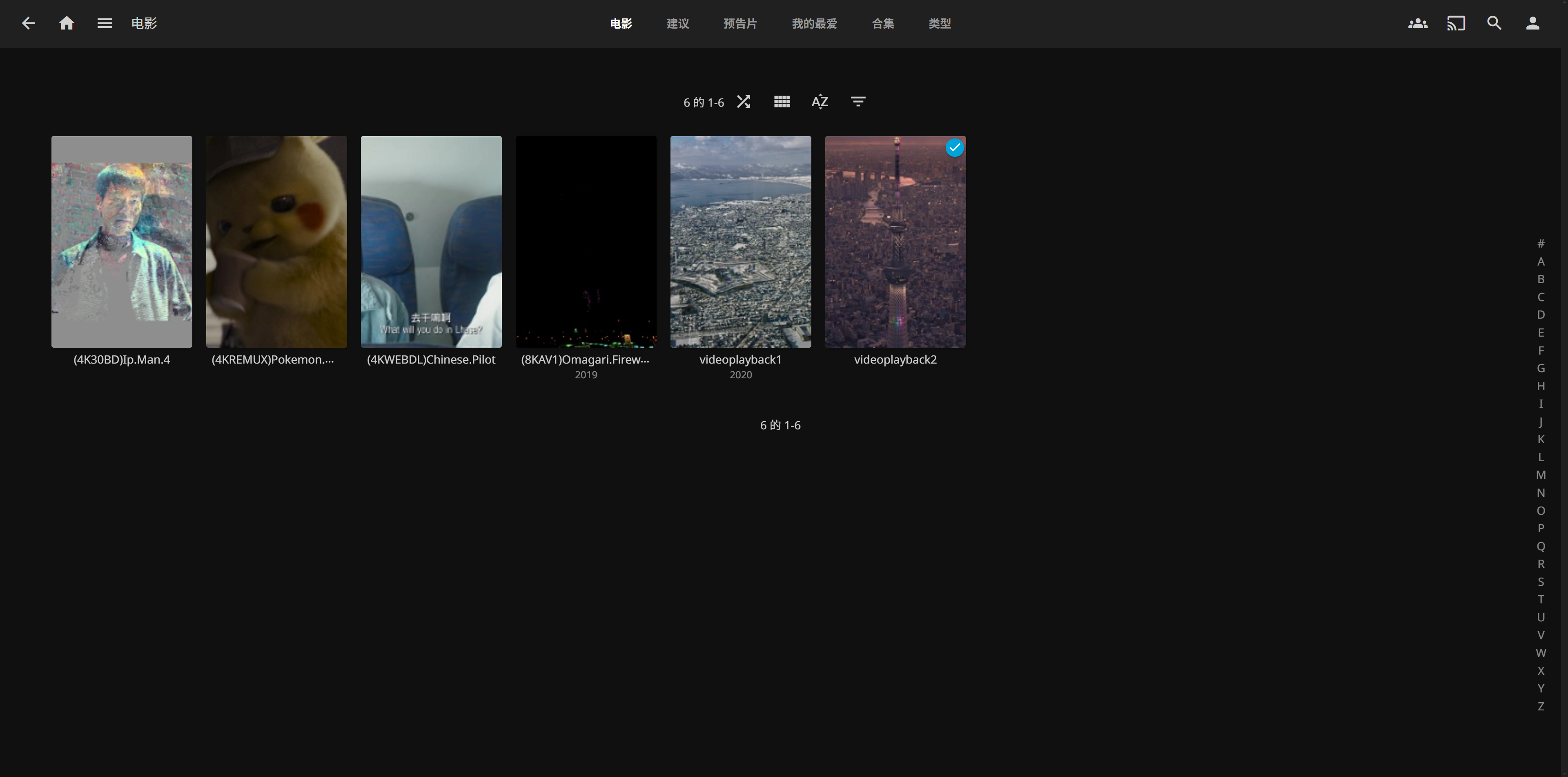 ▲点击电影文件夹就可以进入海报墙页面,由于我的影片都是测试类影片,没有完整的信息,所以不是很精美
▲点击电影文件夹就可以进入海报墙页面,由于我的影片都是测试类影片,没有完整的信息,所以不是很精美

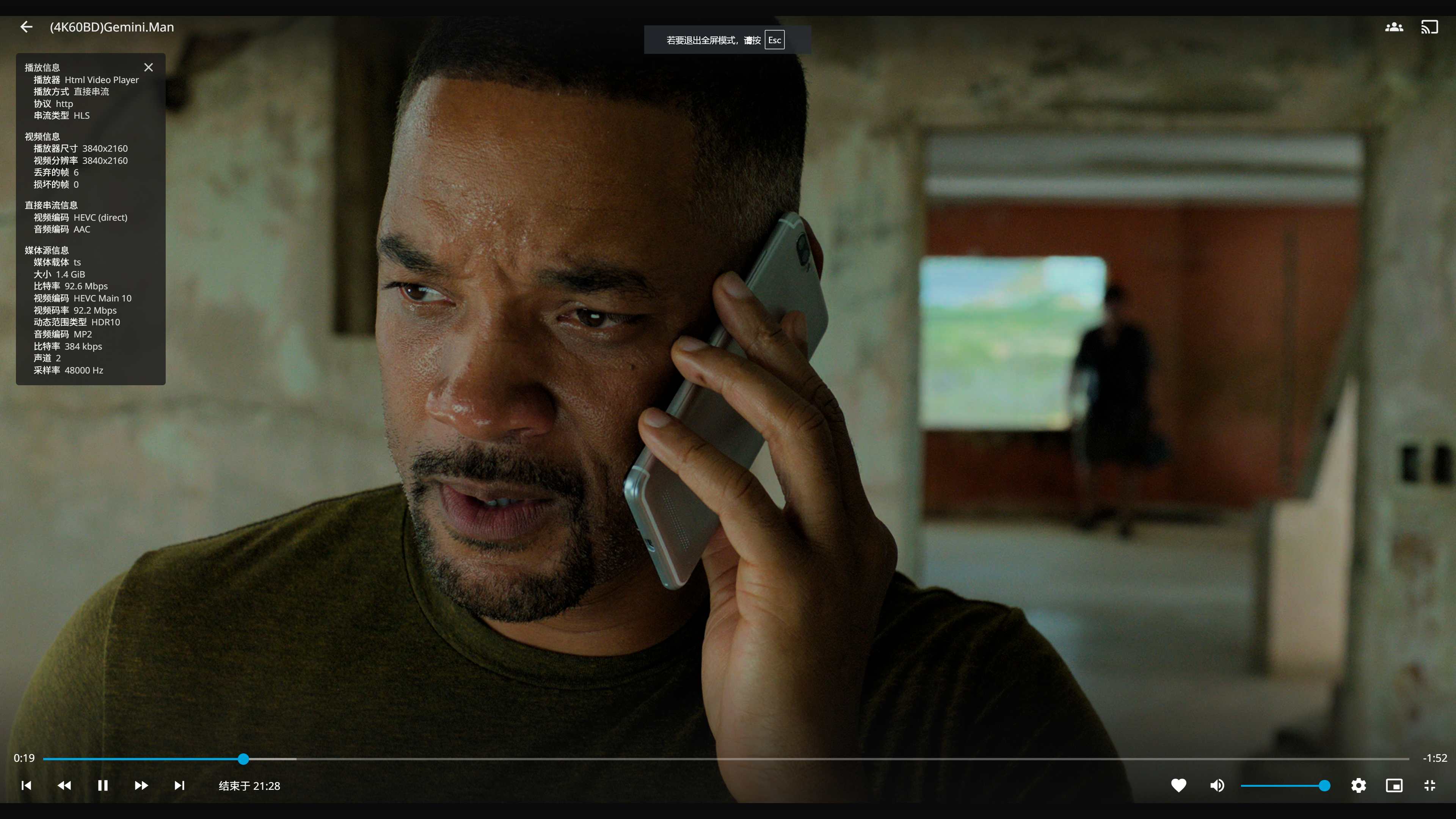
 ▲AMD 5825U的解码性能还是相当可以的,流畅播放4k的hevc、vp9、av1编码的视频
▲AMD 5825U的解码性能还是相当可以的,流畅播放4k的hevc、vp9、av1编码的视频
 ▲即便是8K的AV1编码视频也毫无问题
▲即便是8K的AV1编码视频也毫无问题
总结
 ▲本篇使用WTR PRO R7体验了iStore NAS系统,除了温度显示bug外,整体流畅度和易用性已非常不错。综合来看,天钡WTR PRO R7搭载了高性能处理器、高速的网络端口,并留了充足的硬盘位置,可以成为一台非常有吸引力的NAS,在2000这个价位区间竞争力十足,值得玩家尝试
▲本篇使用WTR PRO R7体验了iStore NAS系统,除了温度显示bug外,整体流畅度和易用性已非常不错。综合来看,天钡WTR PRO R7搭载了高性能处理器、高速的网络端口,并留了充足的硬盘位置,可以成为一台非常有吸引力的NAS,在2000这个价位区间竞争力十足,值得玩家尝试
