更强的性能,绿联DXP6800 Pro私有云开箱拆解评测
前言
在当前数据量激增和远程工作日益普及的背景下,NAS设备的重要性日益凸显。绿联NAS私有云DXP6800 Pro作为一款高性能的NAS设备,专为现代数据存储需求设计,它搭载Intel i5-1235U处理器,10核心12线程;支持双万兆网口和双雷电4接口,可以提供卓越的数据传输速度和扩展能力;无论照片,视频还是开发环境,再繁杂的任务DXP6800 Pro都能够处理的有条不紊,流畅到底
 ▲绿联NAS私有云DXP6800 Pro的设计简洁而专业,方正的外观和坚固的铝合金外壳给人留下了深刻的印象。DXP6800 Pro的硬盘托架也设计的非常人性化,每个托架上都标有大数字,并且配备了托架锁,方便用户识别和管理
▲绿联NAS私有云DXP6800 Pro的设计简洁而专业,方正的外观和坚固的铝合金外壳给人留下了深刻的印象。DXP6800 Pro的硬盘托架也设计的非常人性化,每个托架上都标有大数字,并且配备了托架锁,方便用户识别和管理
开箱
 ▲外包装盒上印有DXP6800 Pro的图片
▲外包装盒上印有DXP6800 Pro的图片
 ▲十字螺丝刀一把、24颗2.5寸硬盘安装螺丝、电源线一根、7类屏蔽网线两根、硬盘托盘锁钥匙两个、M.2 SSD散热垫两个
▲十字螺丝刀一把、24颗2.5寸硬盘安装螺丝、电源线一根、7类屏蔽网线两根、硬盘托盘锁钥匙两个、M.2 SSD散热垫两个
 ▲DXP6800 Pro正面一览
▲DXP6800 Pro正面一览
 ▲DXP6800 Pro背面一览。默认单通道内存条件下HDMI支持4K@60Hz,双通道内存条件下HDMI可以支持到8K@60
▲DXP6800 Pro背面一览。默认单通道内存条件下HDMI支持4K@60Hz,双通道内存条件下HDMI可以支持到8K@60
 ▲底部挡板拆掉后可以安装内存和M.2 SSD
▲底部挡板拆掉后可以安装内存和M.2 SSD
硬盘
 ▲WD40EFZX 4TB属于WD Red Plus系列,采用CMR技术,5400RPM,泰国制造
▲WD40EFZX 4TB属于WD Red Plus系列,采用CMR技术,5400RPM,泰国制造
 ▲背面一览。PCB板通过螺丝固定在盘体上
▲背面一览。PCB板通过螺丝固定在盘体上
 ▲拆下PCB主板,PCB主板与盘体电路采用公母座互联
▲拆下PCB主板,PCB主板与盘体电路采用公母座互联
 ▲PCB主板正面一览。EM6GC16EWKG-12H,DRAM缓存,大小为128MB,来自钰创科技;主控为88i1054,制造厂商是Marvell
▲PCB主板正面一览。EM6GC16EWKG-12H,DRAM缓存,大小为128MB,来自钰创科技;主控为88i1054,制造厂商是Marvell
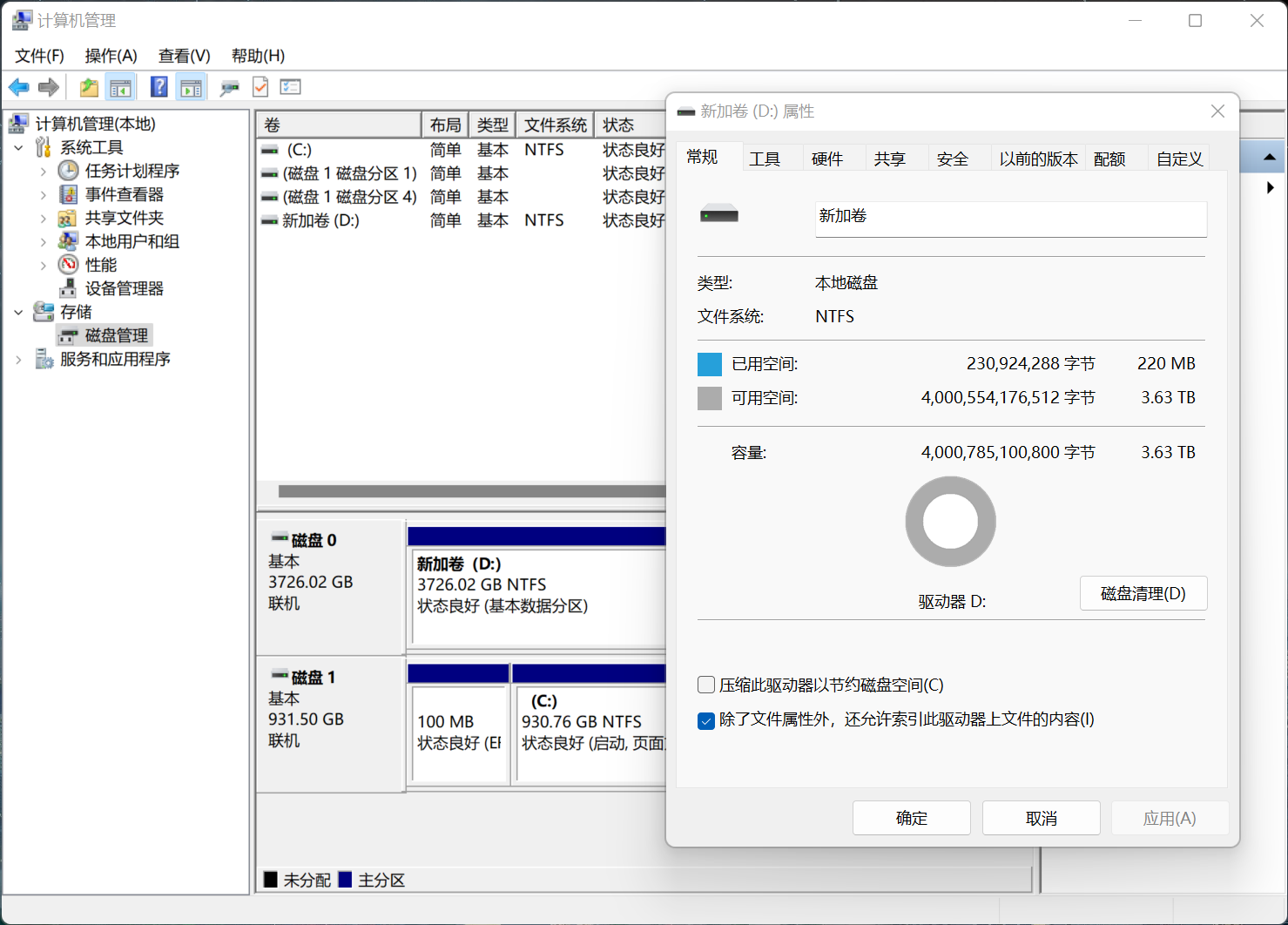 ▲在Windows系统下可用空间大约为3.63TB
▲在Windows系统下可用空间大约为3.63TB
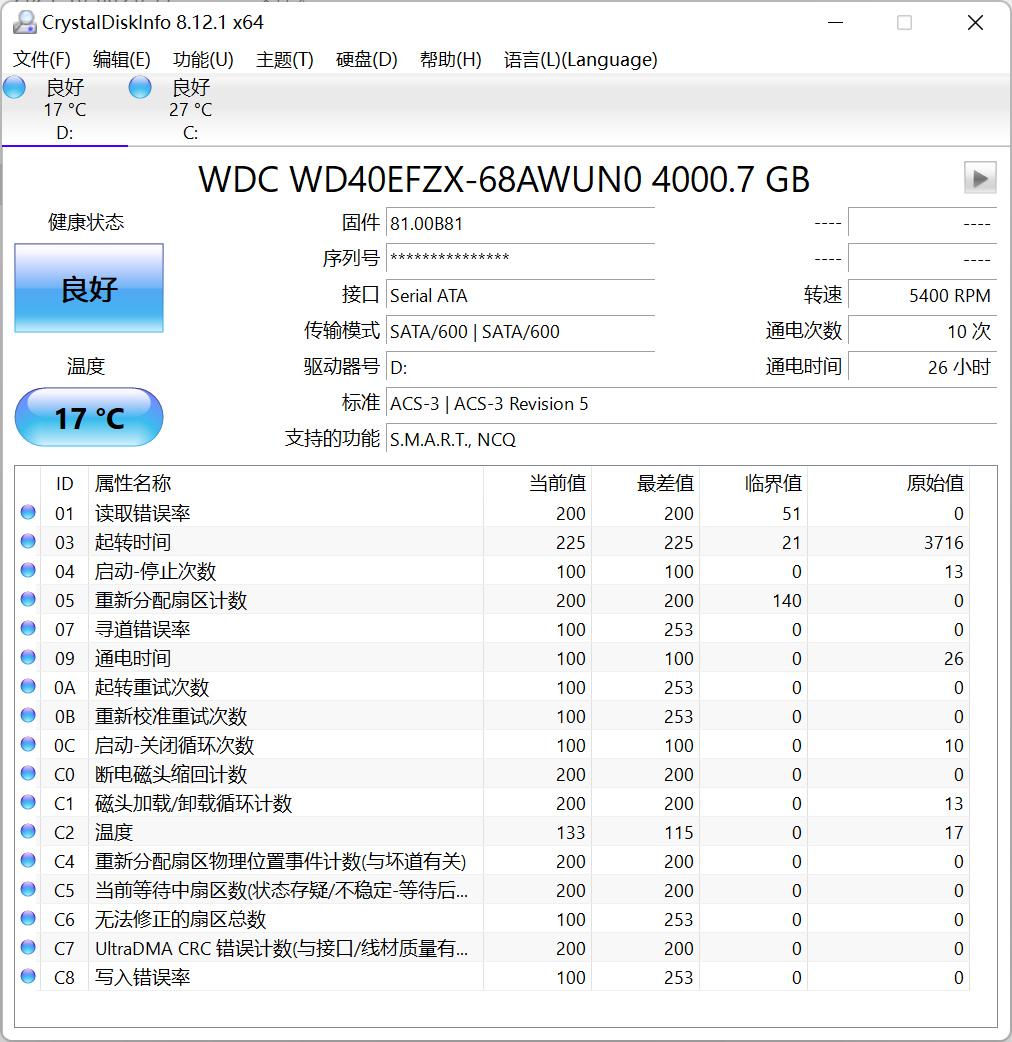 ▲CrystalDiskInfo信息,可以看到红盘WD40EFZX 4TB转速为5400RPM
▲CrystalDiskInfo信息,可以看到红盘WD40EFZX 4TB转速为5400RPM
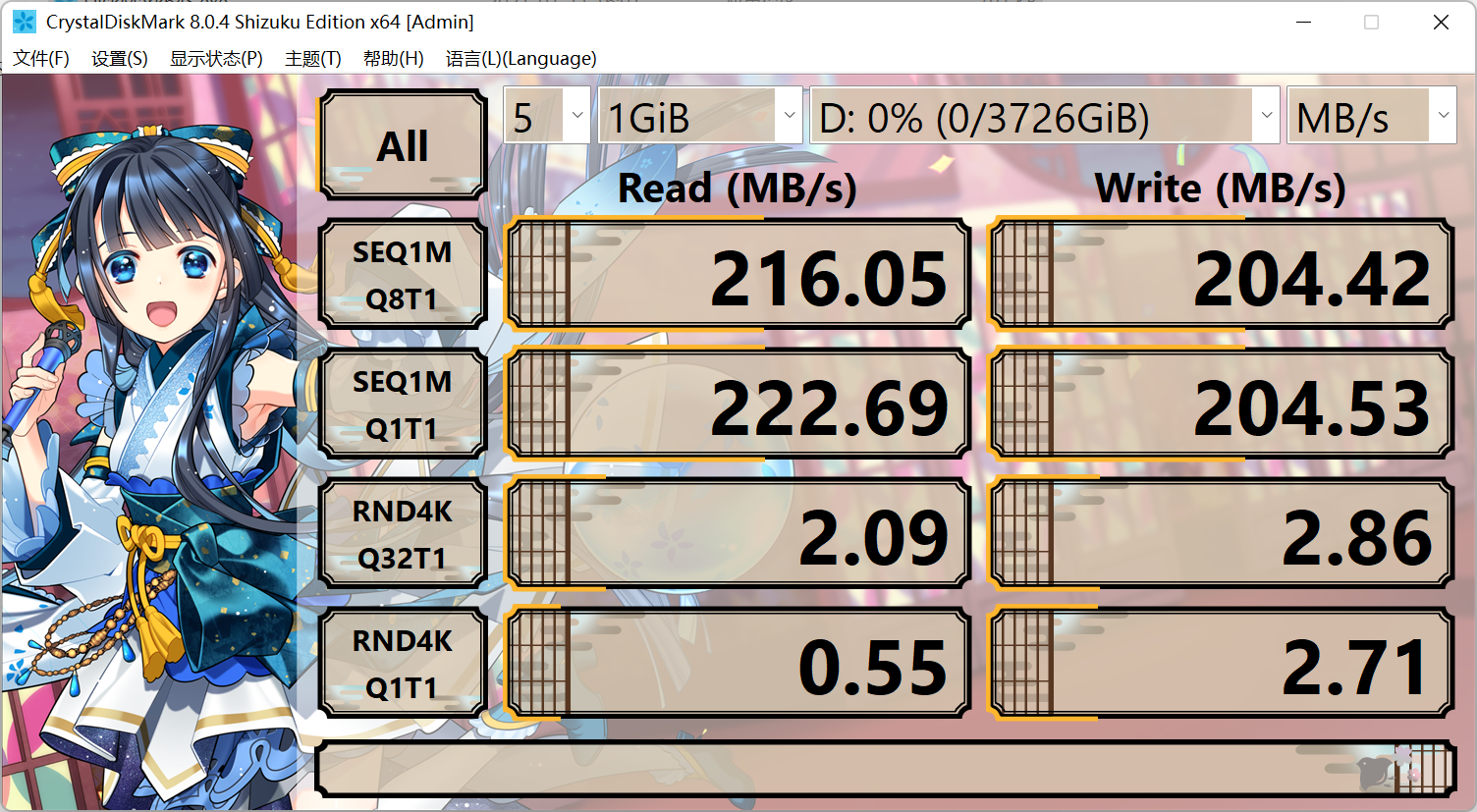 ▲CrystalDiskMark测试,读取速度在216MB/s左右,写入速度在204MB/s左右
▲CrystalDiskMark测试,读取速度在216MB/s左右,写入速度在204MB/s左右
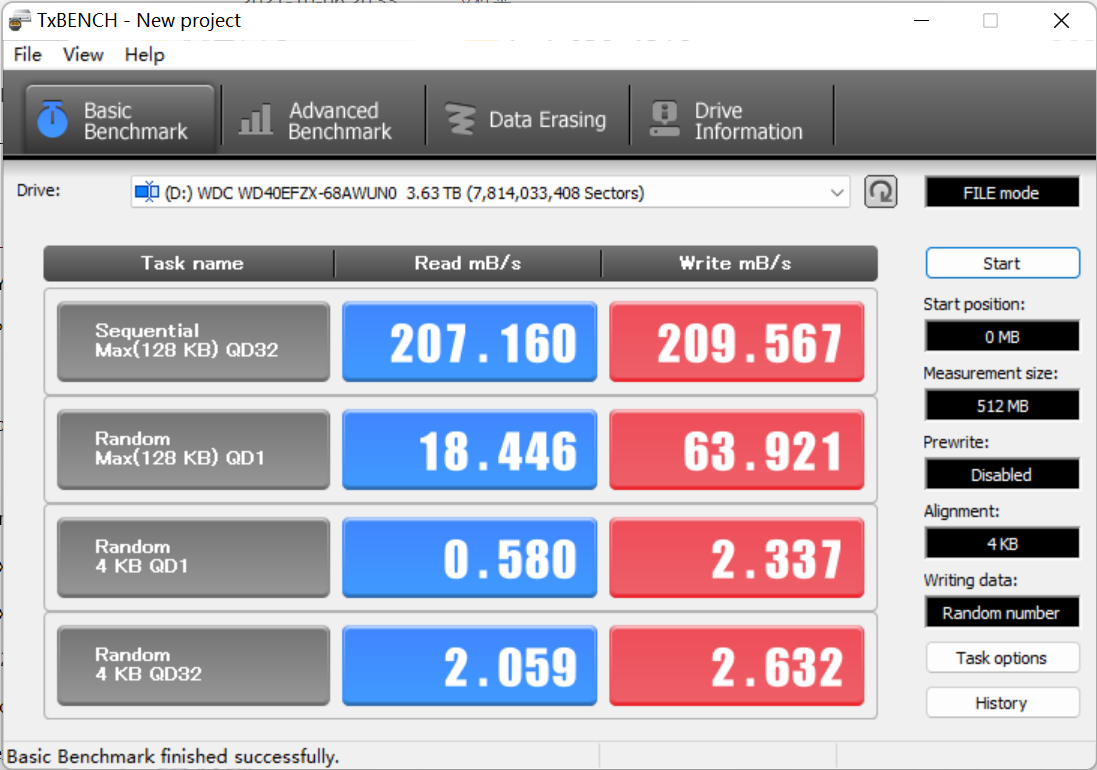 ▲TxBENCH测试,读取速度在207MB/s左右,写入速度在209MB/s左右
▲TxBENCH测试,读取速度在207MB/s左右,写入速度在209MB/s左右
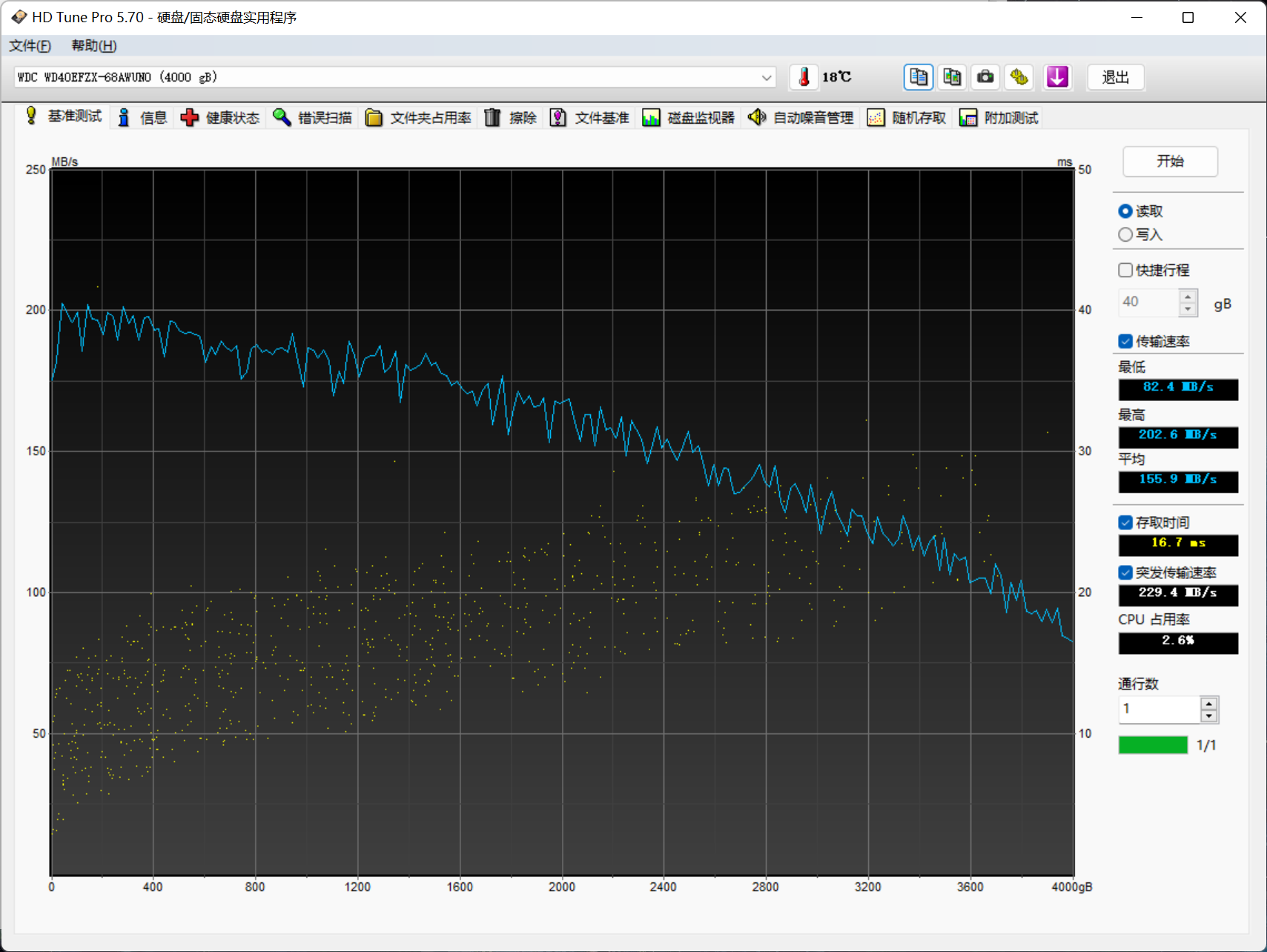 ▲HD Tune测试。最高202MB/s的快速数据传输速度提供对基本内容的快速访问,内圈最慢速的位置也能保持在82.4MB/s以上
▲HD Tune测试。最高202MB/s的快速数据传输速度提供对基本内容的快速访问,内圈最慢速的位置也能保持在82.4MB/s以上
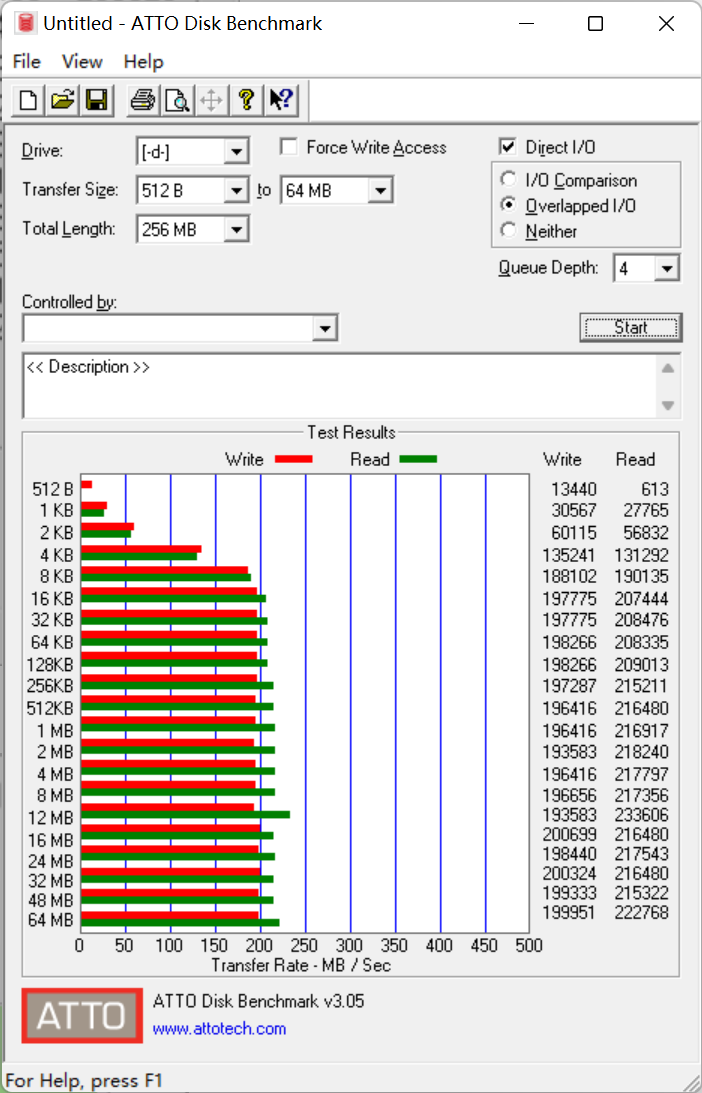 ▲ATTO Disk Benchmark
▲ATTO Disk Benchmark
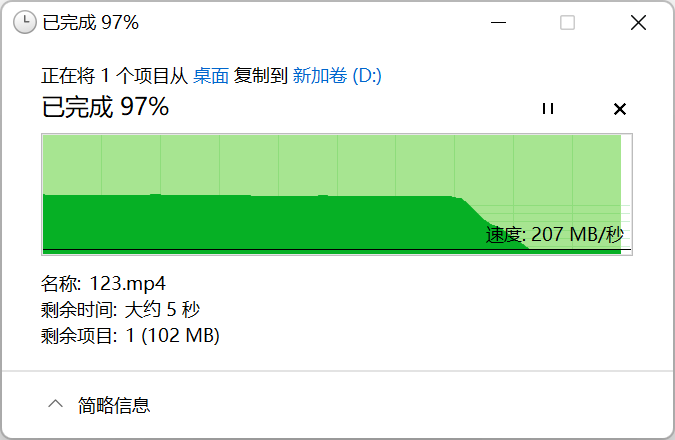 ▲向WD40EFZX 4TB NAS盘写入文件,写入速率在207MB/s左右
▲向WD40EFZX 4TB NAS盘写入文件,写入速率在207MB/s左右
 ▲从WD40EFZX 4TB NAS盘读取文件,读取速率在201MB/s左右
▲从WD40EFZX 4TB NAS盘读取文件,读取速率在201MB/s左右
拆解视频
UGOS Pro系统
UGOS Pro系统支持电脑端、手机&平板端、网页端、TV端(Apple TV也有上线)
网页端
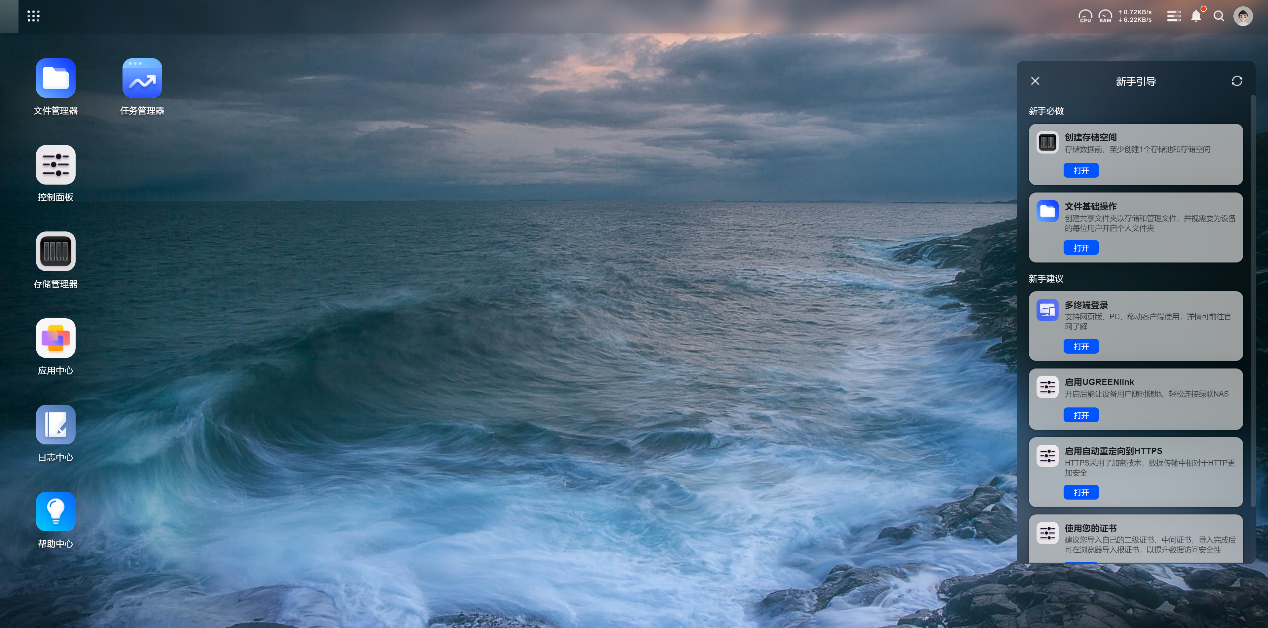 ▲可以直接从网页登录,进入NAS的主页面
▲可以直接从网页登录,进入NAS的主页面
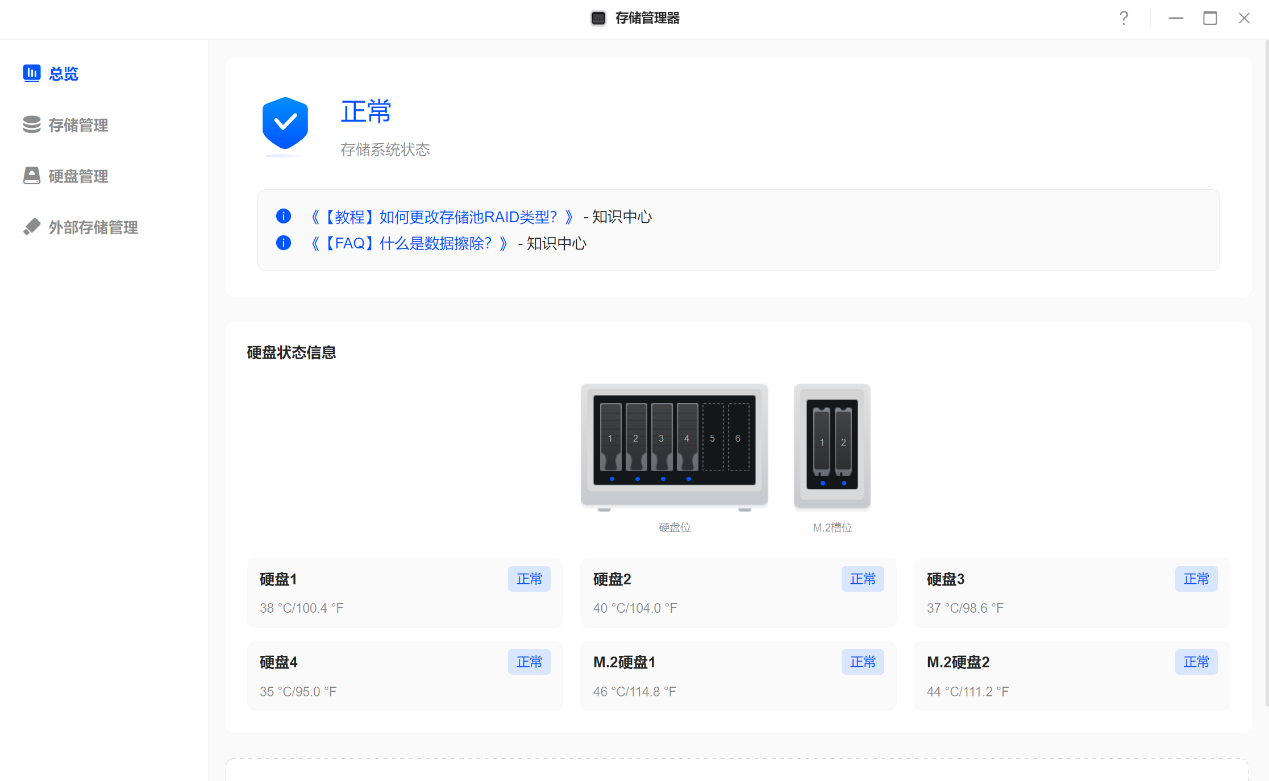 ▲存储管理器中可以看到当前所有安装的硬盘状态
▲存储管理器中可以看到当前所有安装的硬盘状态
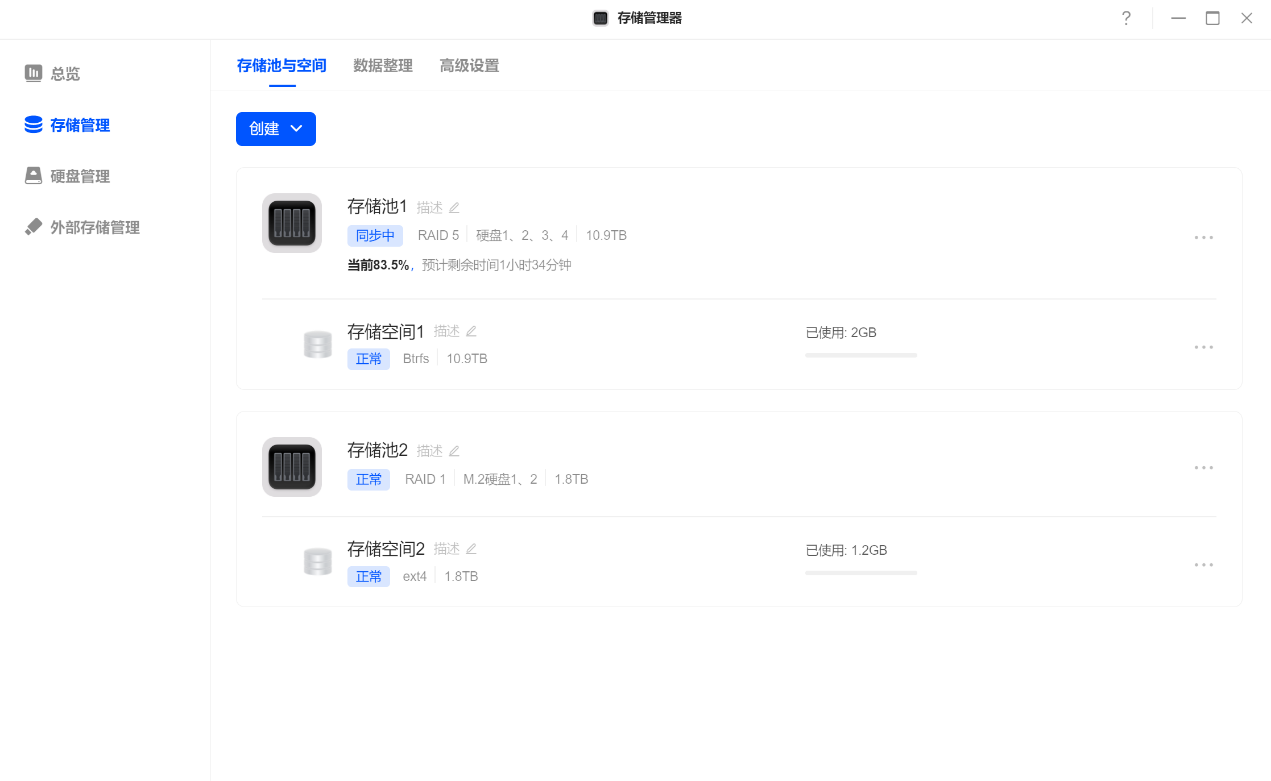 ▲有7种存储模式可选,分别是JBOD/Basic/RAID1/RAID5/RAID6/RAID10/RAID0
▲有7种存储模式可选,分别是JBOD/Basic/RAID1/RAID5/RAID6/RAID10/RAID0
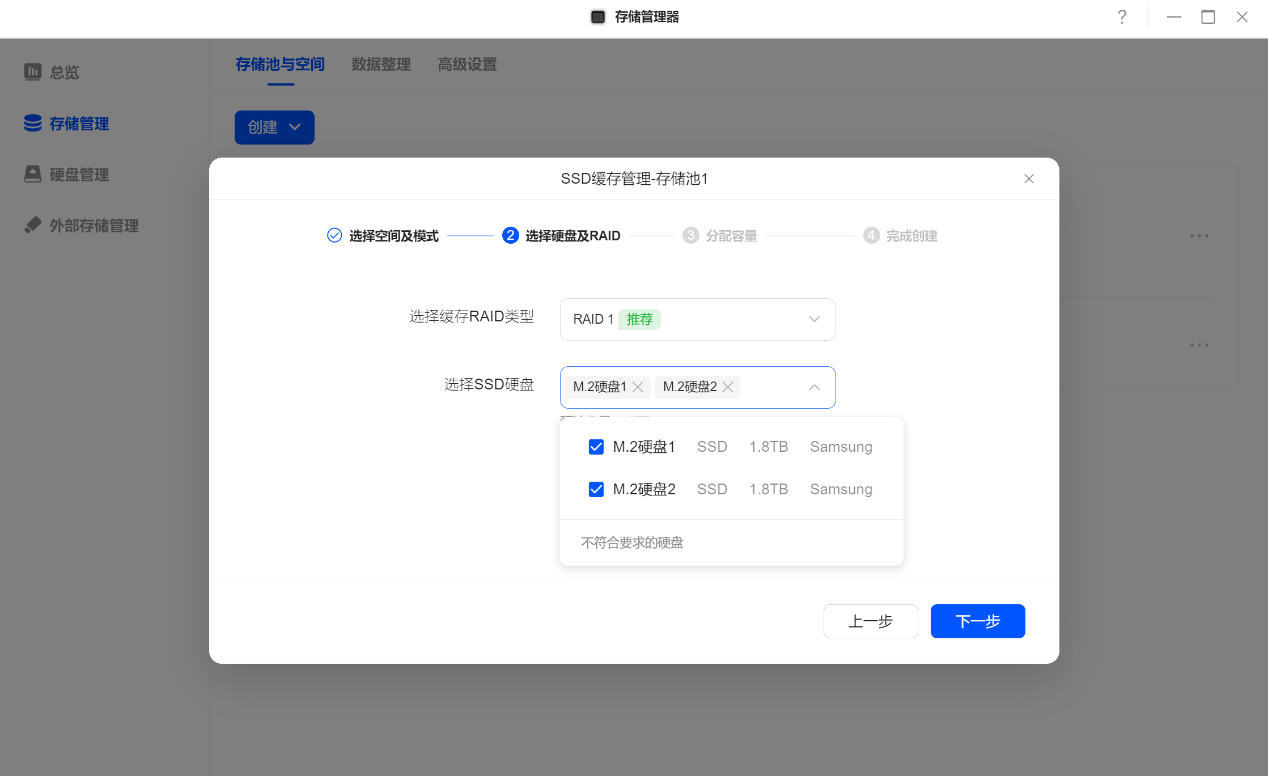 ▲支持给HDD储存空间创建SSD缓存,读写缓存下只有RAID1一种模式可选,只读缓存条件下可以选择RAID 0和Basic
▲支持给HDD储存空间创建SSD缓存,读写缓存下只有RAID1一种模式可选,只读缓存条件下可以选择RAID 0和Basic
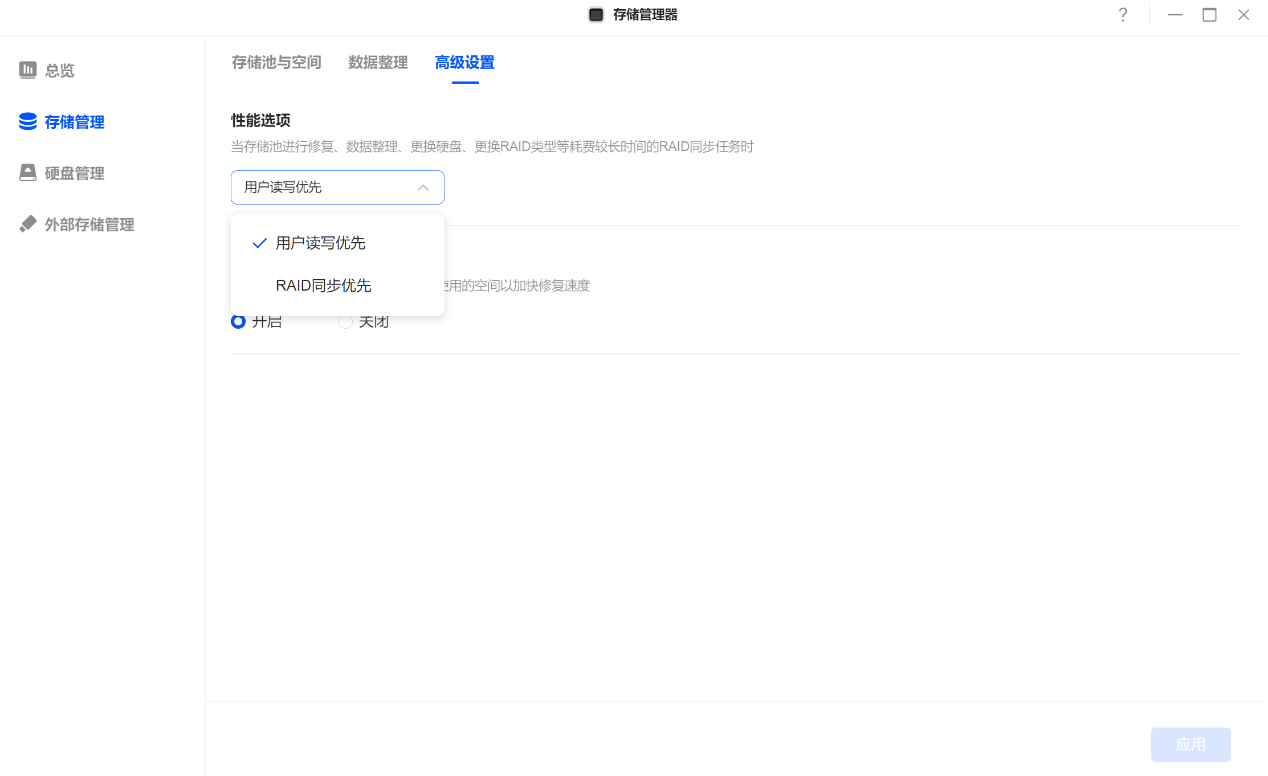 ▲性能选项中可以选择用户读写优先或是RAID同步优先
▲性能选项中可以选择用户读写优先或是RAID同步优先
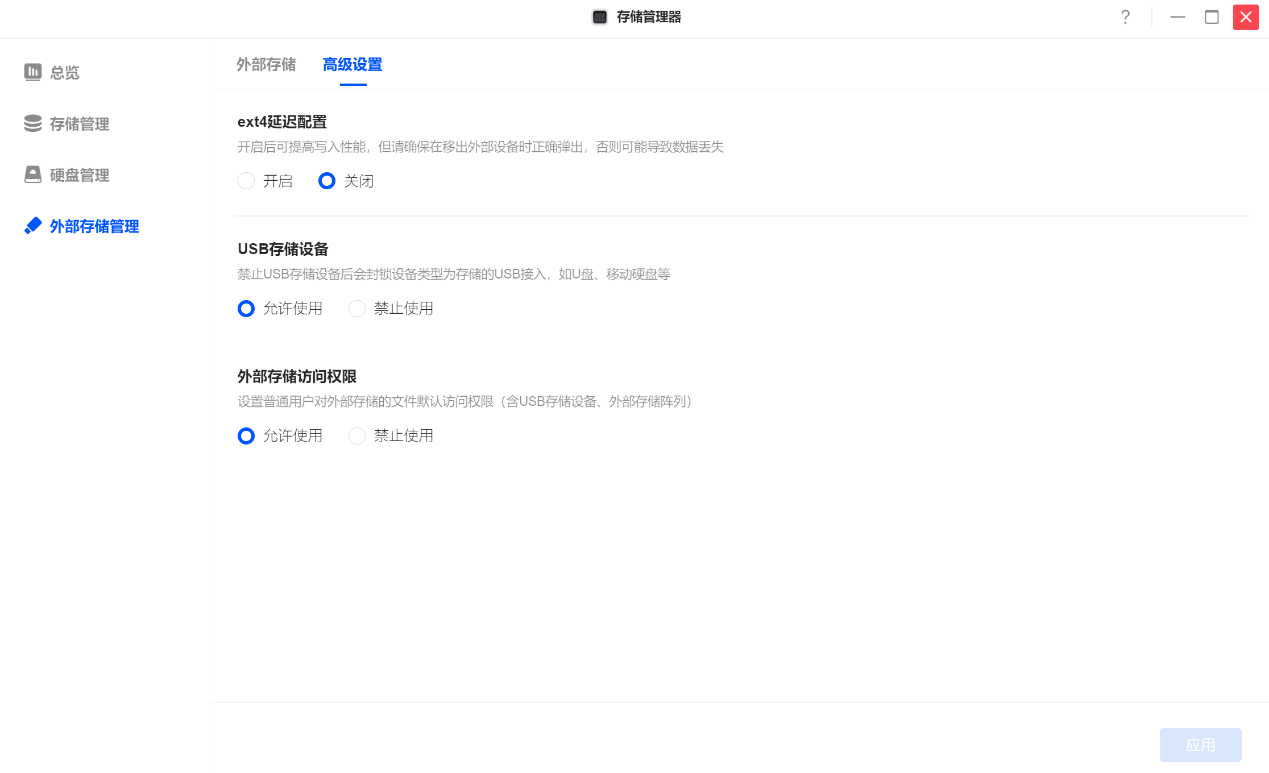 ▲配置外部USB存储设备的接入许可
▲配置外部USB存储设备的接入许可
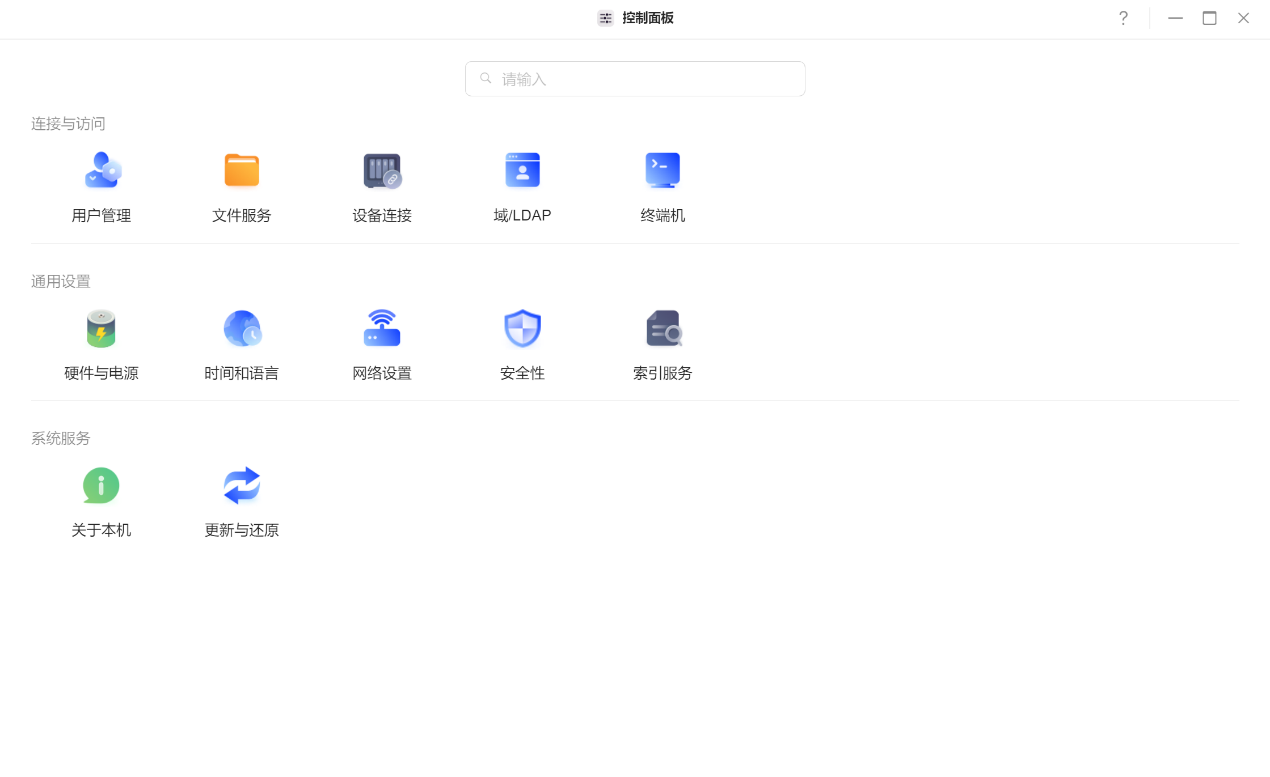 ▲控制面板页面
▲控制面板页面
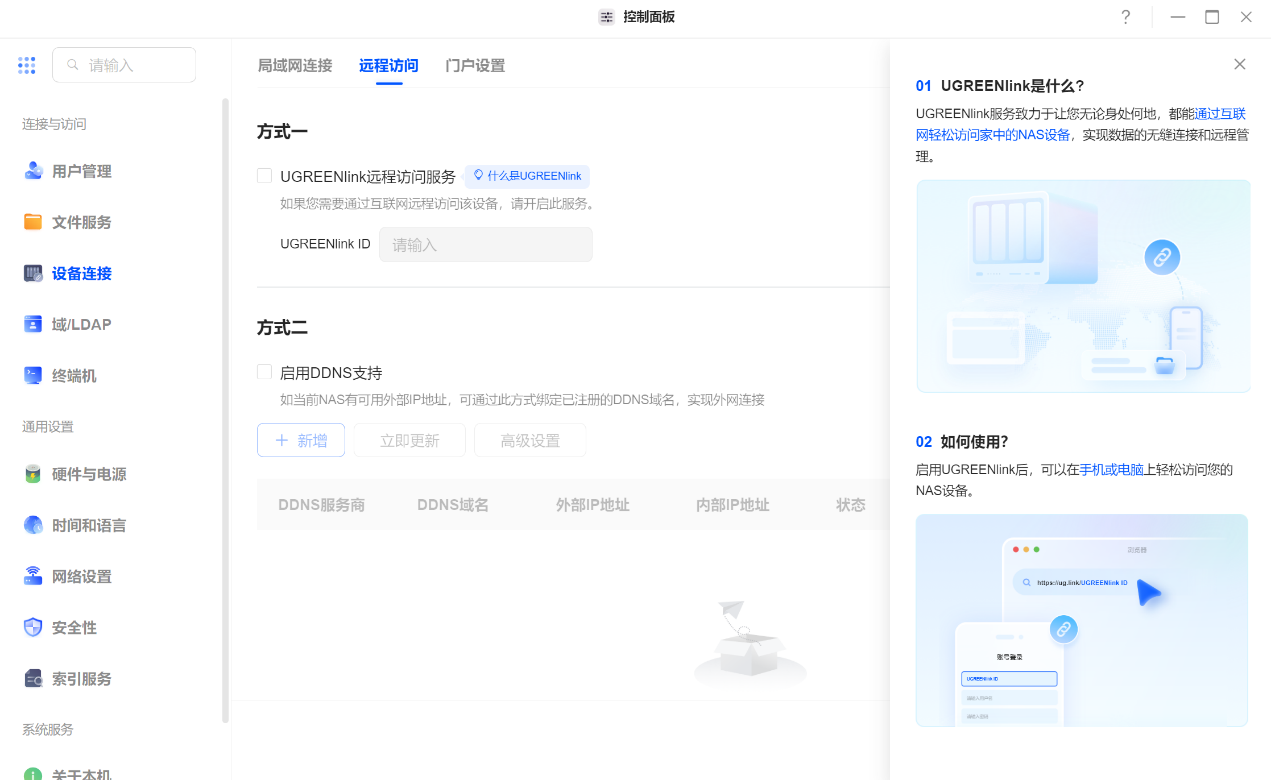 ▲通过外网访问NAS设备可以使用绿联的UGREENlink,或者使用DDNS的方式
▲通过外网访问NAS设备可以使用绿联的UGREENlink,或者使用DDNS的方式
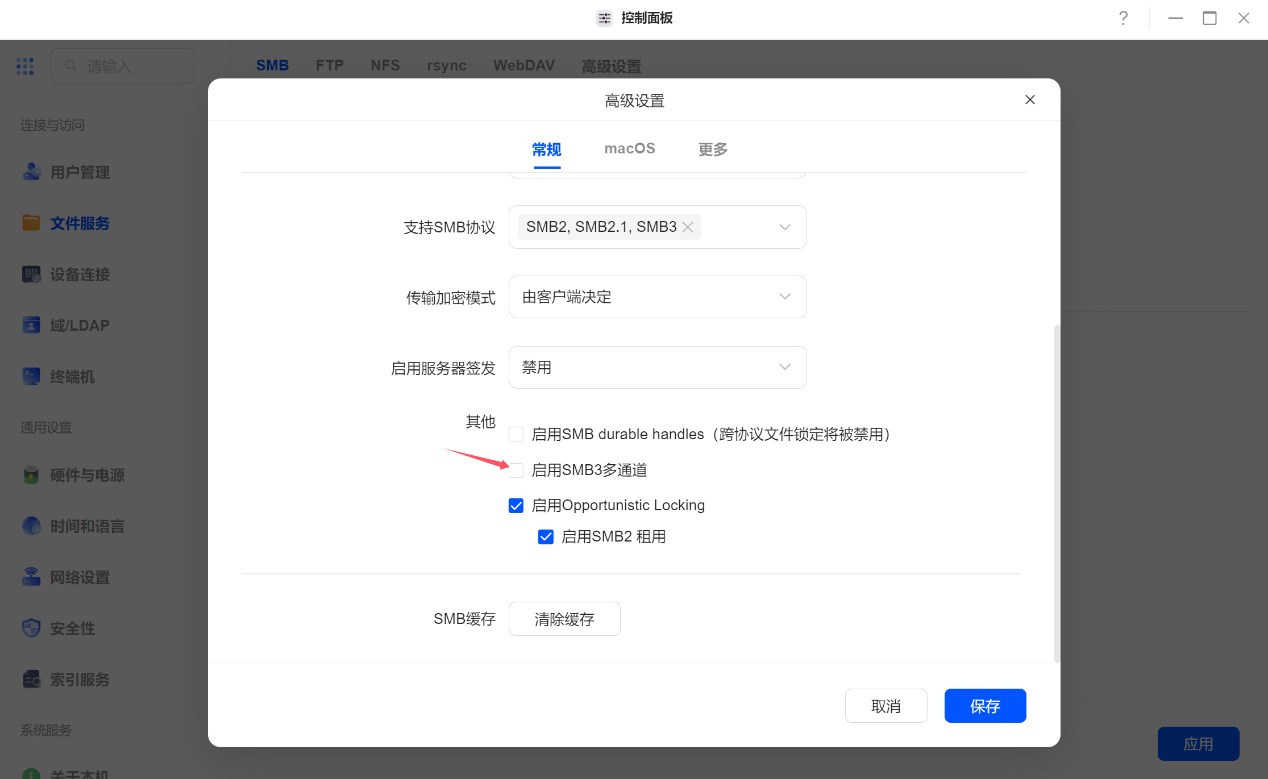 ▲支持SMB3多通道功能
▲支持SMB3多通道功能
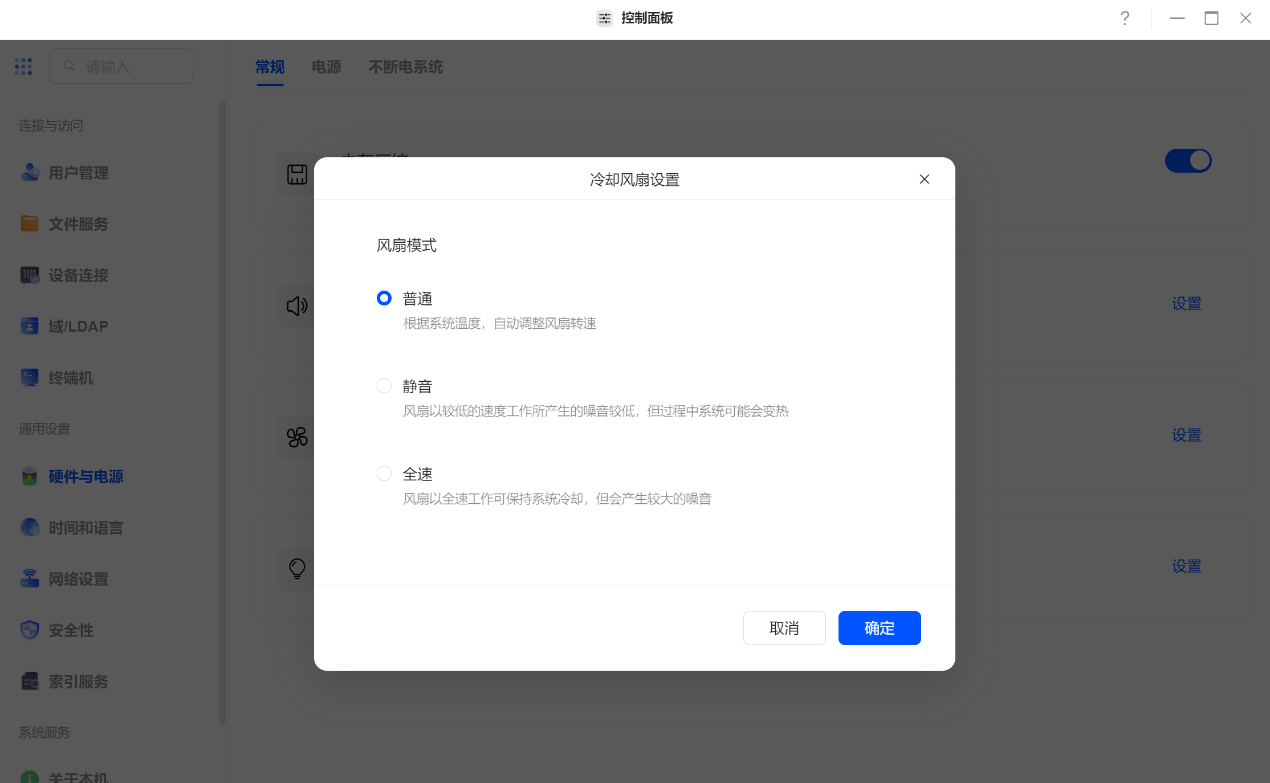 ▲风扇模式有三种,普通、静音和全速。默认使用普通即可,风扇会根据系统温度自动调节转速
▲风扇模式有三种,普通、静音和全速。默认使用普通即可,风扇会根据系统温度自动调节转速
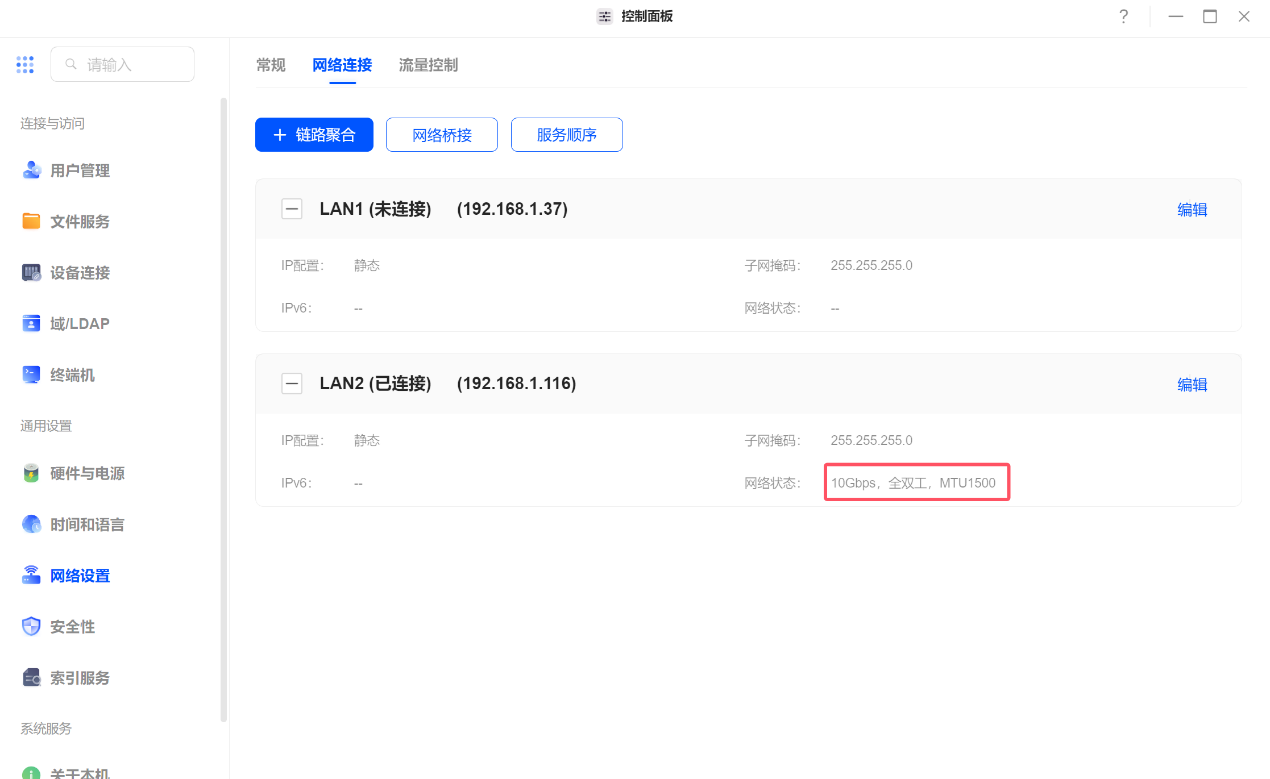 ▲网卡支持10Gbps速率;双10G网口也支持链路聚合和桥接功能。
▲网卡支持10Gbps速率;双10G网口也支持链路聚合和桥接功能。
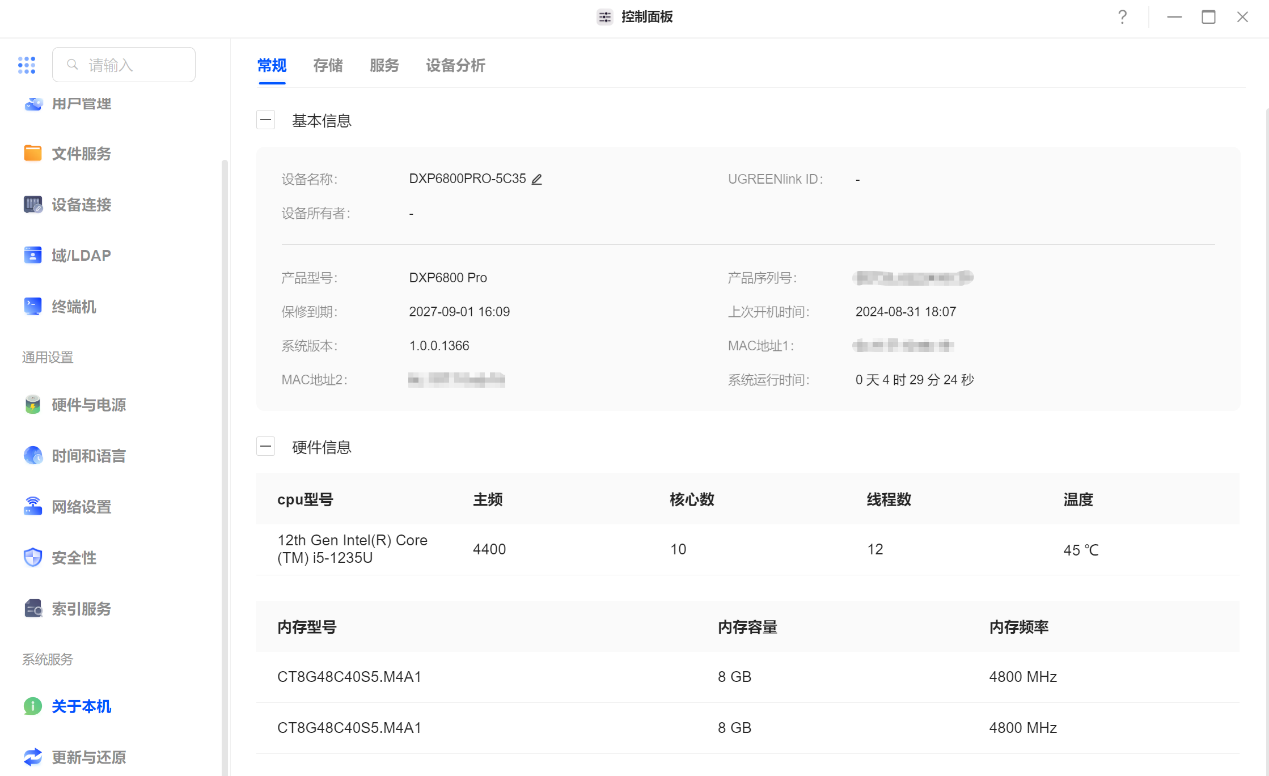 ▲本机信息一览;CPU型号是i5-1235U,10核心12线程;自带DDR5 8G 4800MHz内存,这里为了测试为其准备了英睿达2 x DDR5 8G 4800MHz
▲本机信息一览;CPU型号是i5-1235U,10核心12线程;自带DDR5 8G 4800MHz内存,这里为了测试为其准备了英睿达2 x DDR5 8G 4800MHz
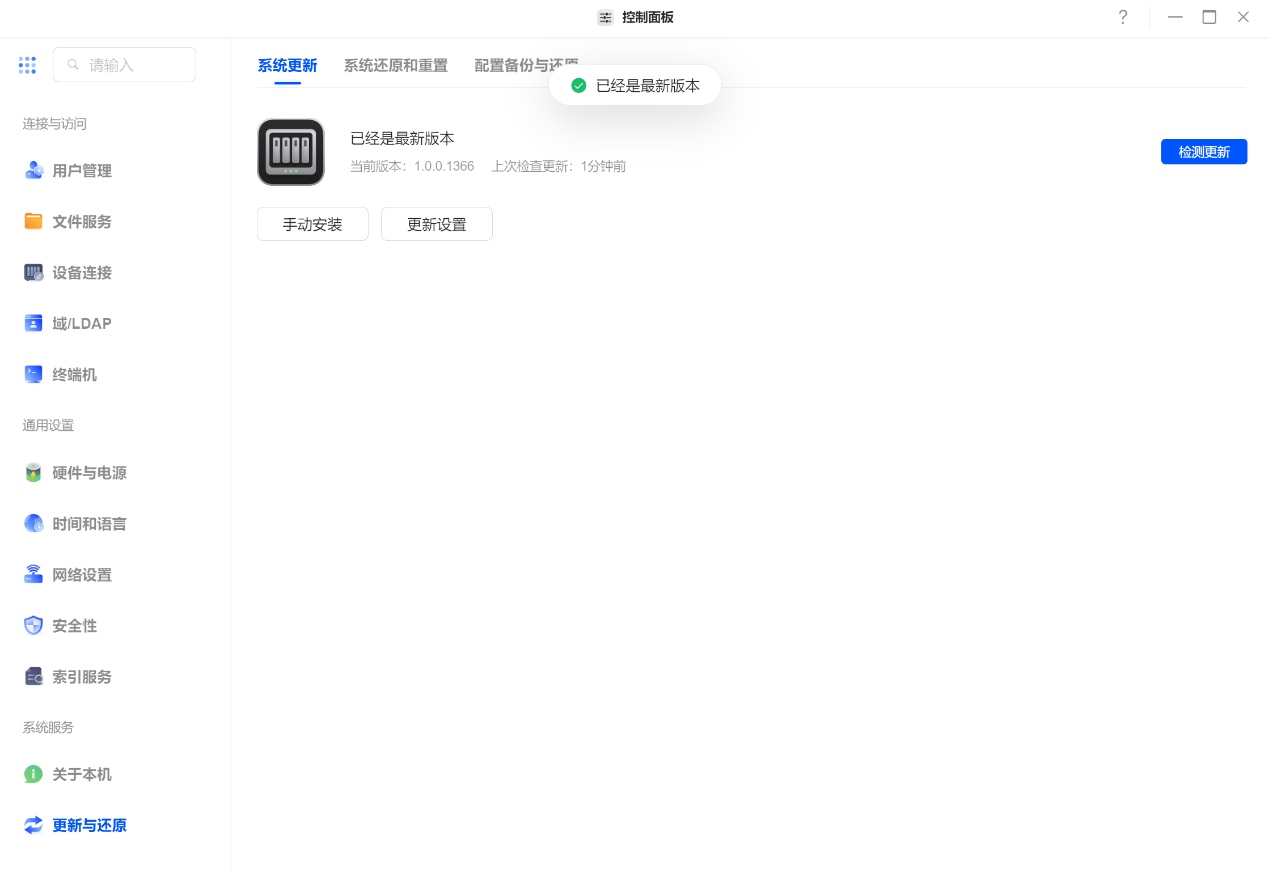 ▲系统更新和还原
▲系统更新和还原
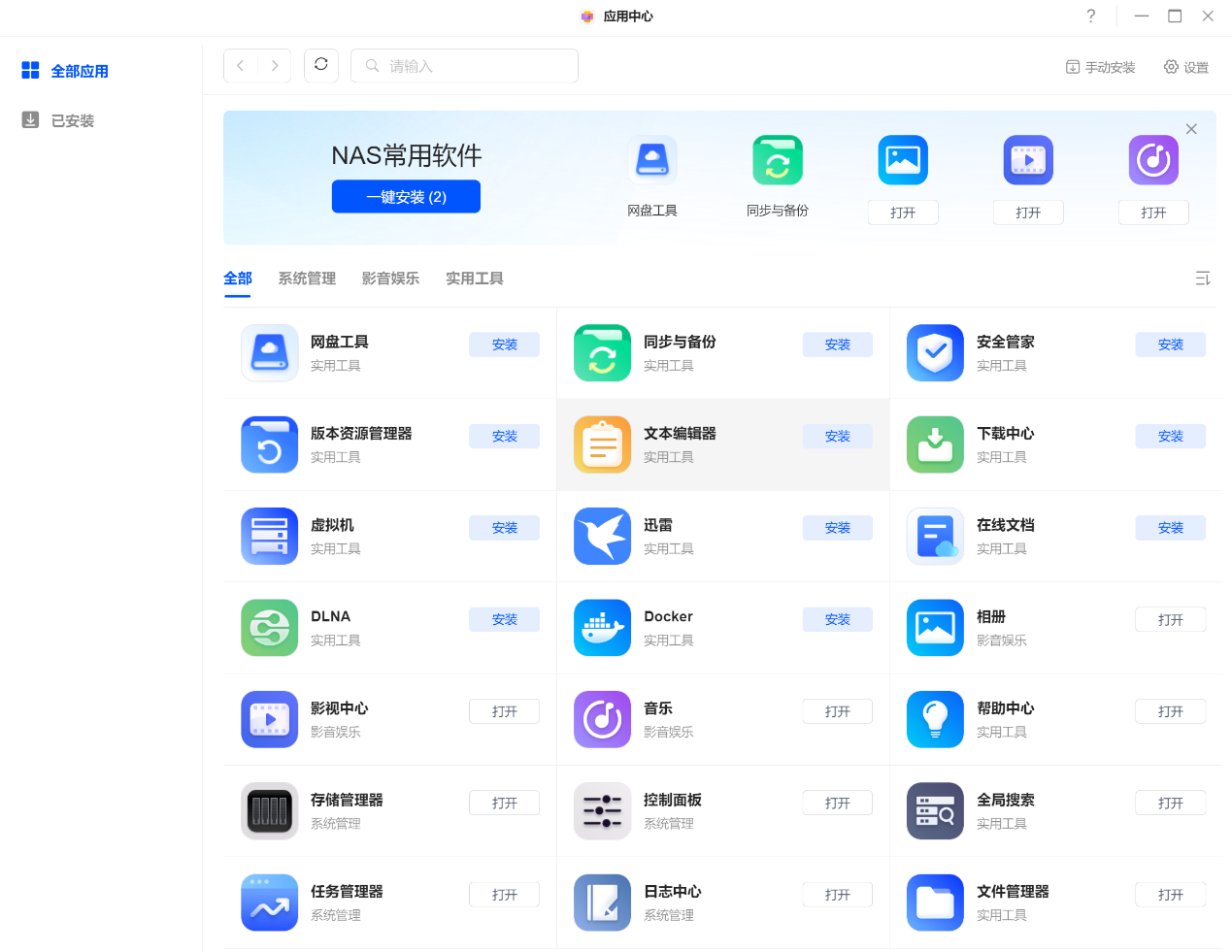 ▲应用中心;Docker,NAS,虚拟机等常用的APP都有了
▲应用中心;Docker,NAS,虚拟机等常用的APP都有了
移动APP端
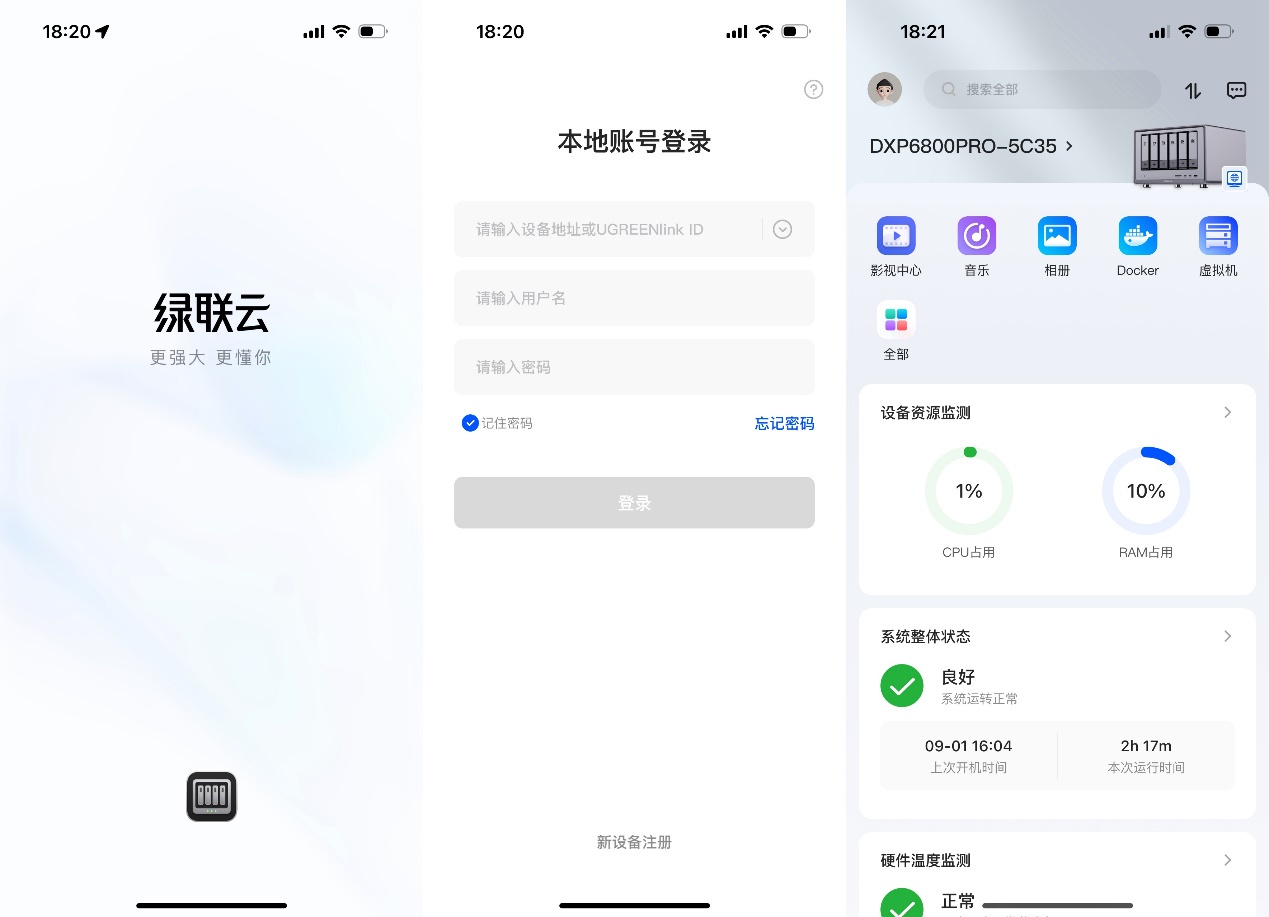 ▲使用绿联云APP,登录进NAS设备,可以使用UGREENlink ID远程登录
▲使用绿联云APP,登录进NAS设备,可以使用UGREENlink ID远程登录
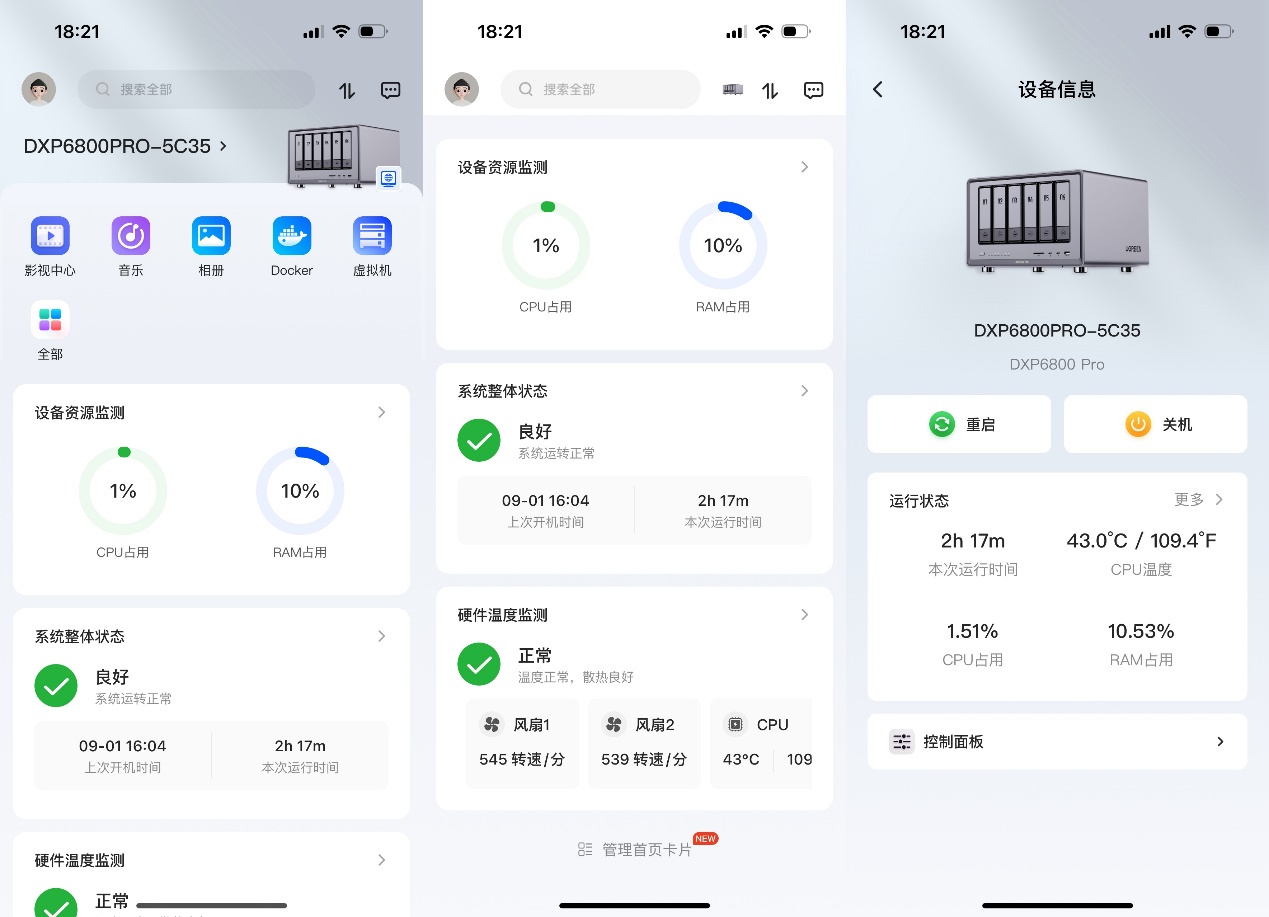 ▲可以查看当前NAS设备资源占用,NAS开机时间,风扇转速,CPU温度,硬盘温度等等。远程对NAS设备进行重启或者关机
▲可以查看当前NAS设备资源占用,NAS开机时间,风扇转速,CPU温度,硬盘温度等等。远程对NAS设备进行重启或者关机
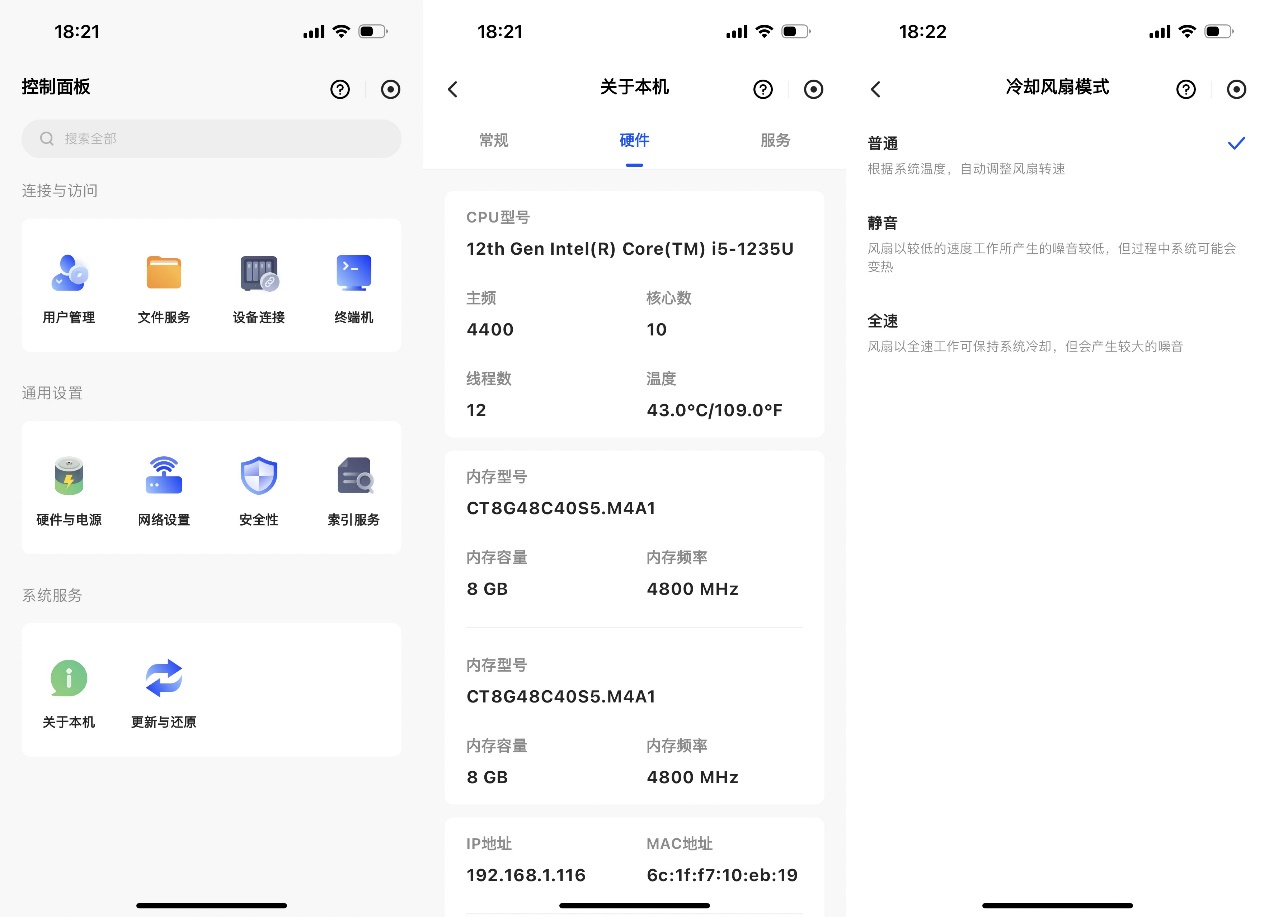 ▲控制面板中心,功能和网页版一样。快捷查看本机硬件信息,设置风扇转速
▲控制面板中心,功能和网页版一样。快捷查看本机硬件信息,设置风扇转速
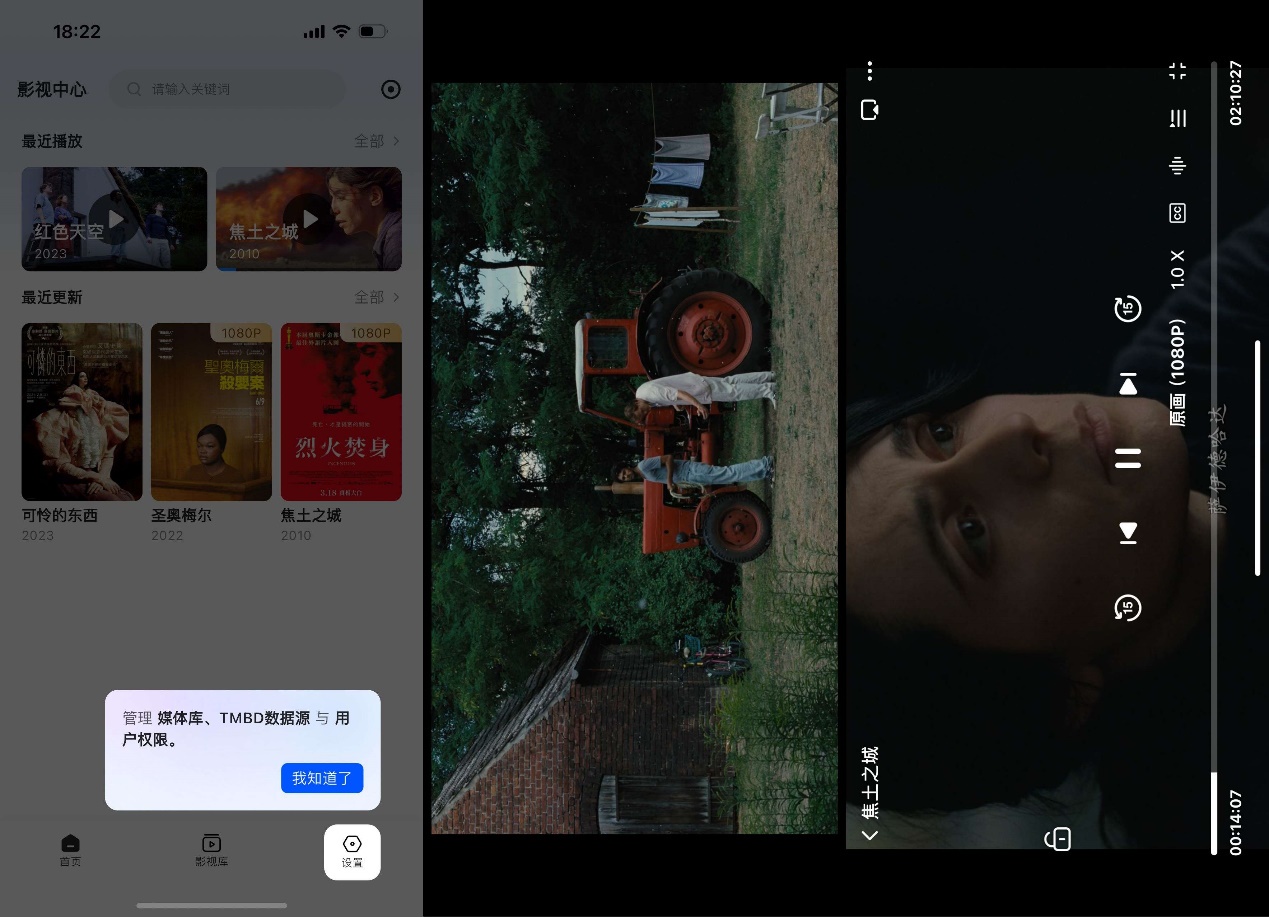 ▲使用影视中心在线观看影音
▲使用影视中心在线观看影音
影视中心网页端
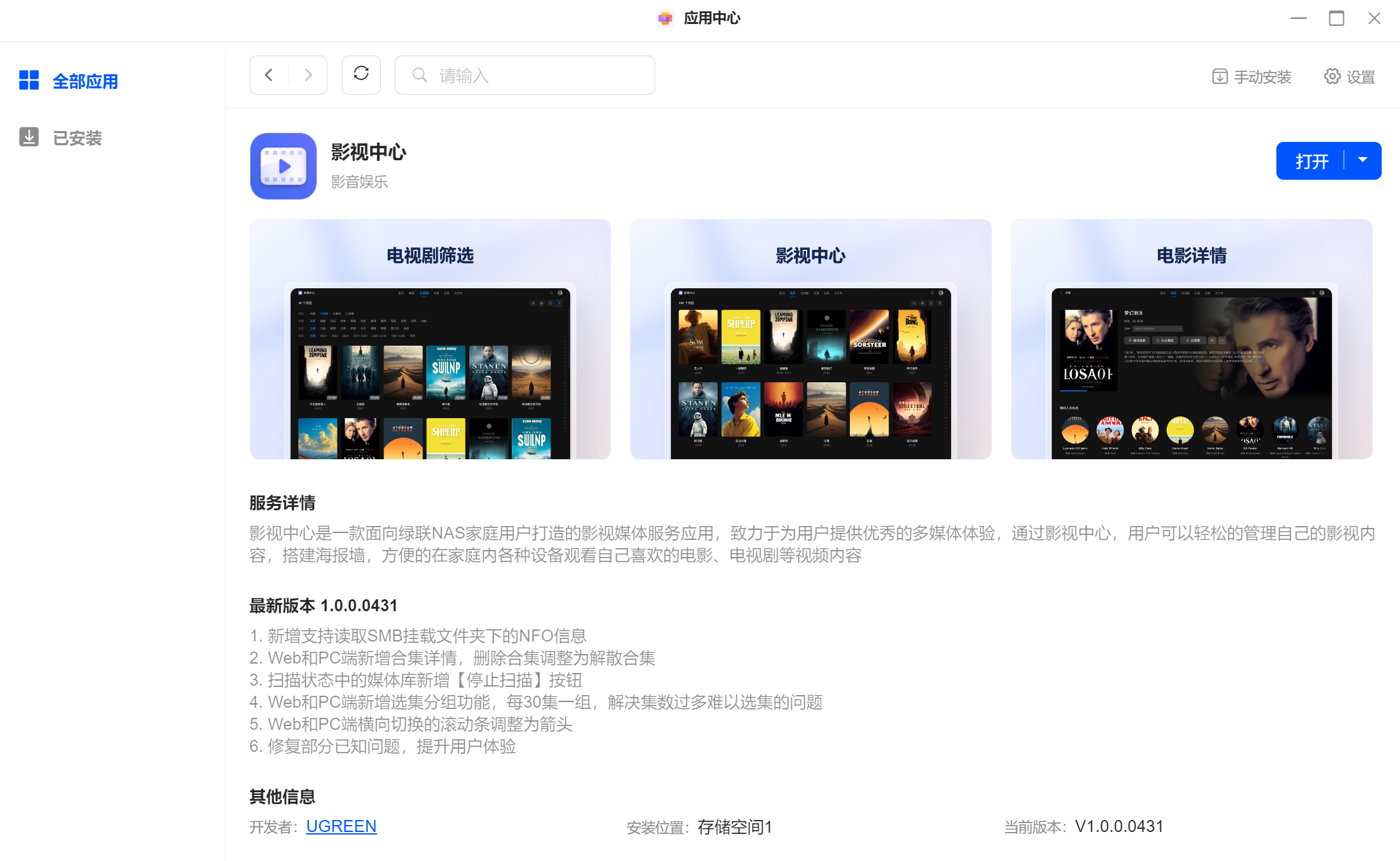 ▲影视中心是一款功能完善易用的媒体应用,能为用户提供优质影音体验。它支持搭建个人影音库,并支持多端播放。你可以通过浏览器或客户端随时随地高清播放影音内容,与家人朋友一起分享高清观影的快乐时光
▲影视中心是一款功能完善易用的媒体应用,能为用户提供优质影音体验。它支持搭建个人影音库,并支持多端播放。你可以通过浏览器或客户端随时随地高清播放影音内容,与家人朋友一起分享高清观影的快乐时光
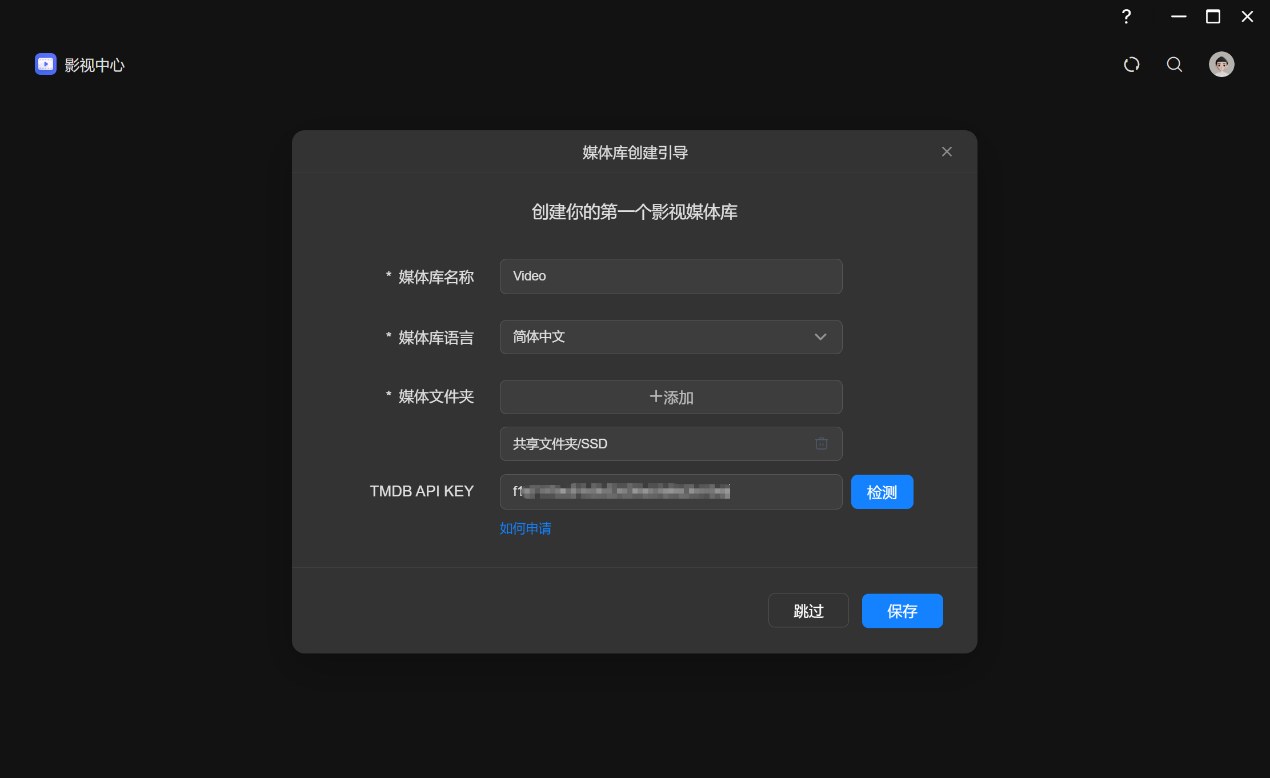 ▲初次打开影视中心需要创建一个媒体库,选择媒体文件夹。这里有个TMDB API KEY;通过填入API密钥,可以使绿联影视中心信息获取插件能够连通TMDB获取视频信息和图片,组成精美的海报墙和详细的视频内容页
▲初次打开影视中心需要创建一个媒体库,选择媒体文件夹。这里有个TMDB API KEY;通过填入API密钥,可以使绿联影视中心信息获取插件能够连通TMDB获取视频信息和图片,组成精美的海报墙和详细的视频内容页
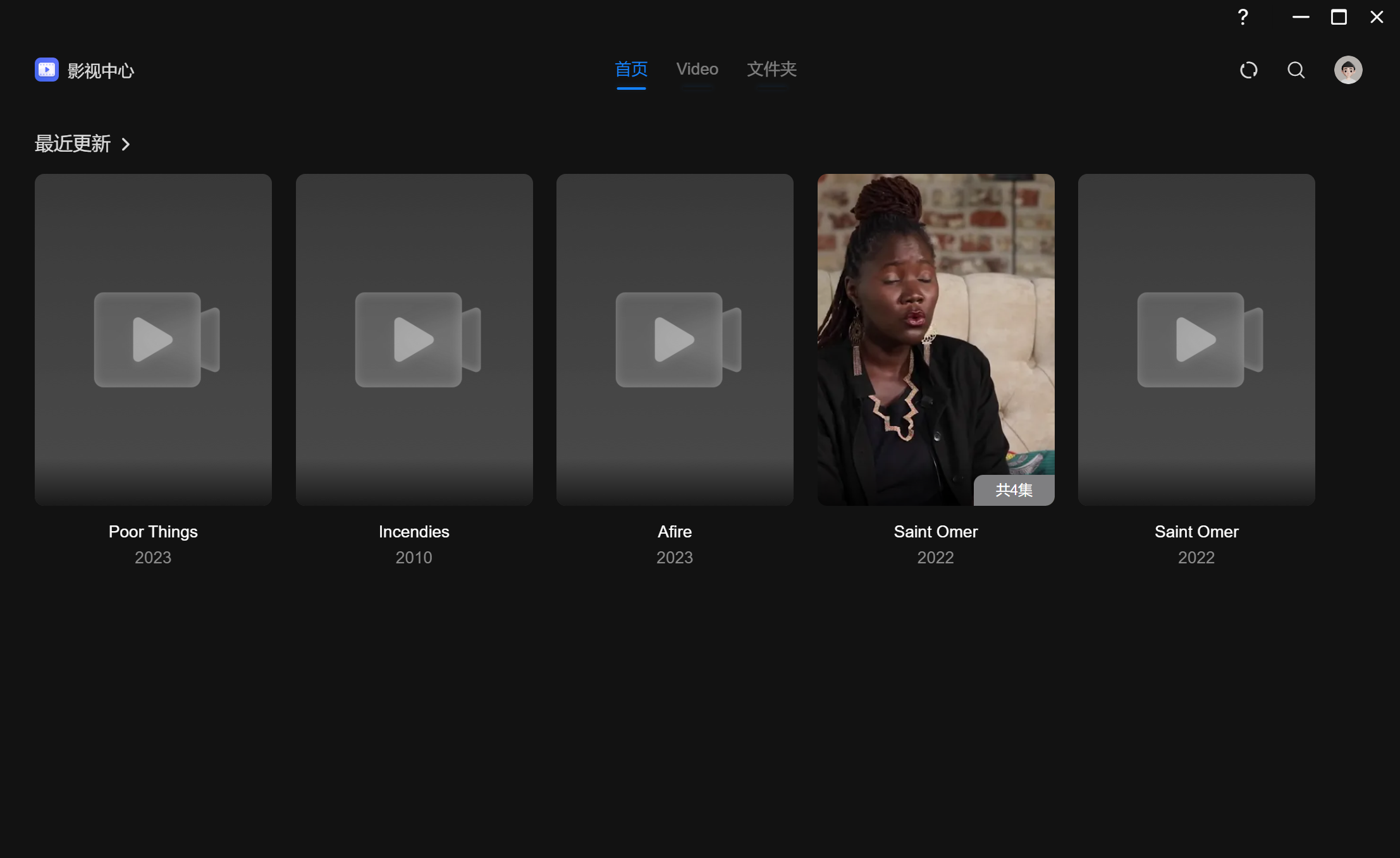 ▲点开首页,没有TMDB数据源支持时,仅通过Ai智能识别,只有少部分影片可以削刮出封面
▲点开首页,没有TMDB数据源支持时,仅通过Ai智能识别,只有少部分影片可以削刮出封面
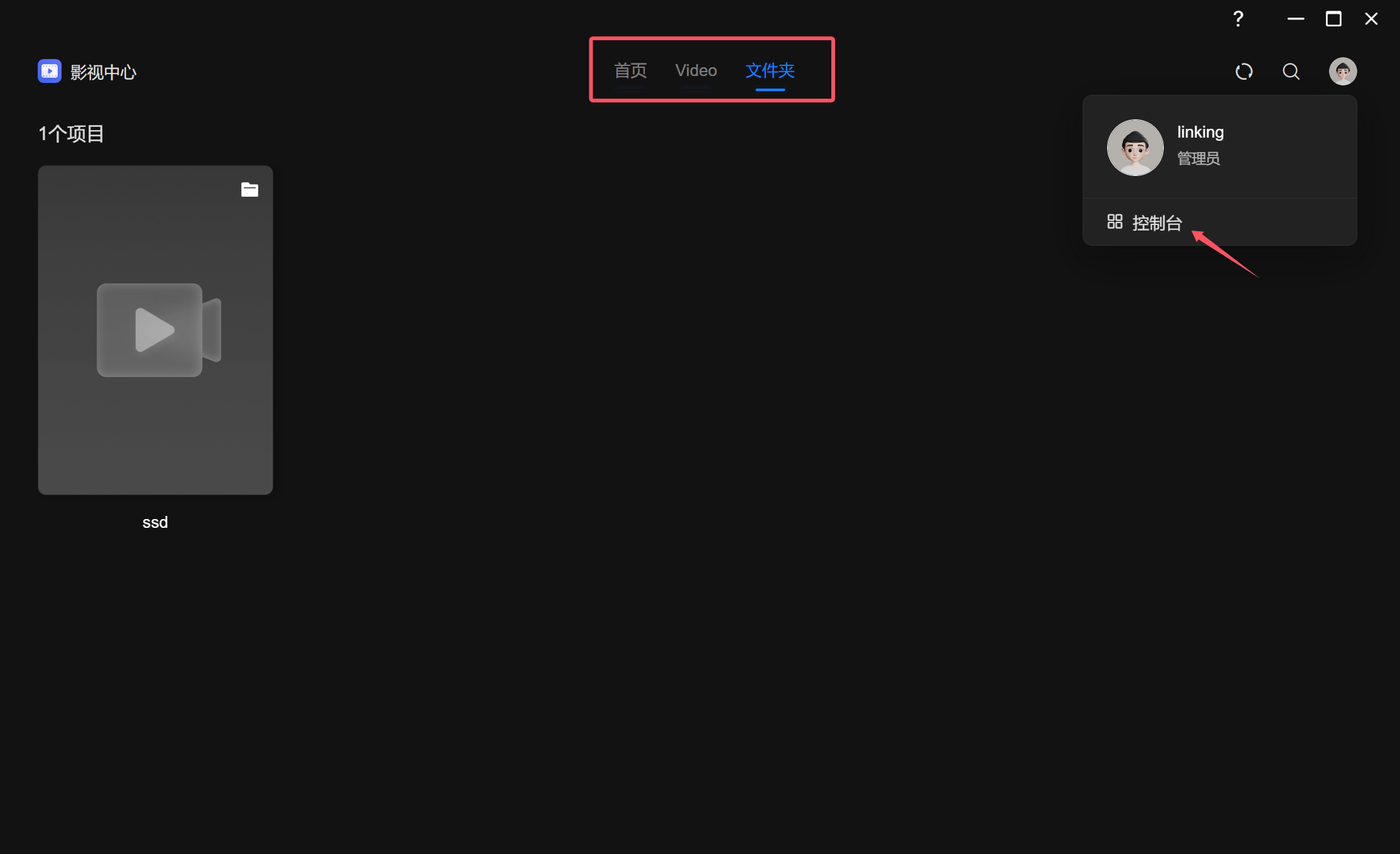 ▲界面上方为刚才添加好的媒体库,文件夹即是你存放媒体文件的文件夹。点击右上角【头像】-【控制台】即可进入影院详细设置
▲界面上方为刚才添加好的媒体库,文件夹即是你存放媒体文件的文件夹。点击右上角【头像】-【控制台】即可进入影院详细设置
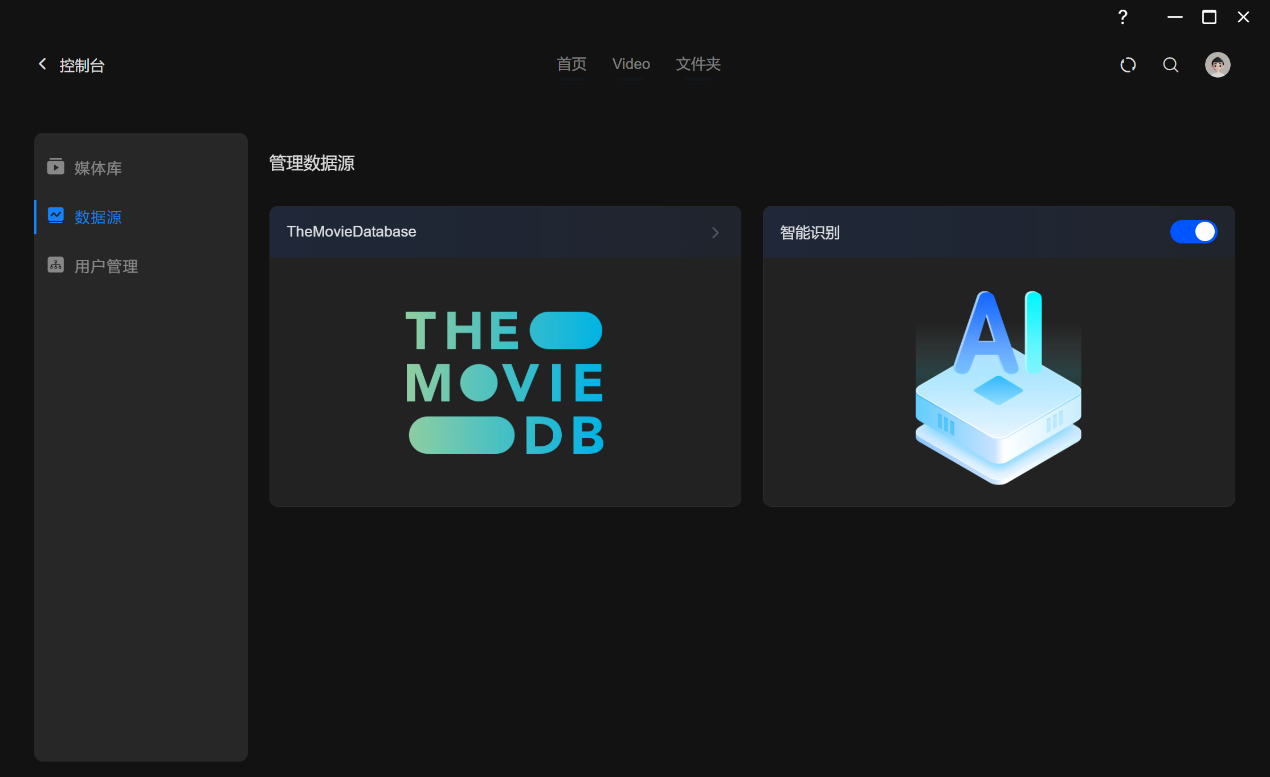 ▲进入控制台后可以看到影视中心提供了两个刮削源:TMDB和智能识别;这里我们重点介绍TMDB
▲进入控制台后可以看到影视中心提供了两个刮削源:TMDB和智能识别;这里我们重点介绍TMDB
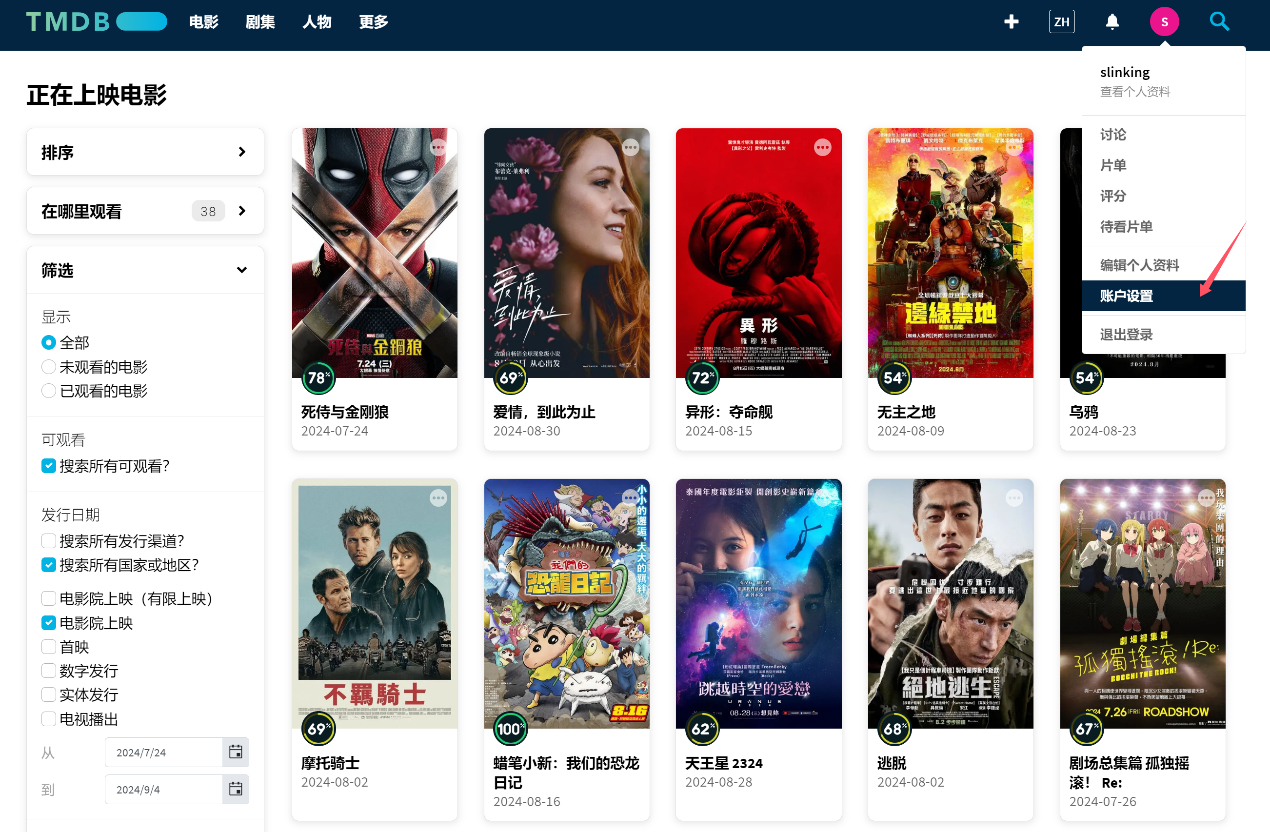 ▲为了获取TMDB API,需要访问TMDB官网(https://www.themoviedb.org/),登录或创建账户,然后点开账户设置
▲为了获取TMDB API,需要访问TMDB官网(https://www.themoviedb.org/),登录或创建账户,然后点开账户设置
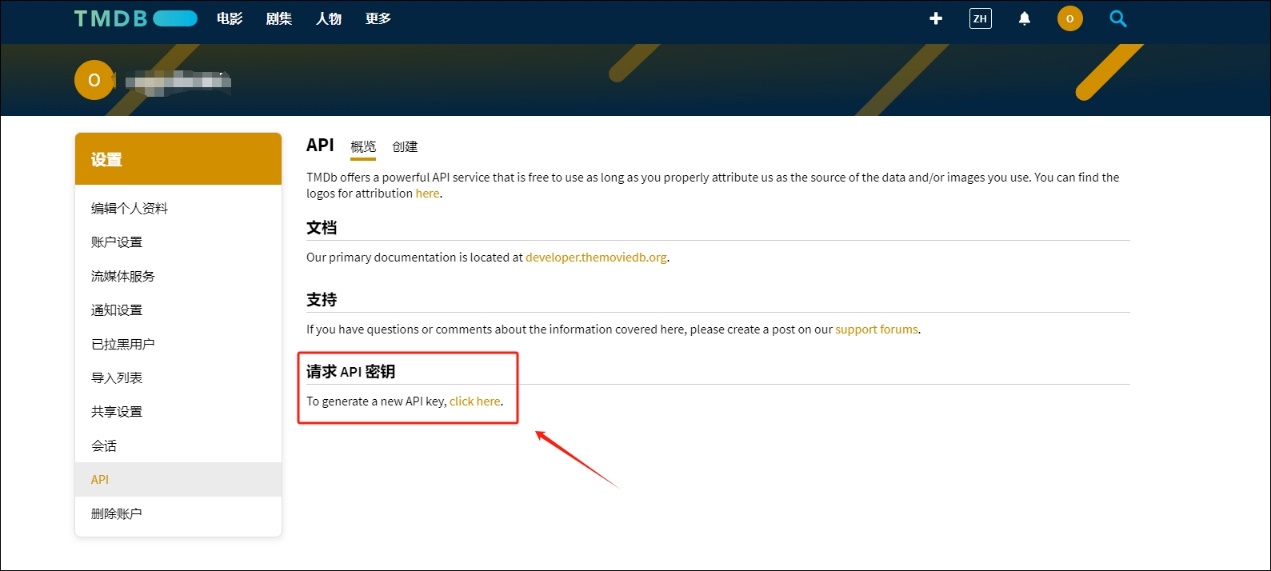 ▲切换到API菜单,选择【请求API密钥】
▲切换到API菜单,选择【请求API密钥】
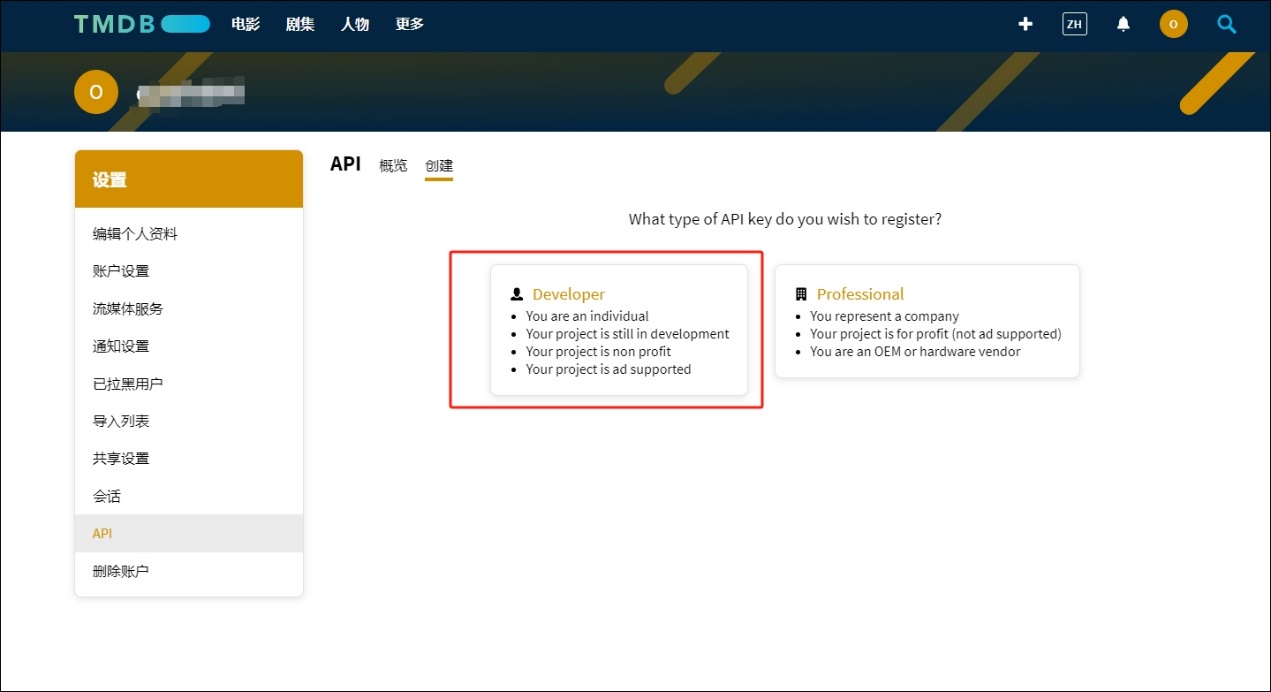 ▲以Developer 身份创建
▲以Developer 身份创建
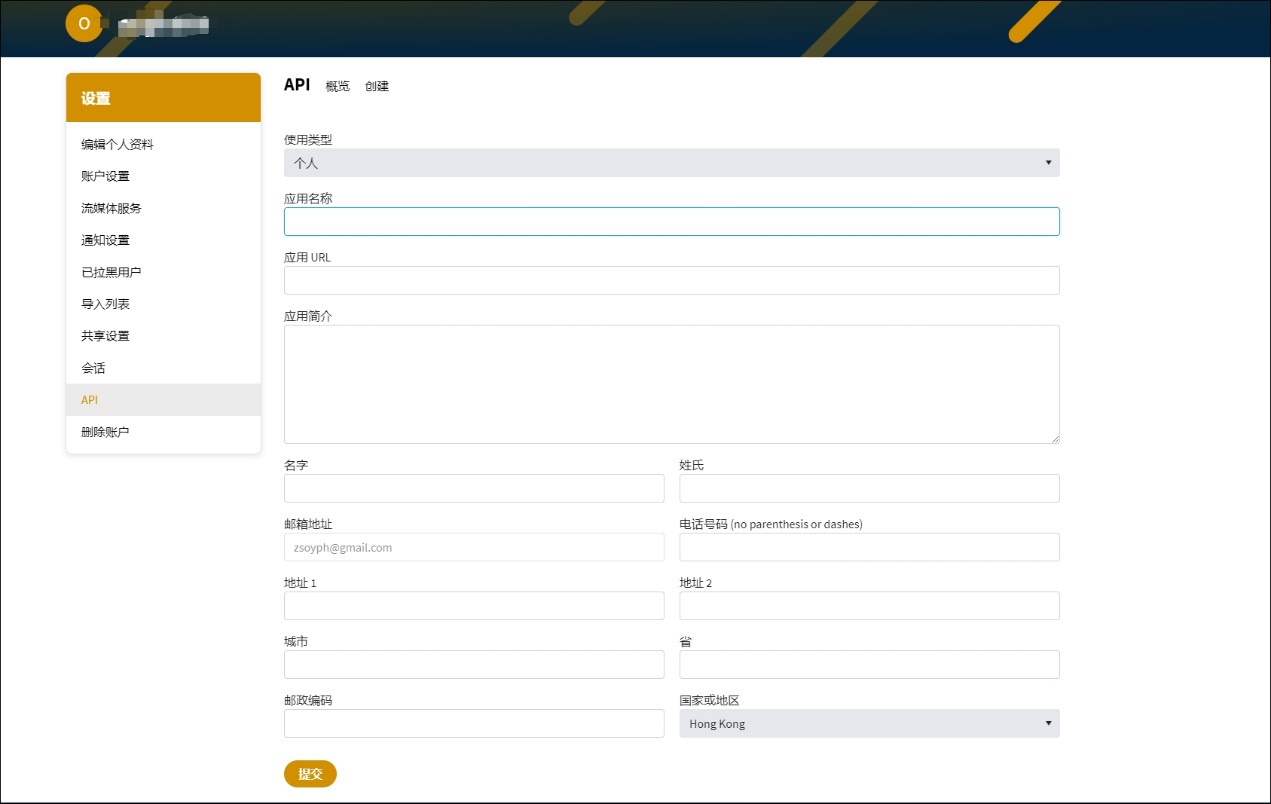 ▲同意使用条款并填写所需信息
▲同意使用条款并填写所需信息
-
使用类型:从下拉菜单中选择一种使用类型(例如 Personal)
-
应用名称:指定要使用 API 密钥的应用程序(如Video Center)
-
应用URL:该应用的地址(可填写您的绿联NAS 设备IP地址)
-
应用简介:简要描述您的应用及如何使用API
-
其他个人信息:填写您的信息
*填写的信息由TMDB保存,影视中心不会以任何方式获取您的这些个人信息
*如果不想填写自己的实际地址可以使用虚拟地址生成器填写
*应用简介部分最好使用英文填写,中文填写可能会报错
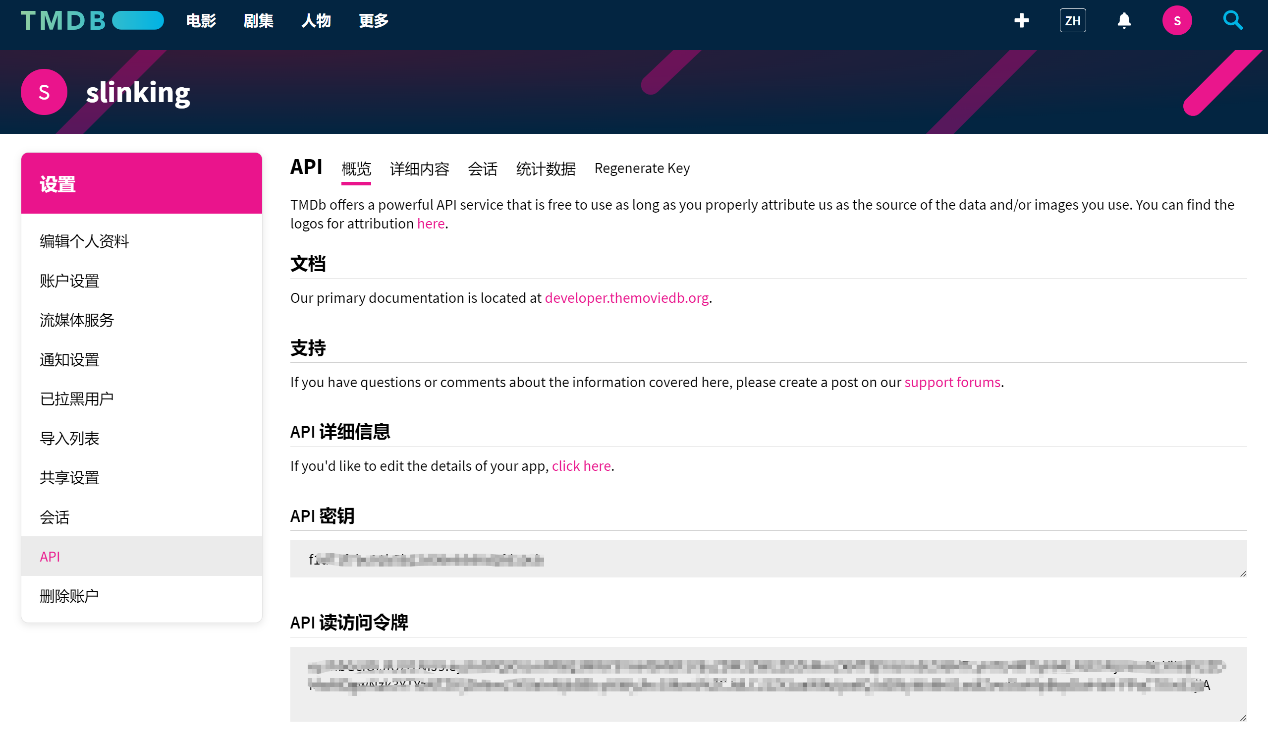 ▲生成后,就可以在API菜单中复制API密钥了,填写到第一张图的TMDB API KEY位置即可
▲生成后,就可以在API菜单中复制API密钥了,填写到第一张图的TMDB API KEY位置即可
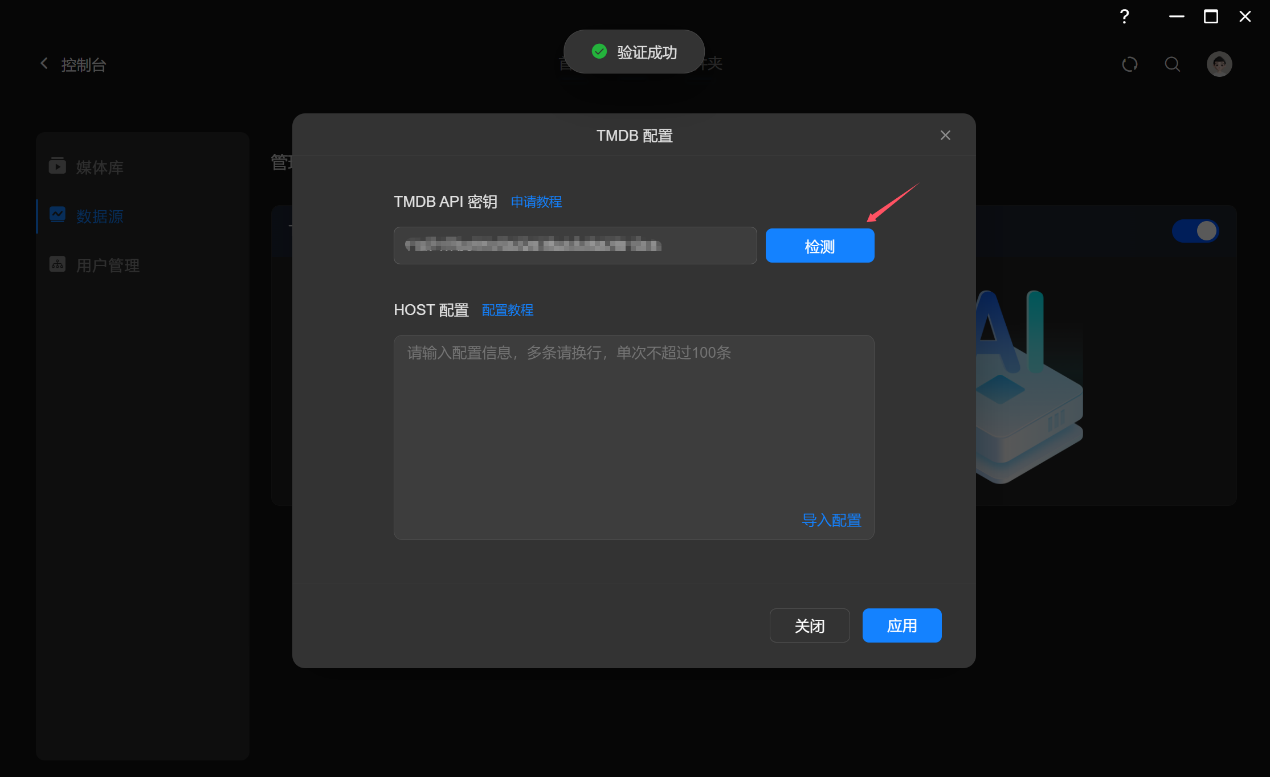 ▲最后我们在【数据源】-【TMDB】配置中检测API密钥,弹出验证成功就可。如果验证失败的话,我们进行下一步
▲最后我们在【数据源】-【TMDB】配置中检测API密钥,弹出验证成功就可。如果验证失败的话,我们进行下一步
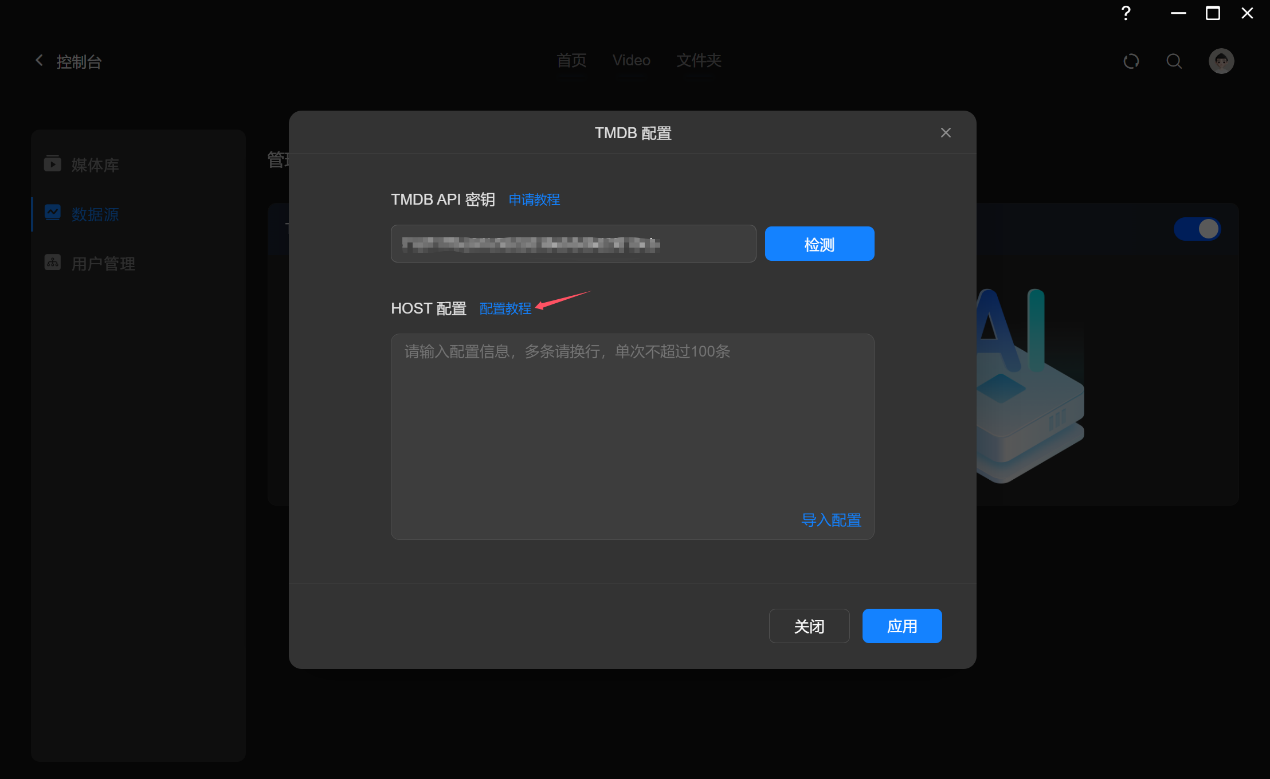 ▲中国大陆用户因TMDB API DNS污染,一般情况下无法直接连通,需配置系统HOST进行连接
▲中国大陆用户因TMDB API DNS污染,一般情况下无法直接连通,需配置系统HOST进行连接
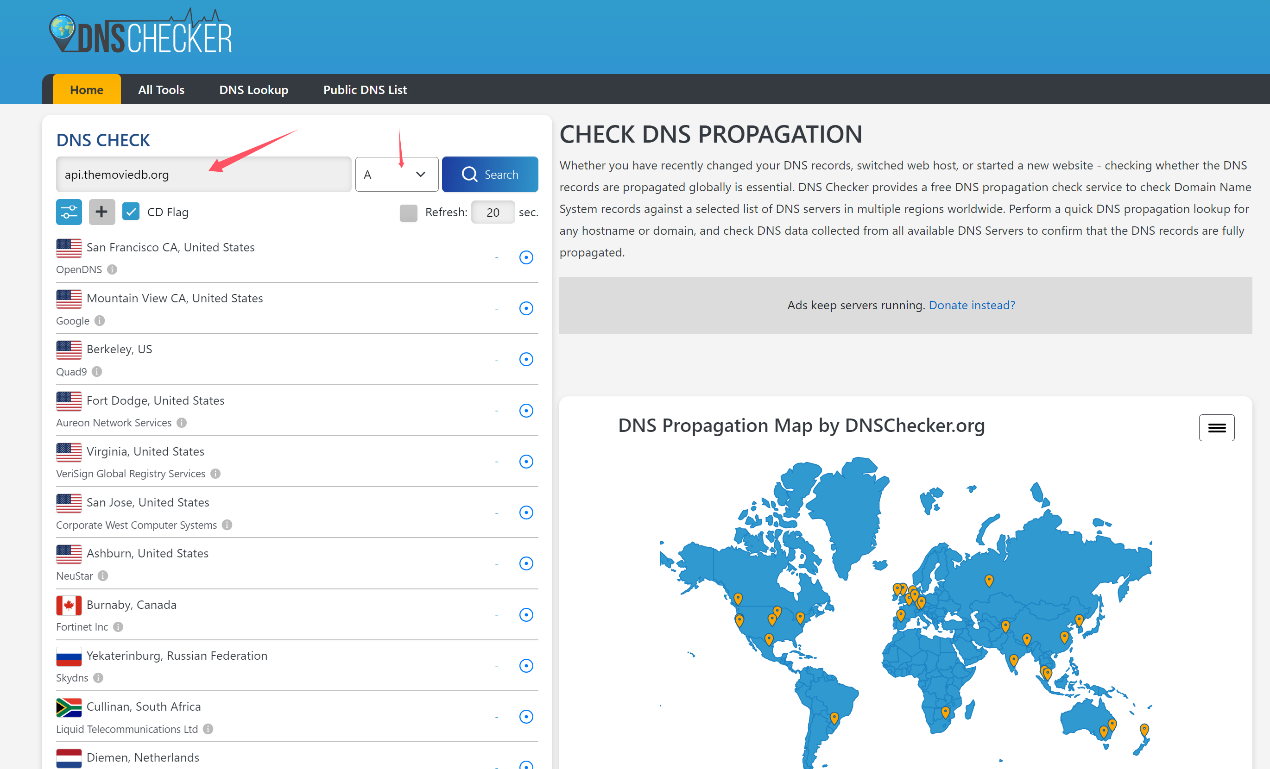 ▲访问https://dnschecker.org/网站,输入域名 api.themoviedb.org 类型选A,点击Search
▲访问https://dnschecker.org/网站,输入域名 api.themoviedb.org 类型选A,点击Search
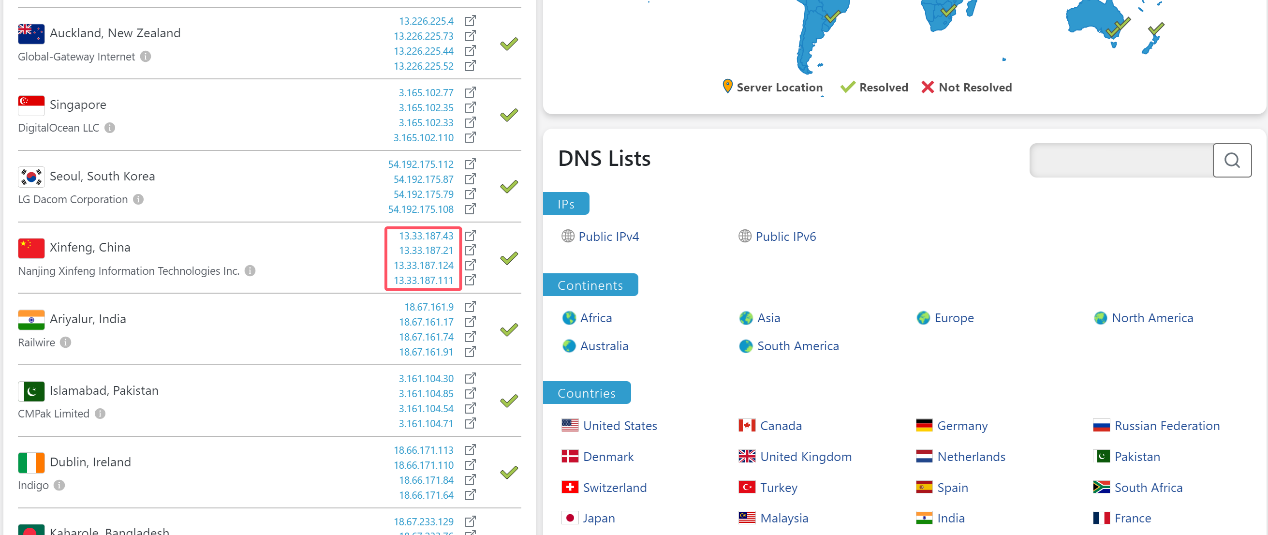 ▲找到地址位于中国的项,将IP复制下来
▲找到地址位于中国的项,将IP复制下来
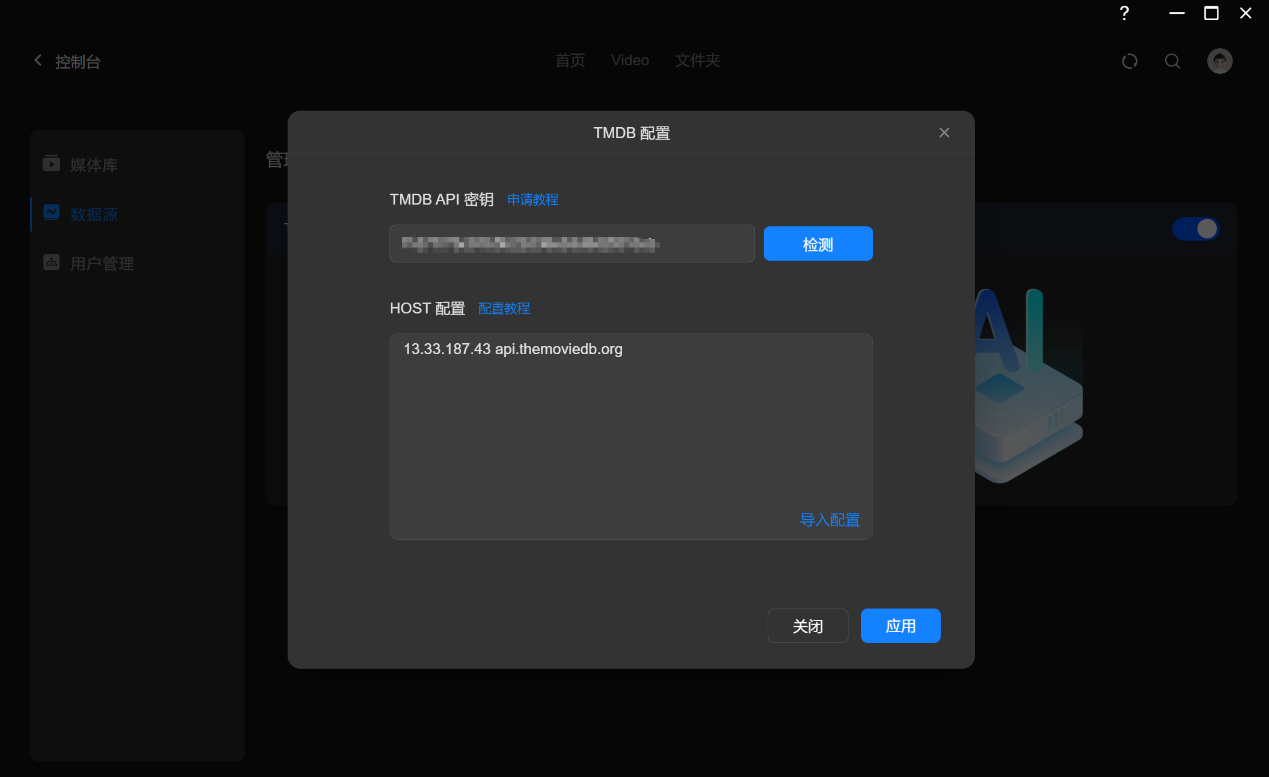 ▲以IP api.themoviedb.org的格式填入HOST配置
▲以IP api.themoviedb.org的格式填入HOST配置
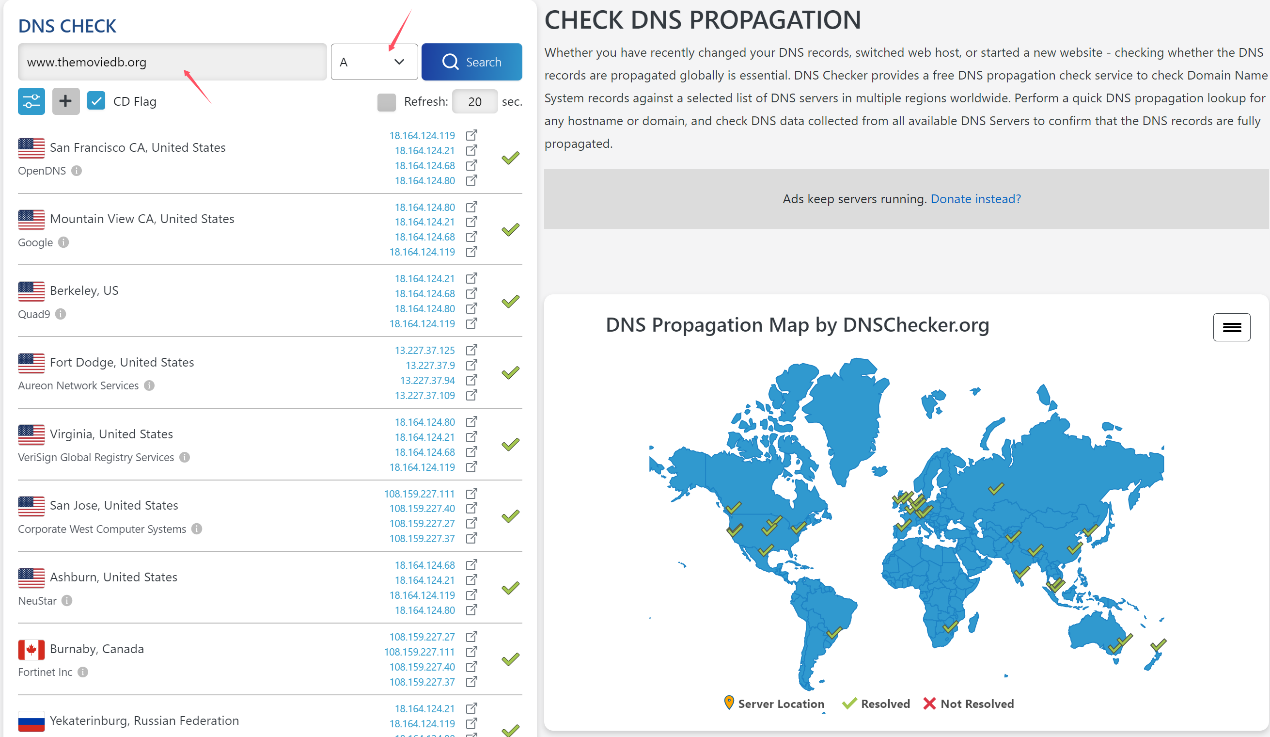 ▲访问https://dnschecker.org/网站,输入域名 www.themoviedb.org 类型选A,点击Search
▲访问https://dnschecker.org/网站,输入域名 www.themoviedb.org 类型选A,点击Search
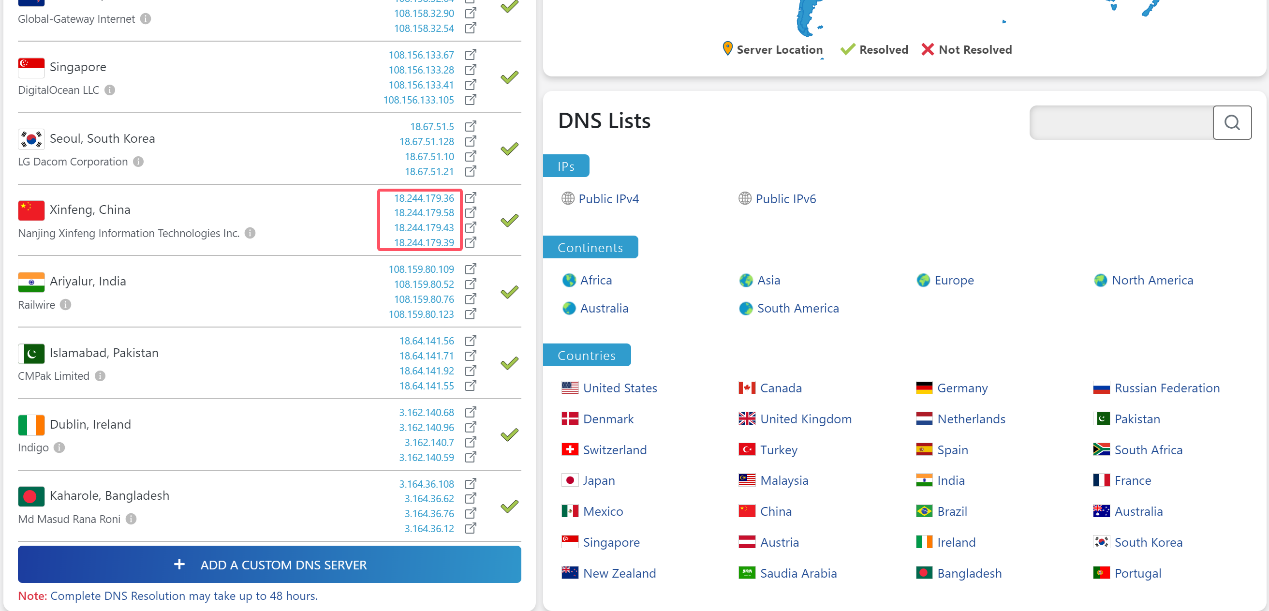 ▲找到地址位于中国的项,将IP复制下来
▲找到地址位于中国的项,将IP复制下来
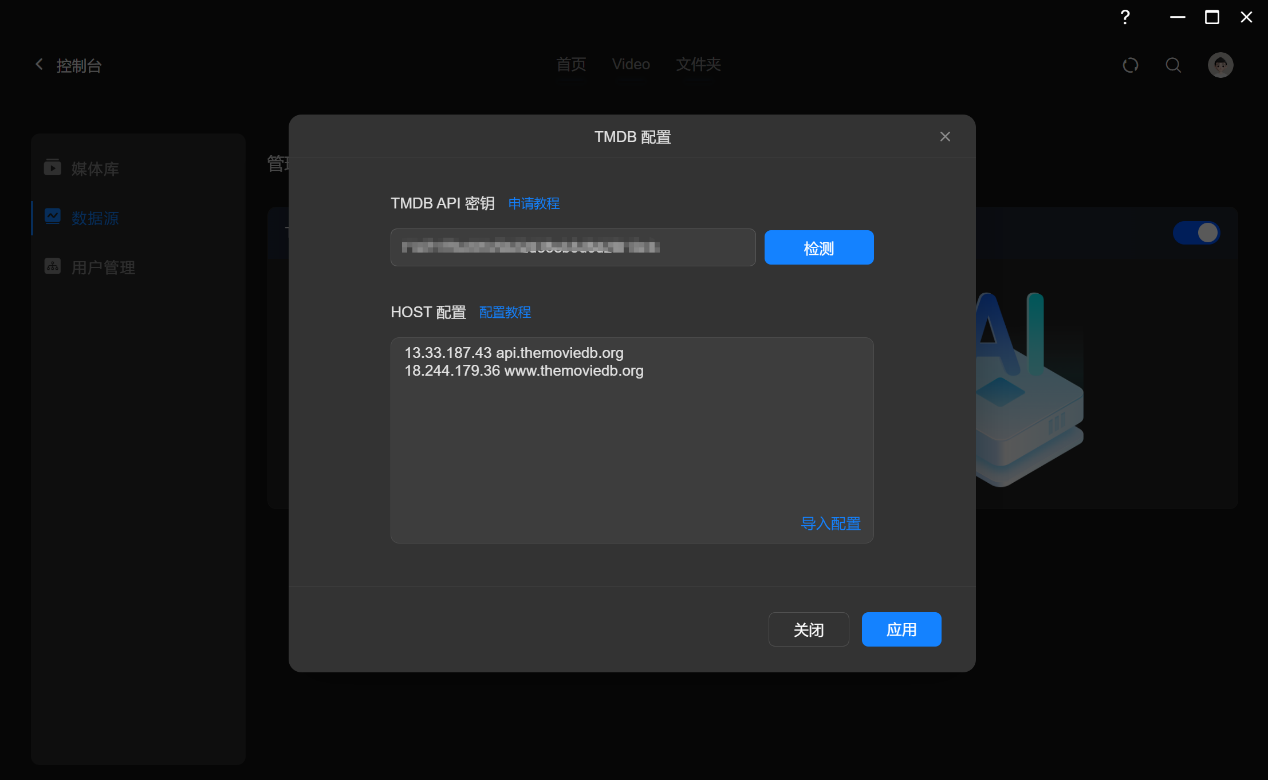 ▲以IP www.themoviedb.org的格式填入HOST配置。同理,将image.themoviedb.org域名的ip地址作为补充,填入到HOST配置应用即可
▲以IP www.themoviedb.org的格式填入HOST配置。同理,将image.themoviedb.org域名的ip地址作为补充,填入到HOST配置应用即可
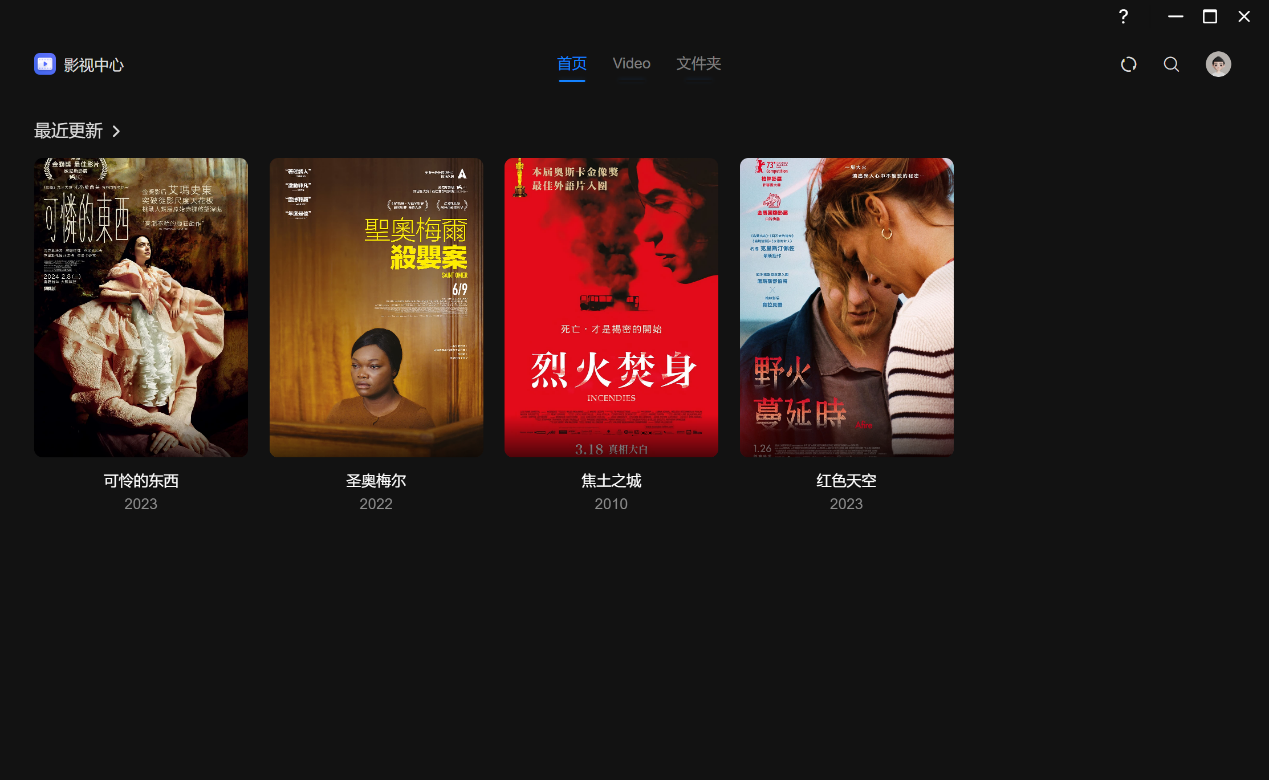 ▲这时就会发现已经可以刮削出影视海报墙了,主要信息来源于TMDB
▲这时就会发现已经可以刮削出影视海报墙了,主要信息来源于TMDB
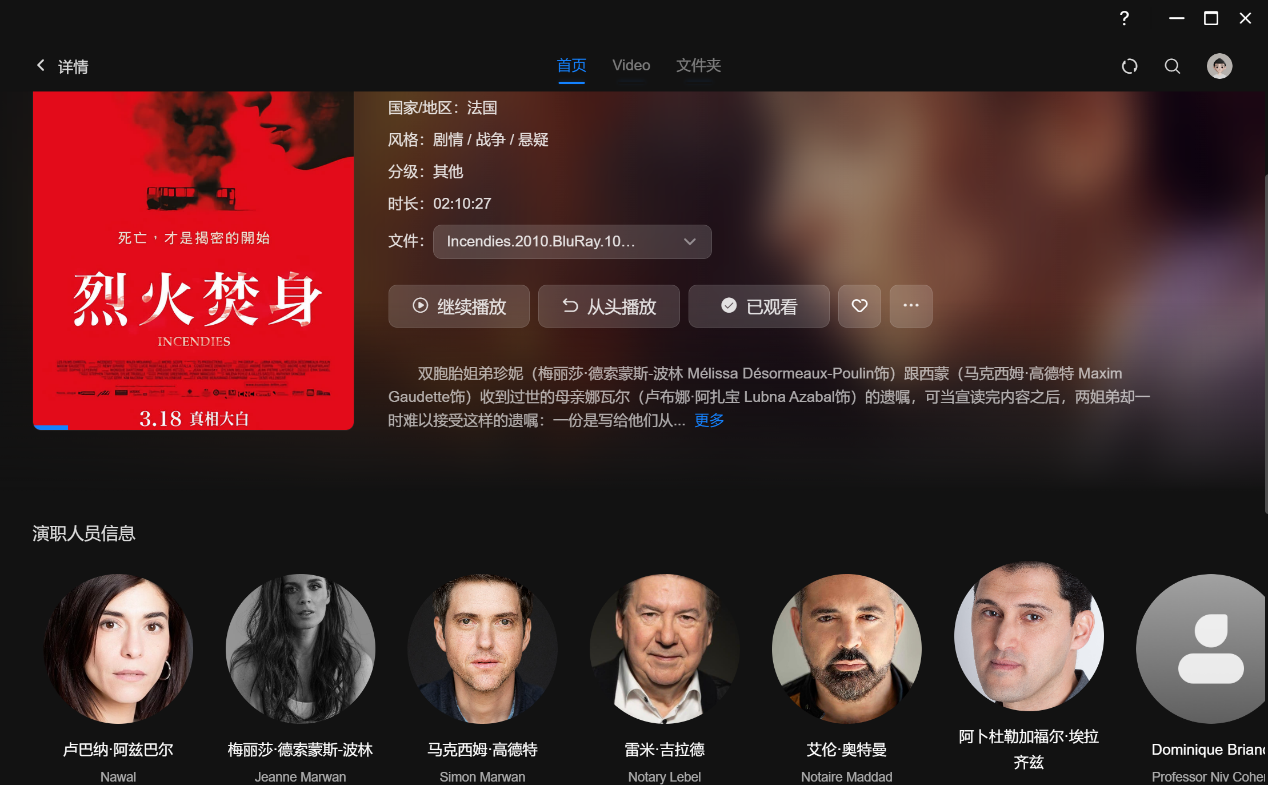 ▲影视资源的封面、海报、简介、演员信息都可以显示
▲影视资源的封面、海报、简介、演员信息都可以显示
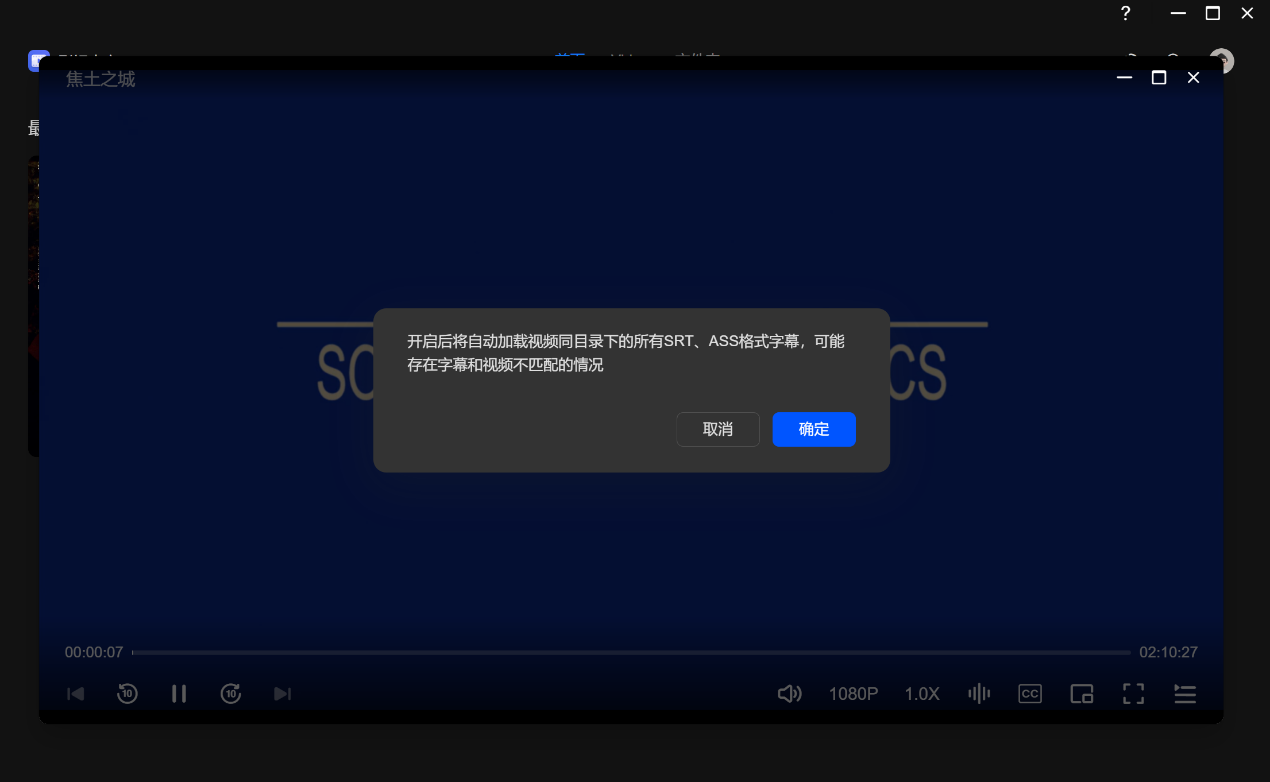 ▲影视中心支持外挂字幕
▲影视中心支持外挂字幕
相册
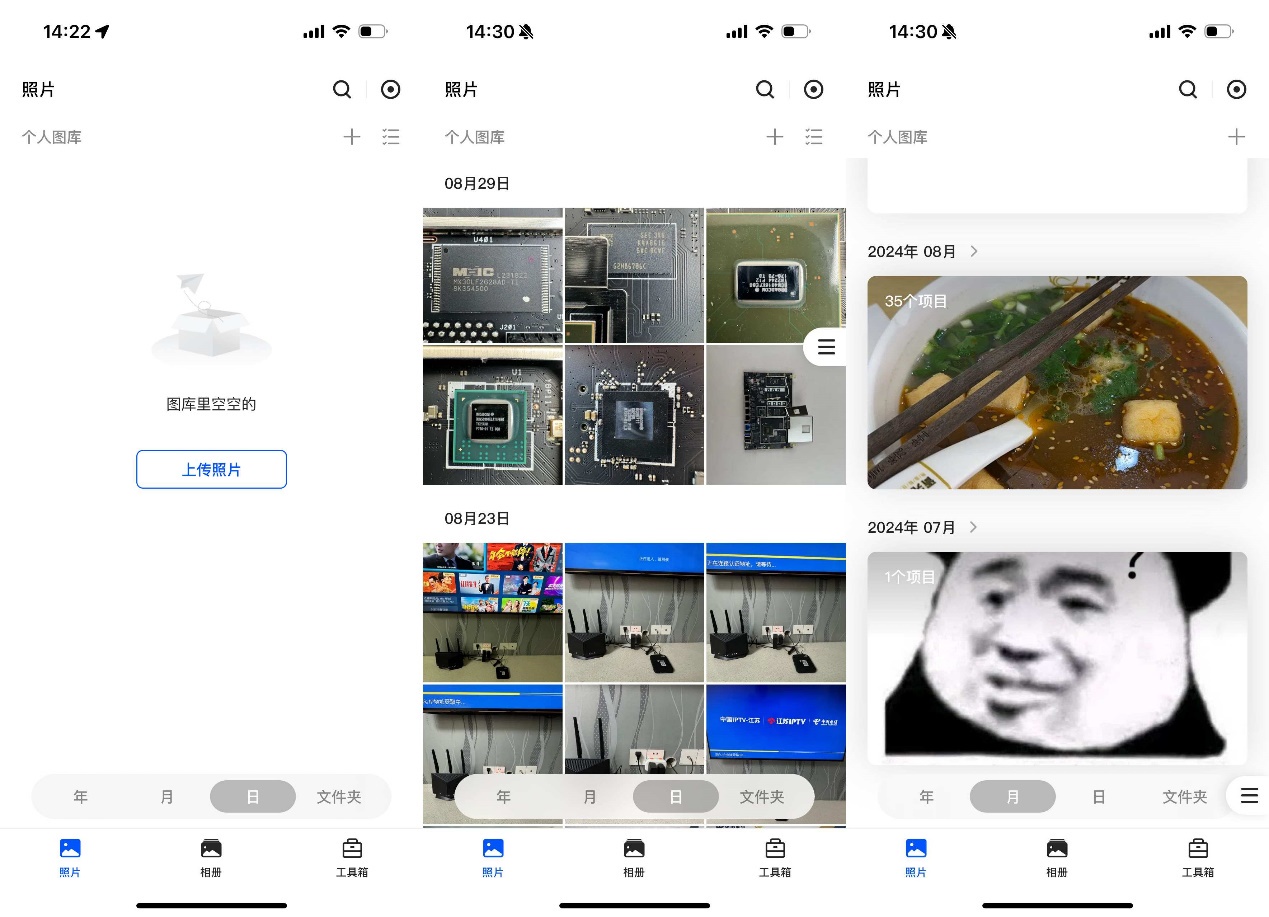 ▲相册自动备份,可以选择备份手机的相册,将其备份到NAS的存储空间,照片会按照年月日自动分类
▲相册自动备份,可以选择备份手机的相册,将其备份到NAS的存储空间,照片会按照年月日自动分类
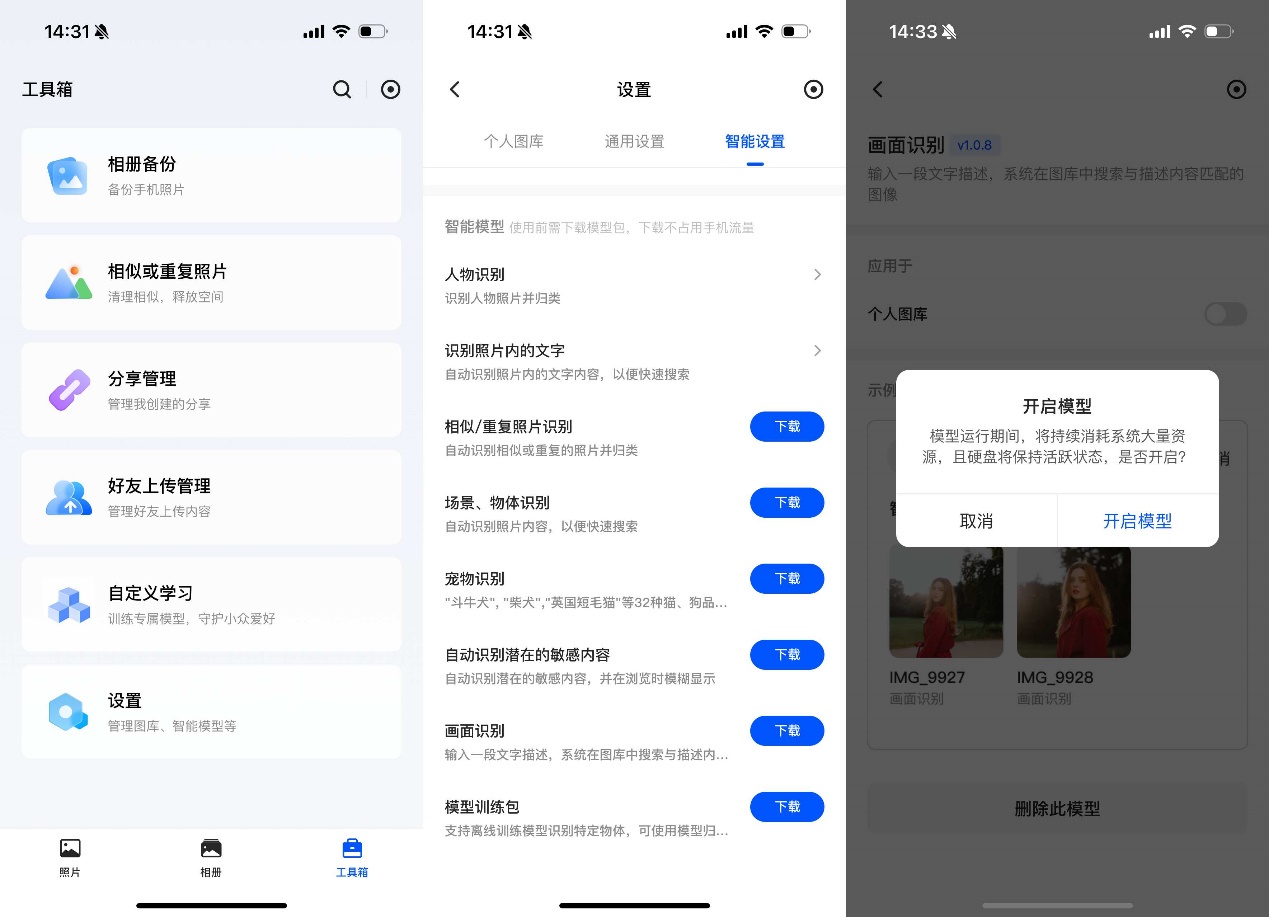 ▲点击工具箱-设置-智能设置-下载8个智能模型,使用智能模型可以更快捷的对照片进行分类;所有AI智能模型基于本地运行,不会将数据上传到云端
▲点击工具箱-设置-智能设置-下载8个智能模型,使用智能模型可以更快捷的对照片进行分类;所有AI智能模型基于本地运行,不会将数据上传到云端
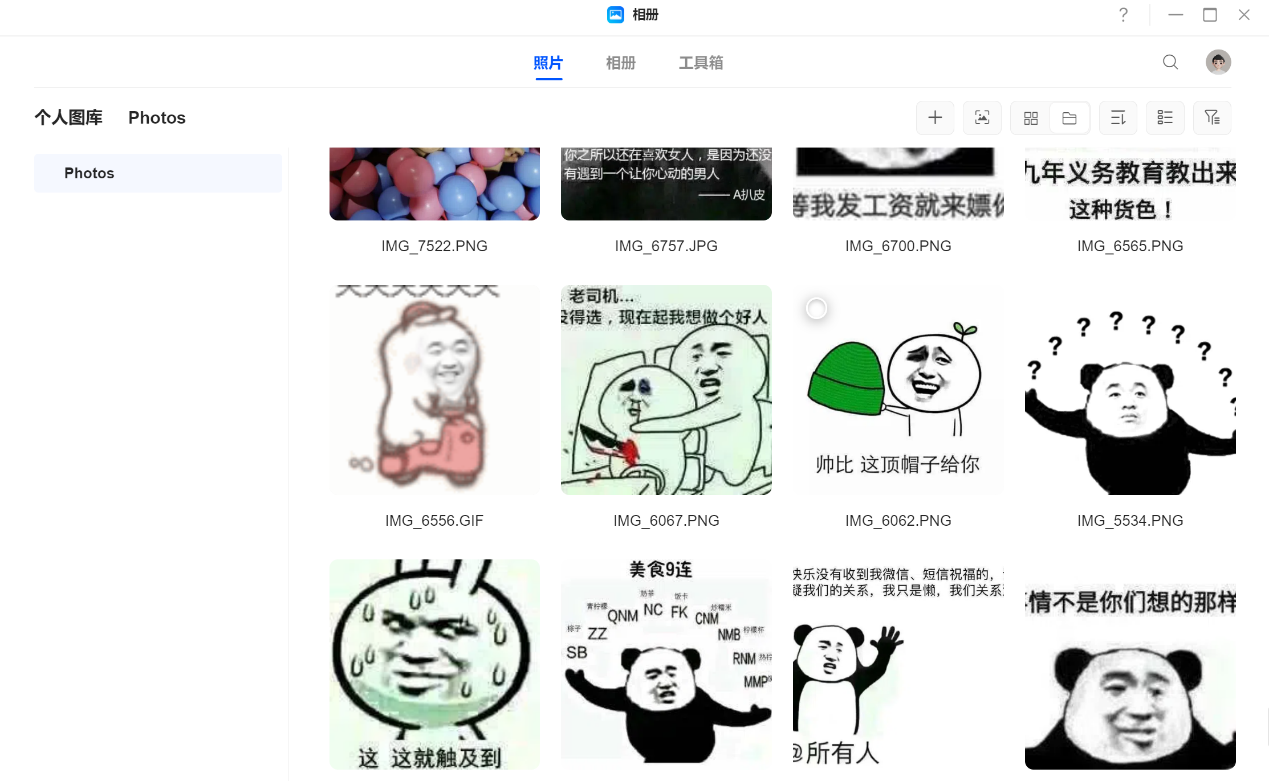 ▲相册默认按照文件夹视图排列
▲相册默认按照文件夹视图排列
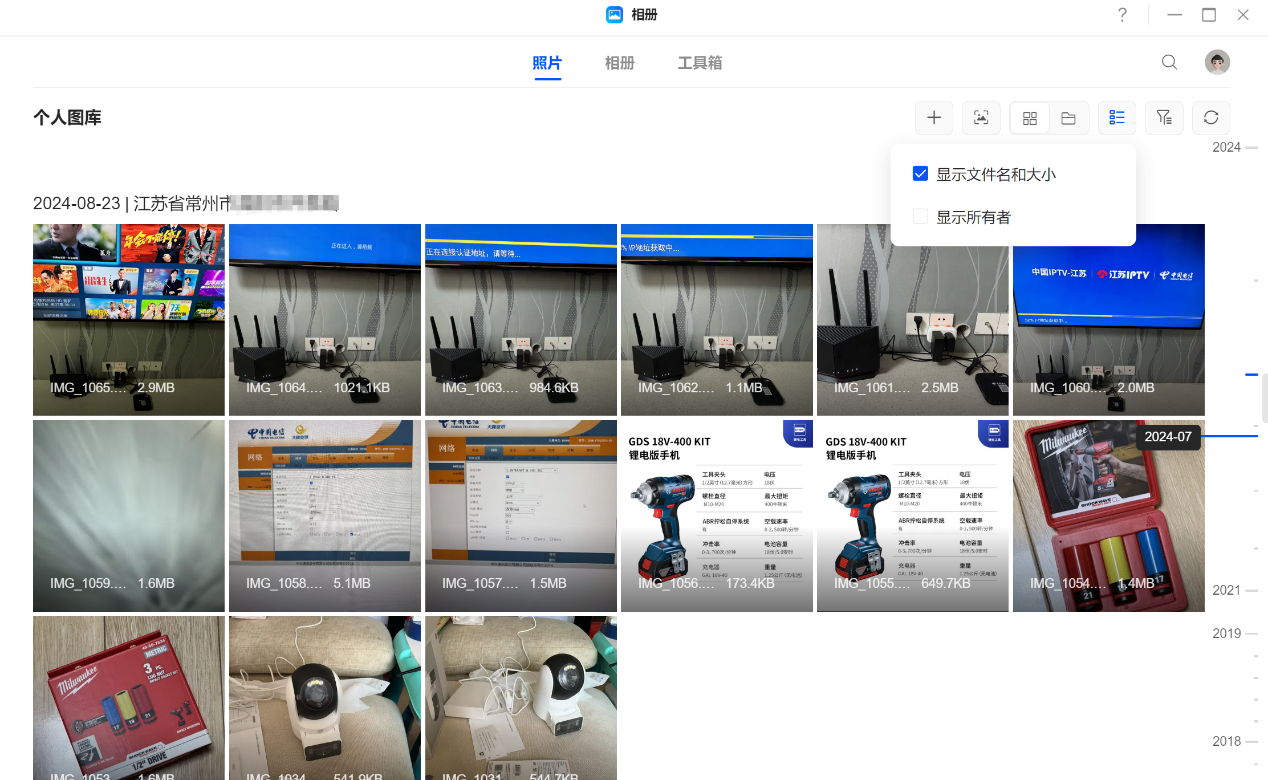 ▲可以改为按时间流视图排列;图片带定位信息,可以显示文件名和大小
▲可以改为按时间流视图排列;图片带定位信息,可以显示文件名和大小
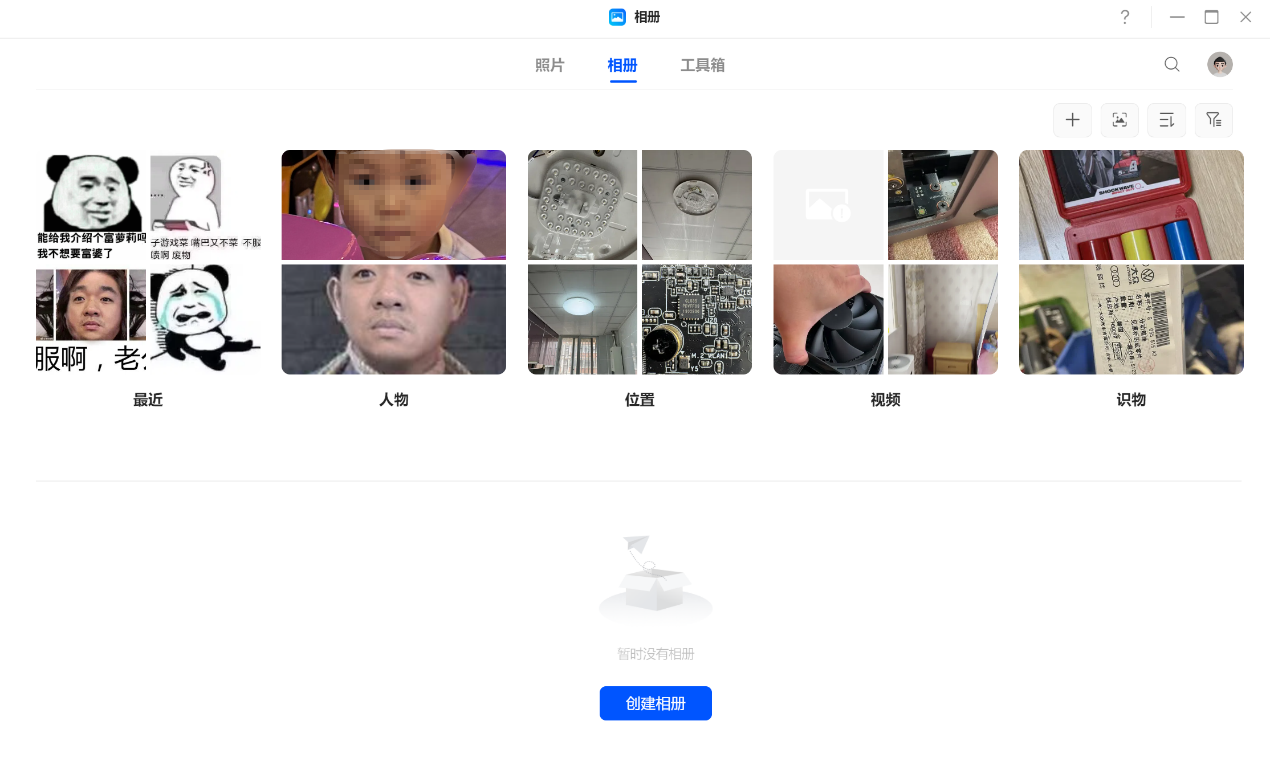 ▲图片会按照智能模型类别分类
▲图片会按照智能模型类别分类
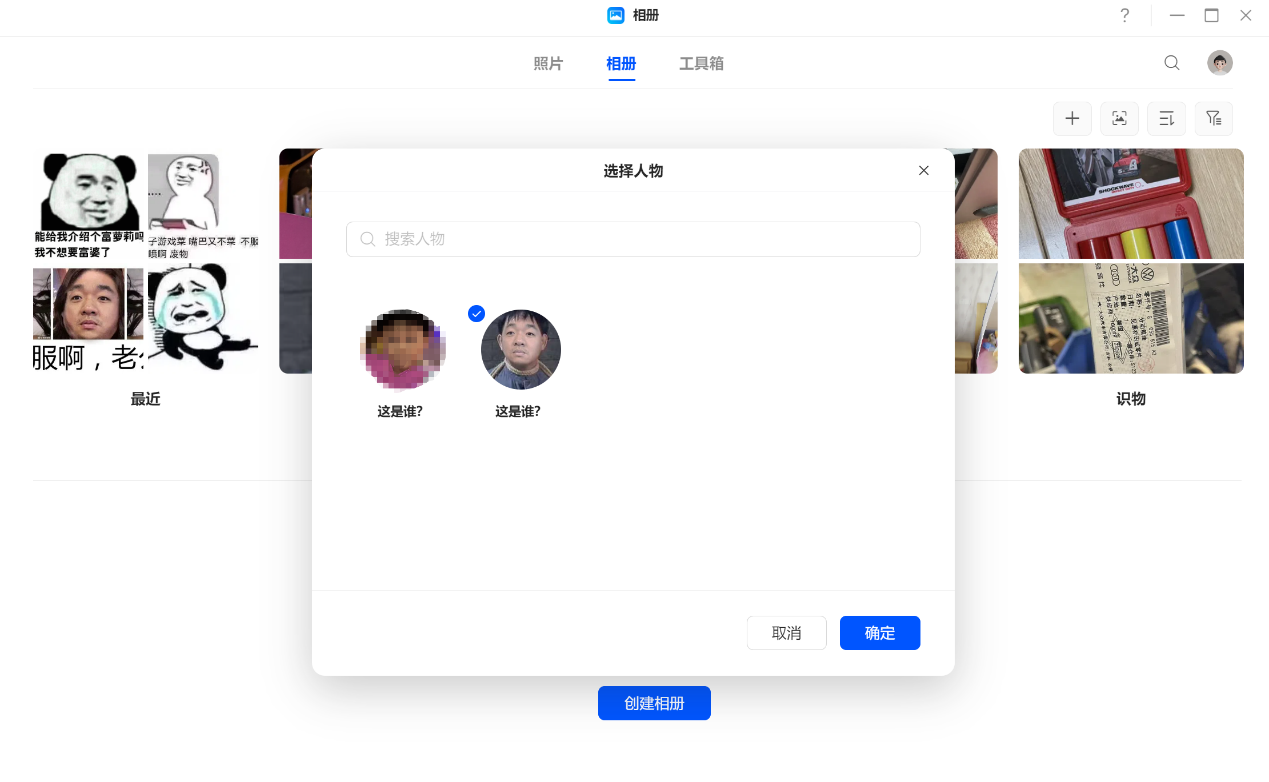 ▲创建宝宝相册,和家人分享
▲创建宝宝相册,和家人分享
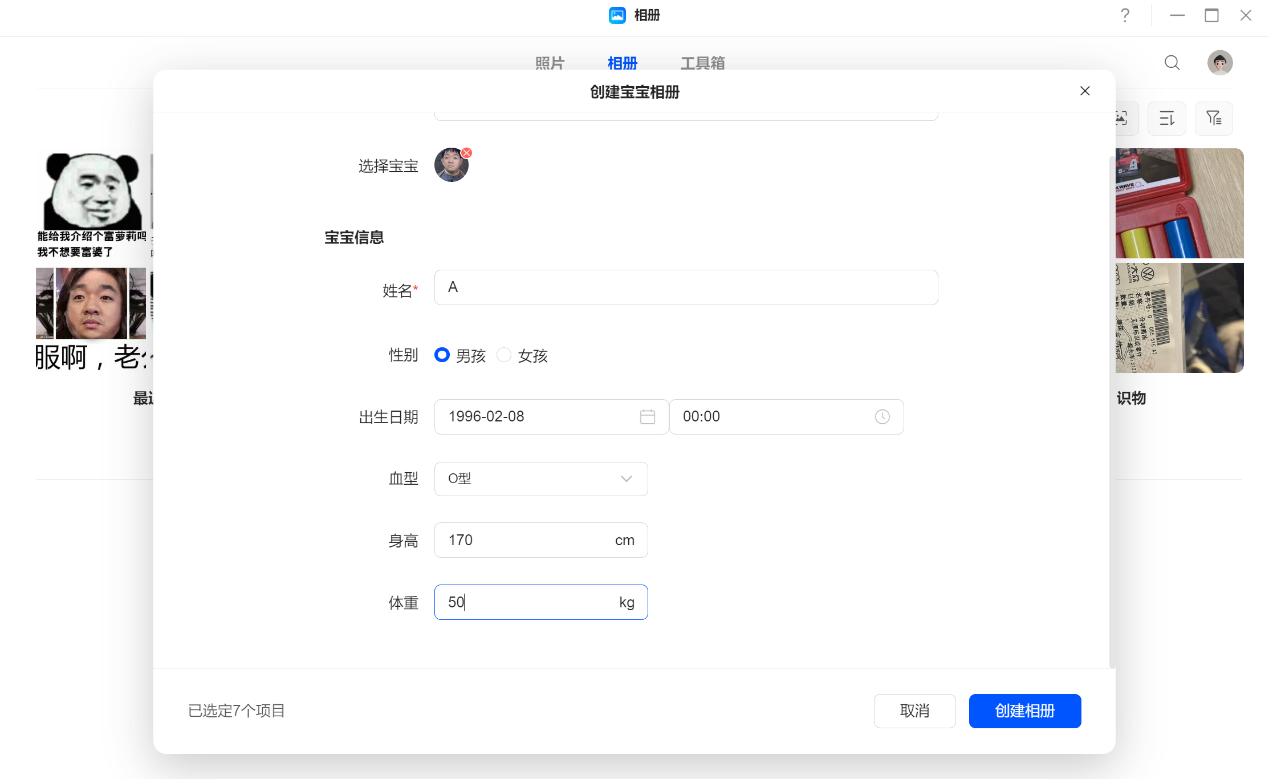 ▲填好宝宝信息点击创建相册即可
▲填好宝宝信息点击创建相册即可
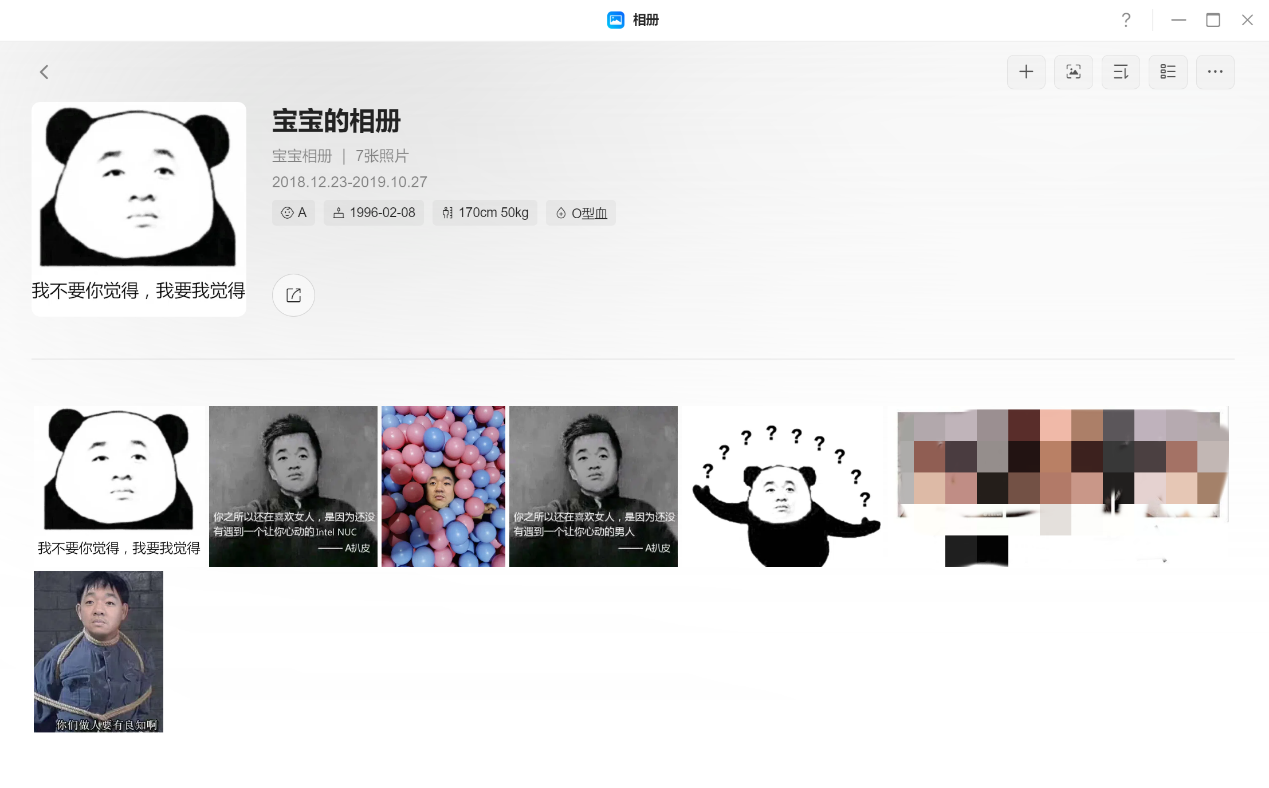
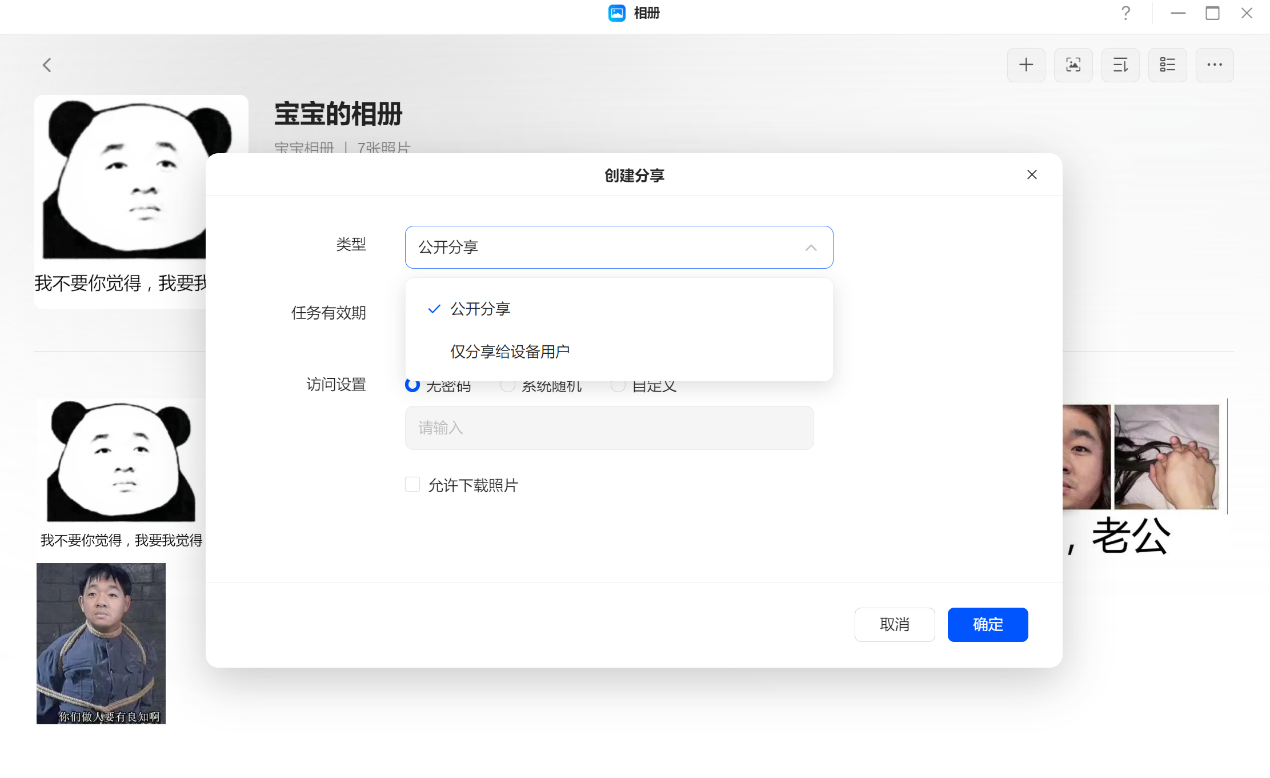 ▲可以选择公开分享或是分享给其他设备用户
▲可以选择公开分享或是分享给其他设备用户
Docker
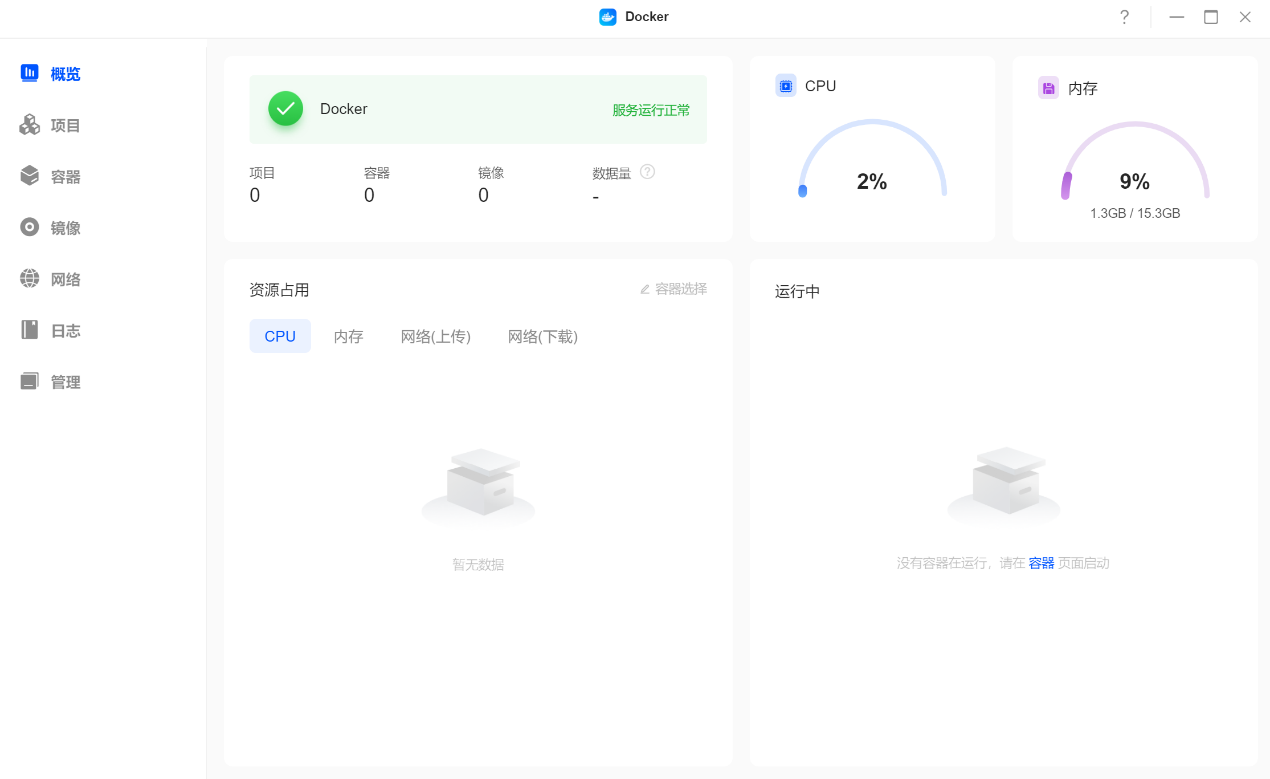 ▲UGOS Pro系统自带Docker,使用Docker Compose可以实现Docker容器的快速编排和管理。它允许用户通过YAML文件定义和管理多个Docker容器,使得容器的配置、运行和重启变得更加简单和高效
▲UGOS Pro系统自带Docker,使用Docker Compose可以实现Docker容器的快速编排和管理。它允许用户通过YAML文件定义和管理多个Docker容器,使得容器的配置、运行和重启变得更加简单和高效
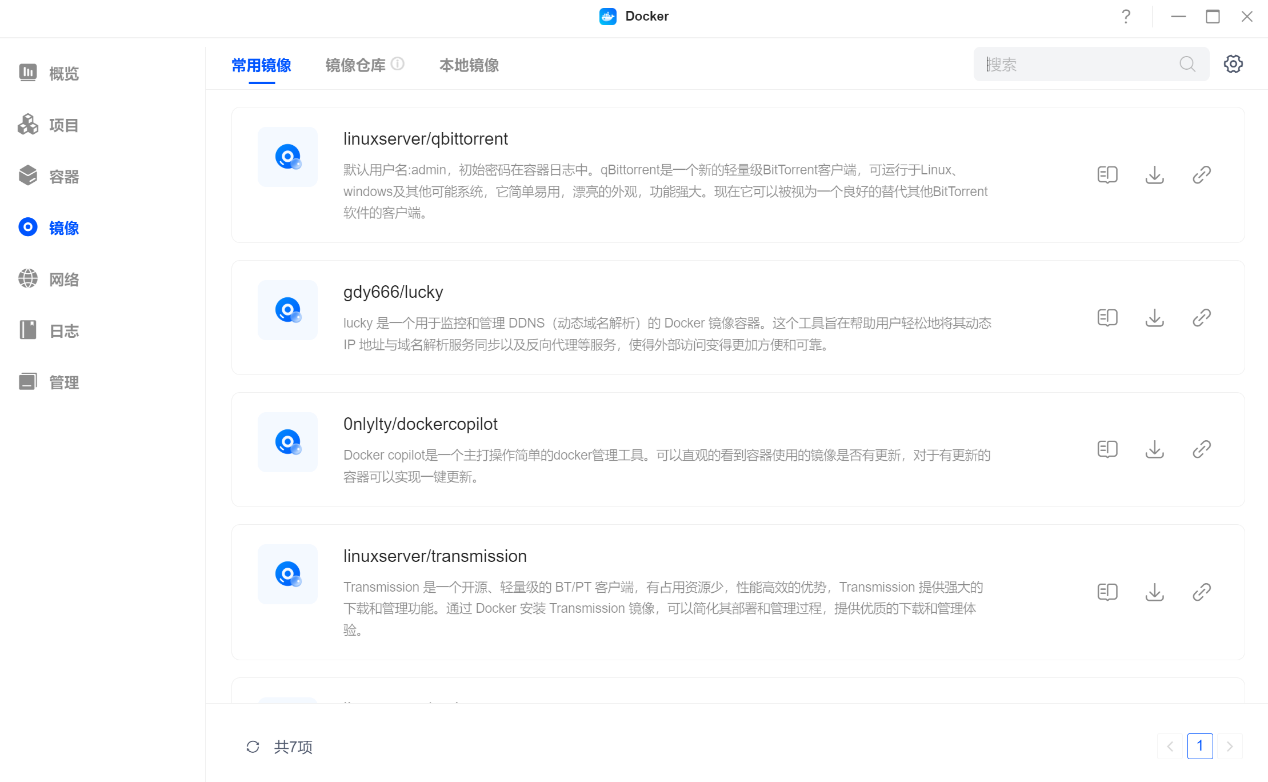
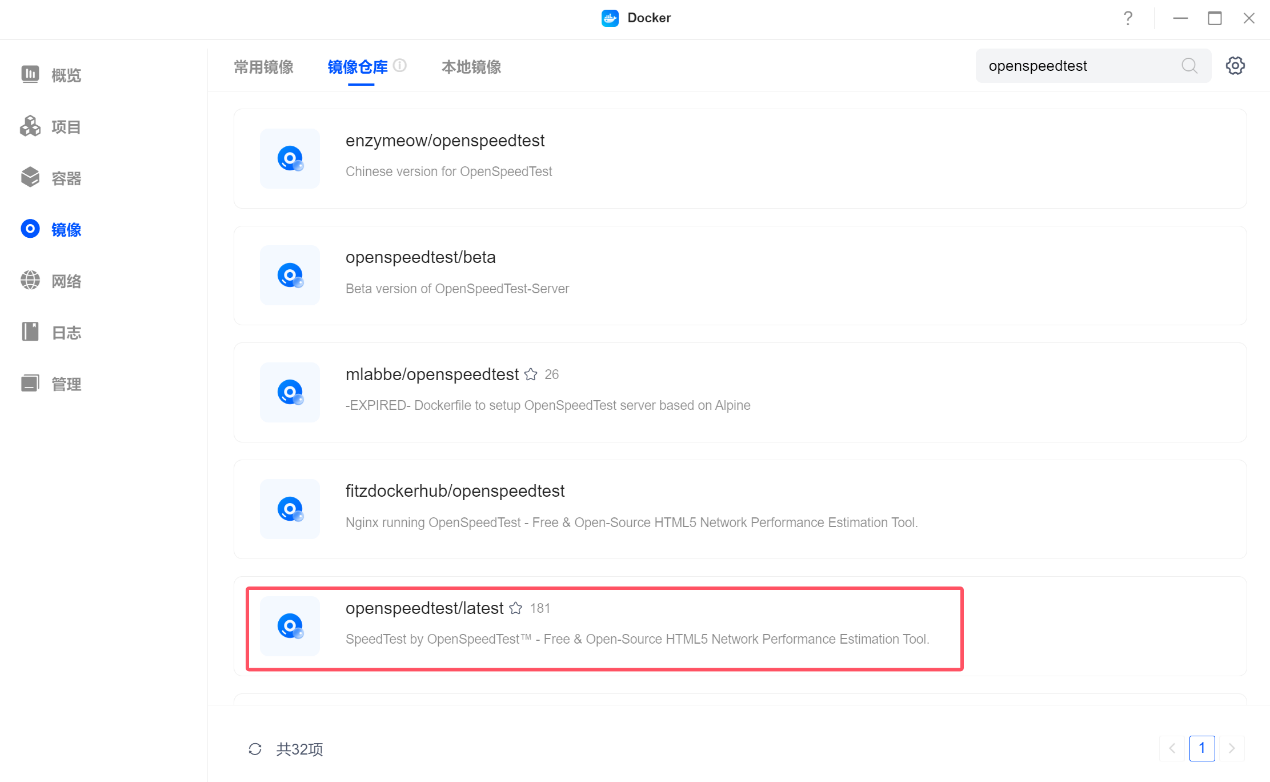 ▲可以从常用镜像和镜像仓库里找到自己需要的镜像
▲可以从常用镜像和镜像仓库里找到自己需要的镜像
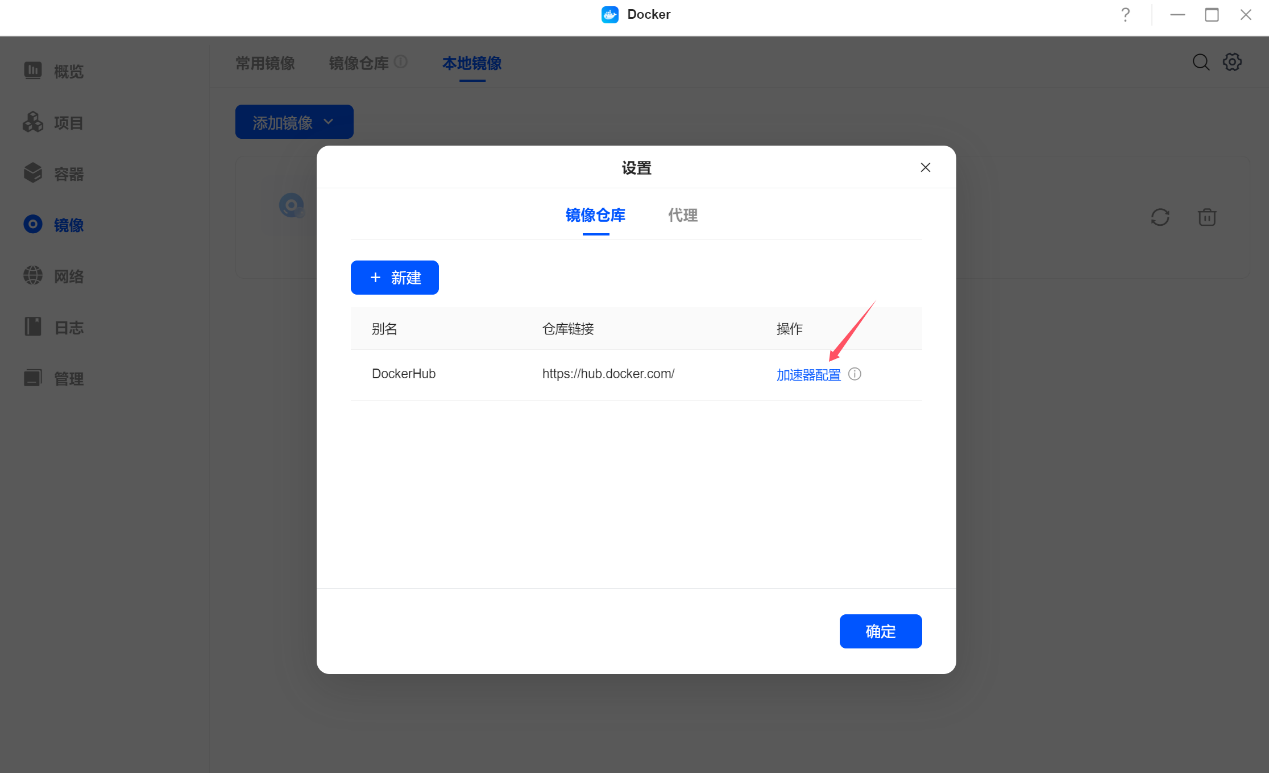 ▲目前docker国外的镜像源在国内使用不稳定从而导致连接异常,我们在拉取镜像时需要使用加速器,如图所示,点击加速器配置
▲目前docker国外的镜像源在国内使用不稳定从而导致连接异常,我们在拉取镜像时需要使用加速器,如图所示,点击加速器配置
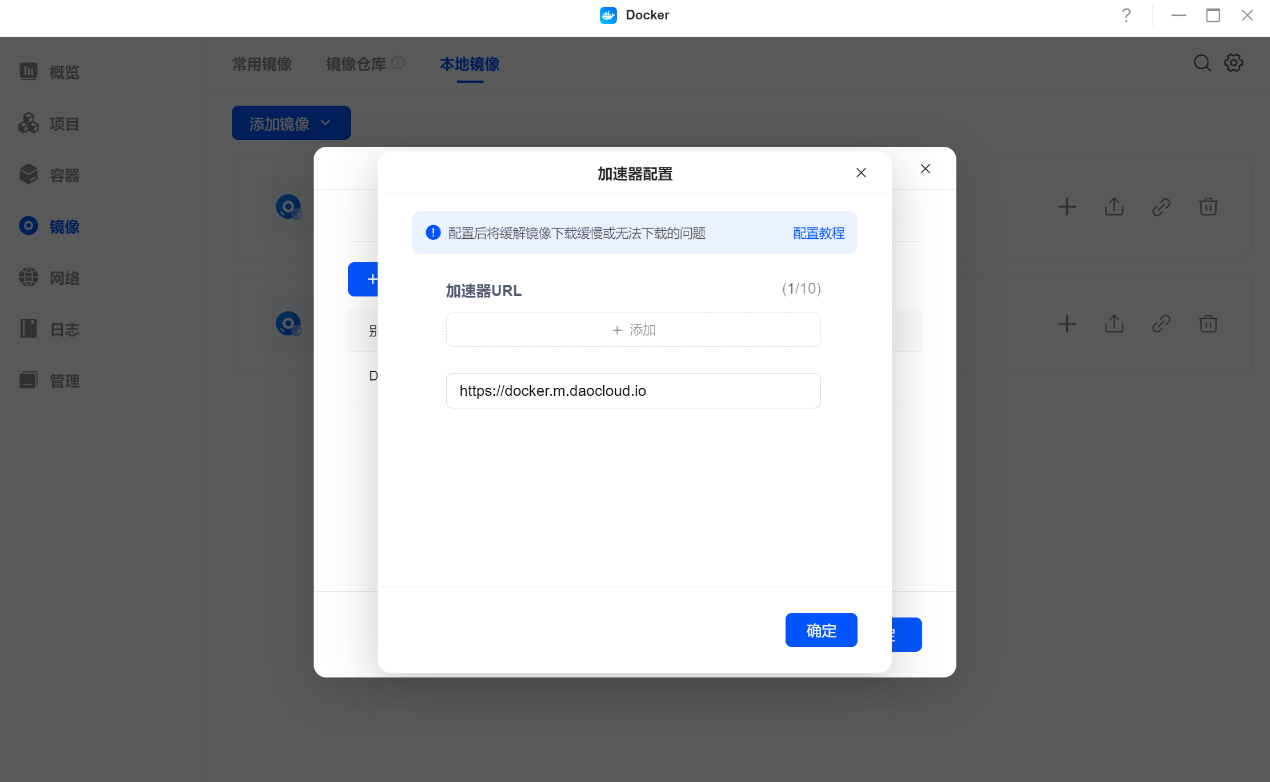 ▲添加https://docker.m.daocloud.io镜像源,确定即可
▲添加https://docker.m.daocloud.io镜像源,确定即可
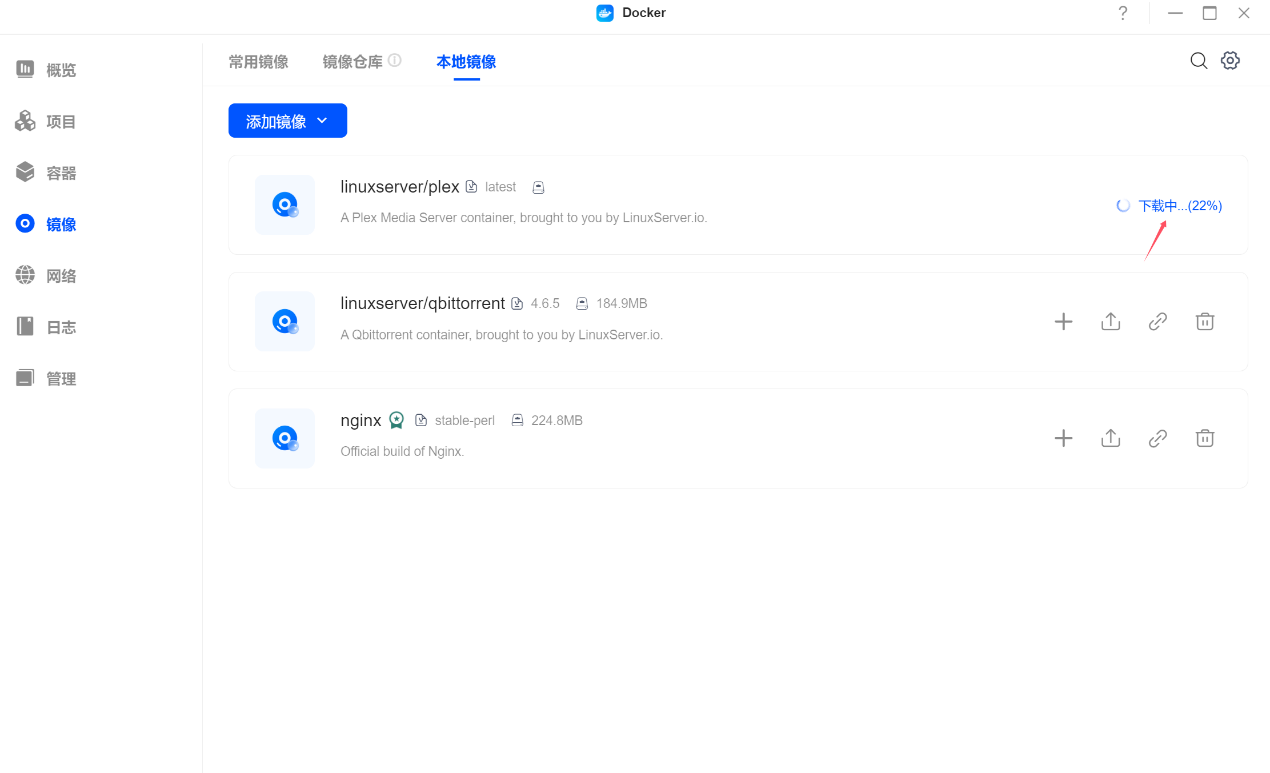 ▲此时镜像拉取恢复正常
▲此时镜像拉取恢复正常
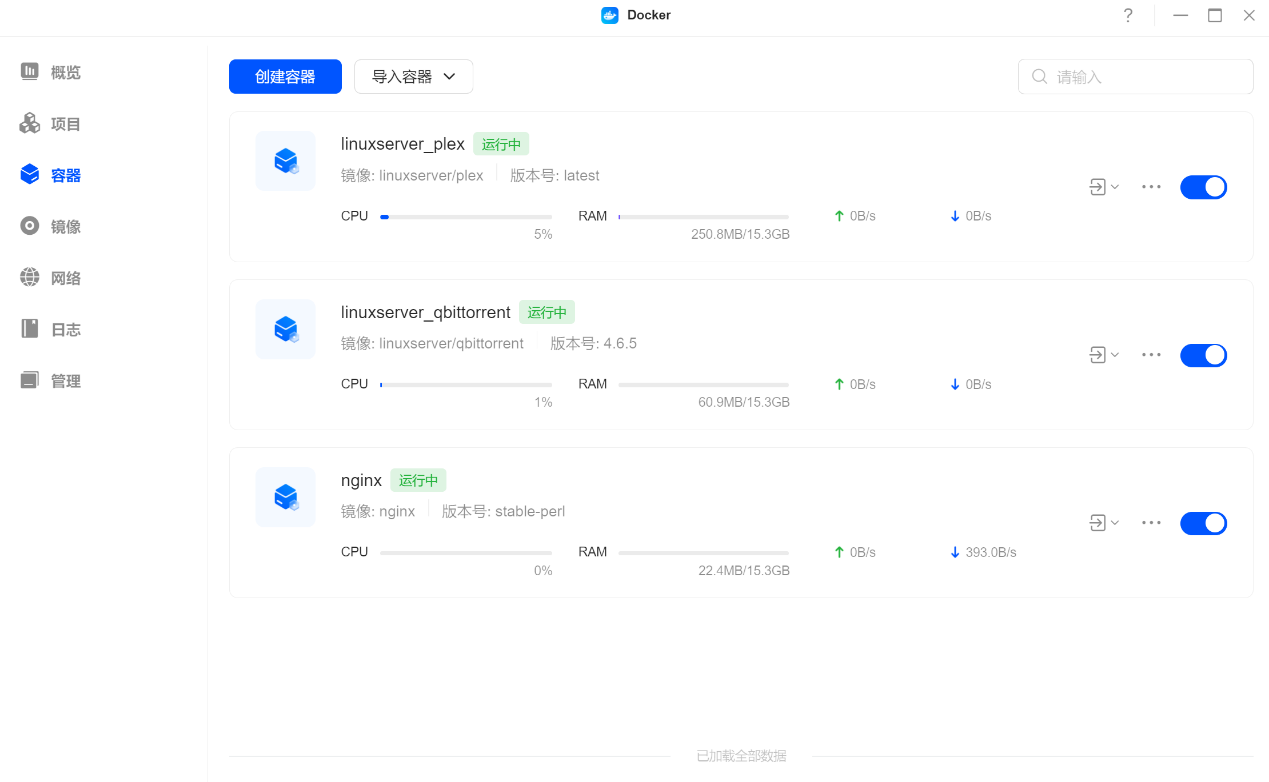
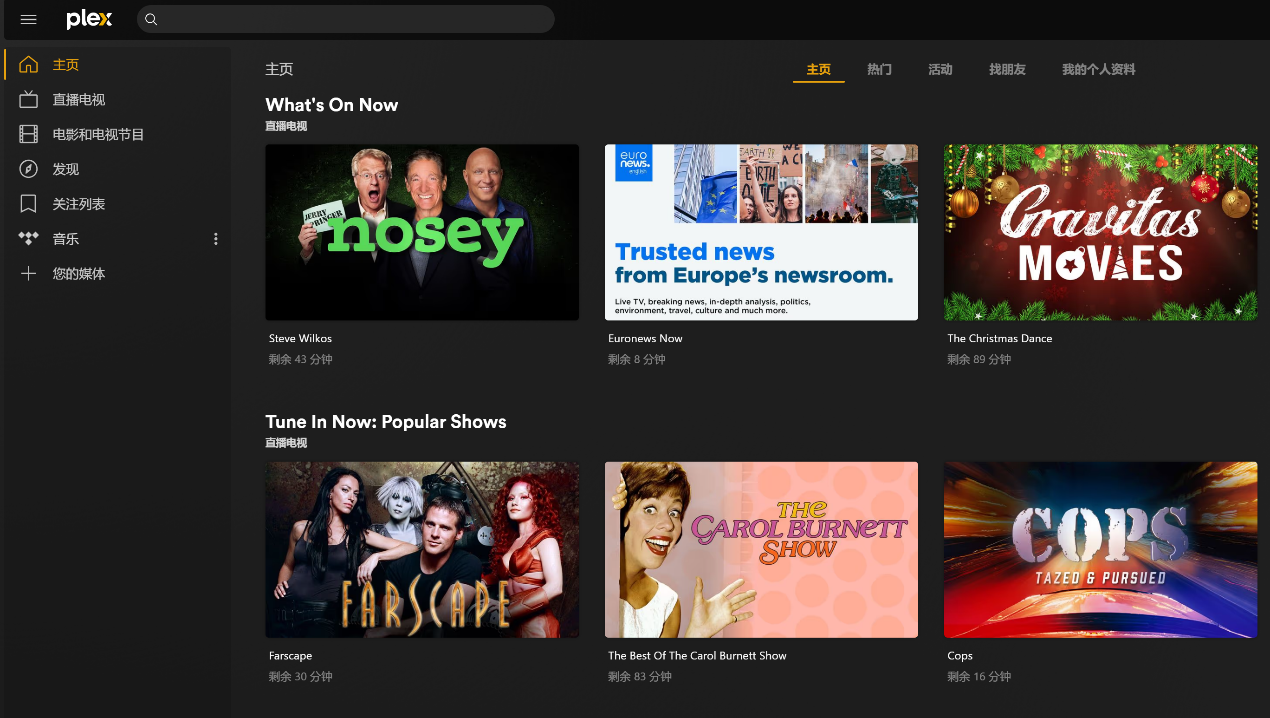 ▲镜像拉取完毕后创建容器运行即可
▲镜像拉取完毕后创建容器运行即可
SMB性能
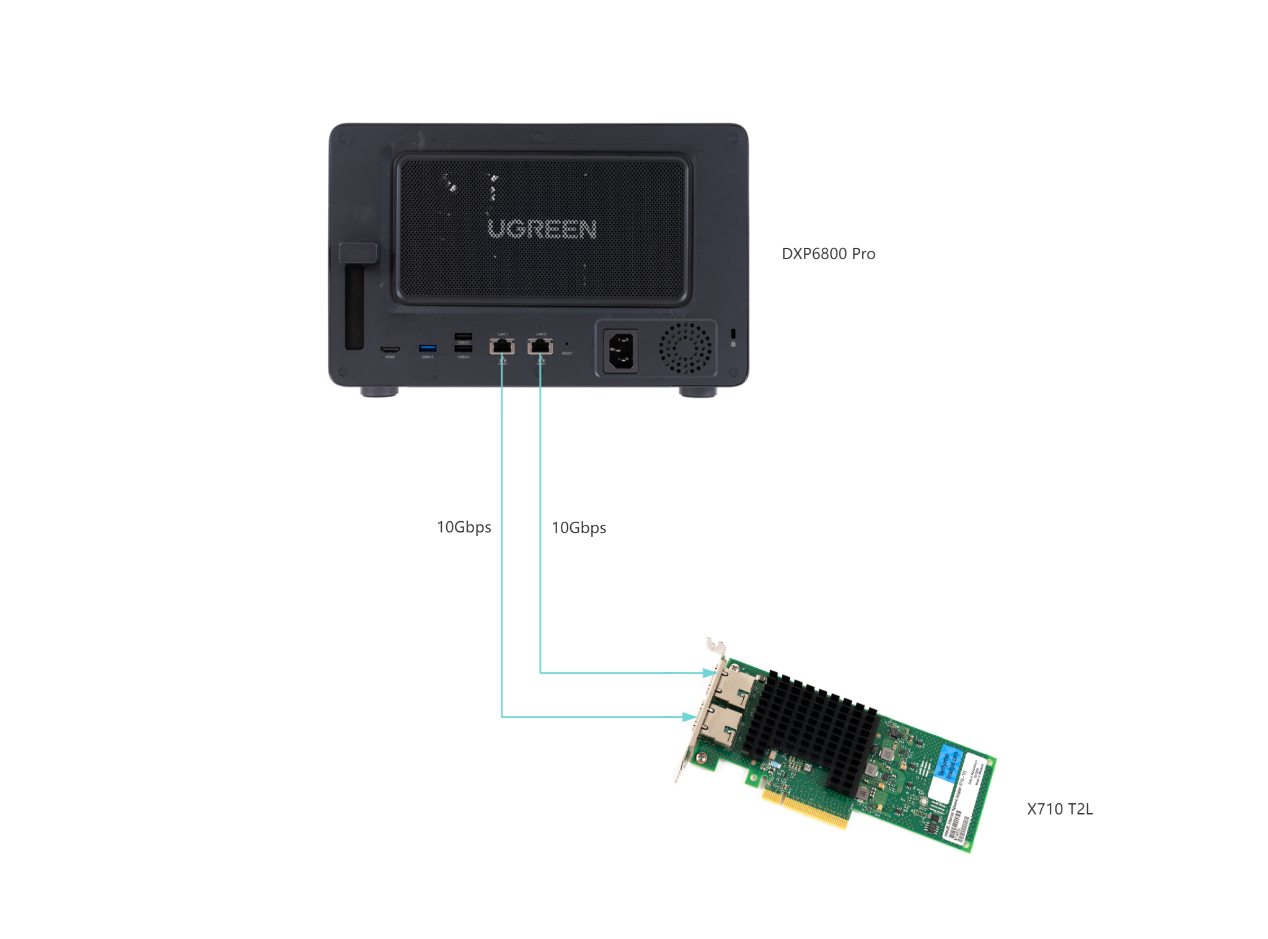 ▲测试拓扑
▲测试拓扑
两块三星990 Pro 2T组RAID 1
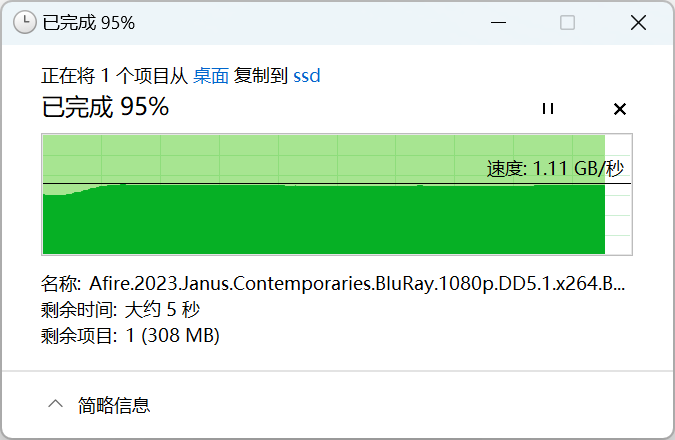 ▲启用SMB多通道前,向NAS中上传文档,此时DXP6800 Pro的写入速度为1.11GB/s
▲启用SMB多通道前,向NAS中上传文档,此时DXP6800 Pro的写入速度为1.11GB/s
 ▲启用SMB多通道前,从NAS中取回文档,此时DXP6800 Pro的读取速度为1.11GB/s
▲启用SMB多通道前,从NAS中取回文档,此时DXP6800 Pro的读取速度为1.11GB/s
两块三星990 Pro 2T组RAID 0
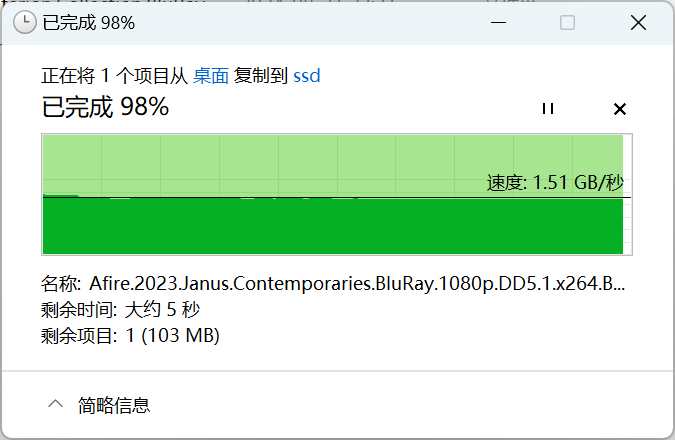 ▲启用SMB多通道后,向NAS中上传文档,此时DXP6800 Pro的写入速度为1.51GB/s
▲启用SMB多通道后,向NAS中上传文档,此时DXP6800 Pro的写入速度为1.51GB/s
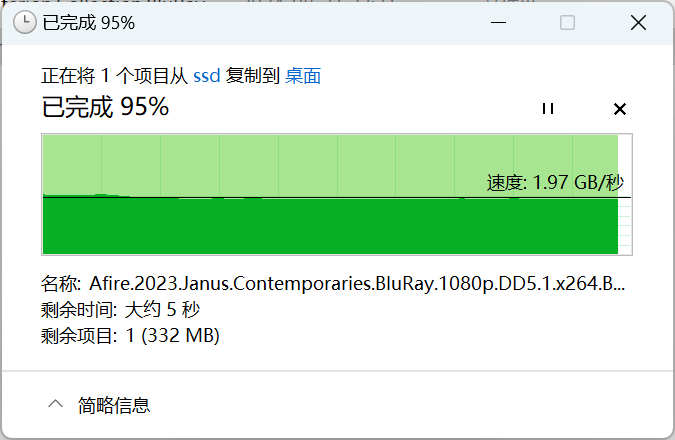 ▲启用SMB多通道后,从NAS中取回文档,此时DXP6800 Pro的读取速度为1.97GB/s
▲启用SMB多通道后,从NAS中取回文档,此时DXP6800 Pro的读取速度为1.97GB/s
两块三星990 Pro 2T组RAID 1
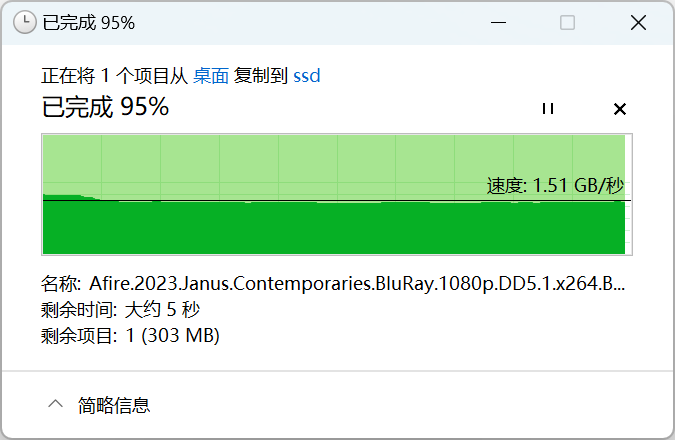 ▲启用SMB多通道后,向NAS中上传文档,此时DXP6800 Pro的写入速度为1.51GB/s
▲启用SMB多通道后,向NAS中上传文档,此时DXP6800 Pro的写入速度为1.51GB/s
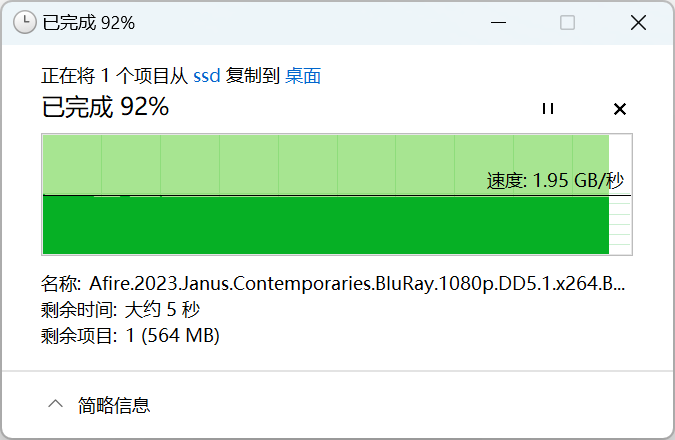 ▲启用SMB多通道后,从NAS中取回文档,此时DXP6800 Pro的读取速度为1.95GB/s
▲启用SMB多通道后,从NAS中取回文档,此时DXP6800 Pro的读取速度为1.95GB/s
四块西数WD40EFZX 4TB RAID 5 + 两块三星990 Pro 2T组RAID 1缓存
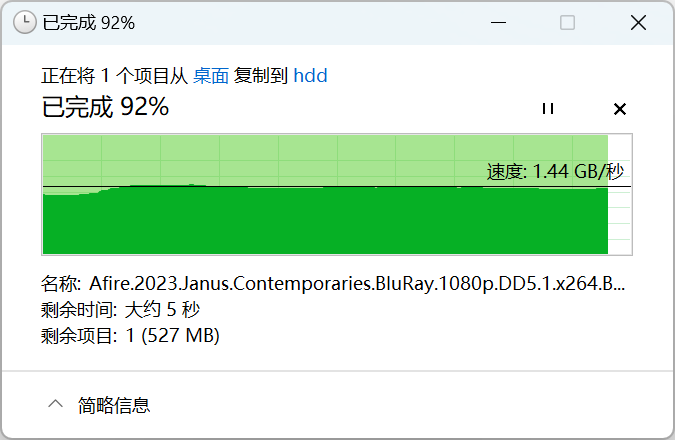 ▲启用SMB多通道后,向NAS中上传文档,此时DXP6800 Pro的写入速度为1.44GB/s
▲启用SMB多通道后,向NAS中上传文档,此时DXP6800 Pro的写入速度为1.44GB/s
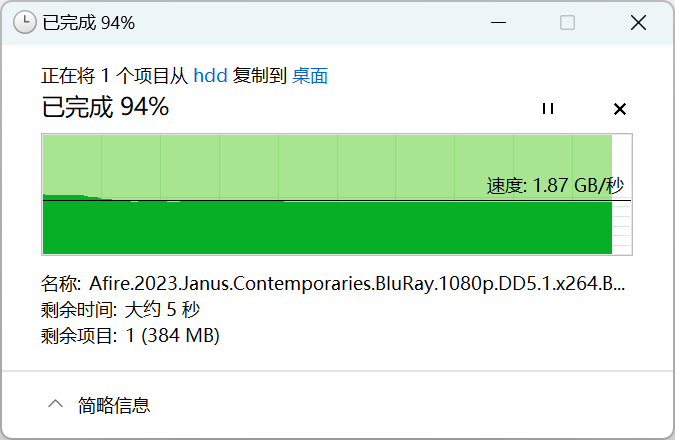 ▲启用SMB多通道后,从NAS中取回文档,此时DXP6800 Pro的读取速度为1.87GB/s
▲启用SMB多通道后,从NAS中取回文档,此时DXP6800 Pro的读取速度为1.87GB/s
SD卡读卡器性能
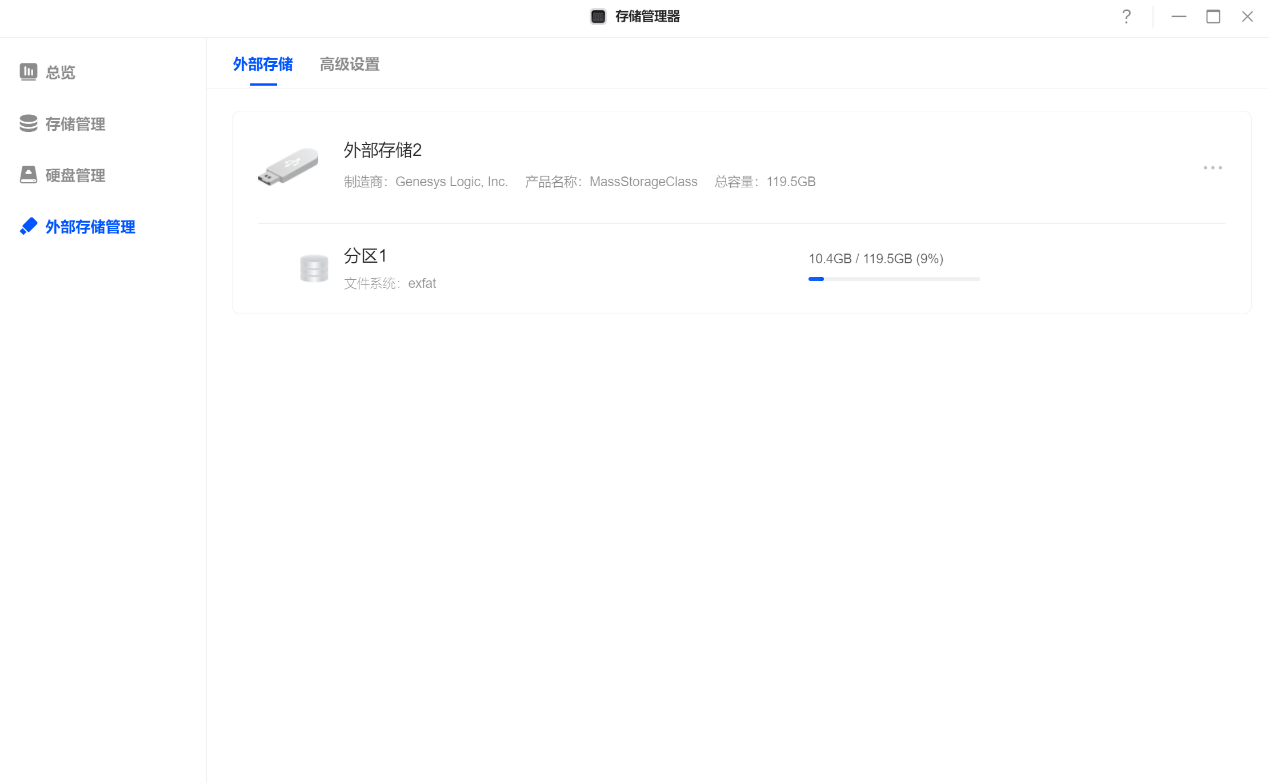 ▲SD卡为SanDisk Extreme Pro 128GB
▲SD卡为SanDisk Extreme Pro 128GB
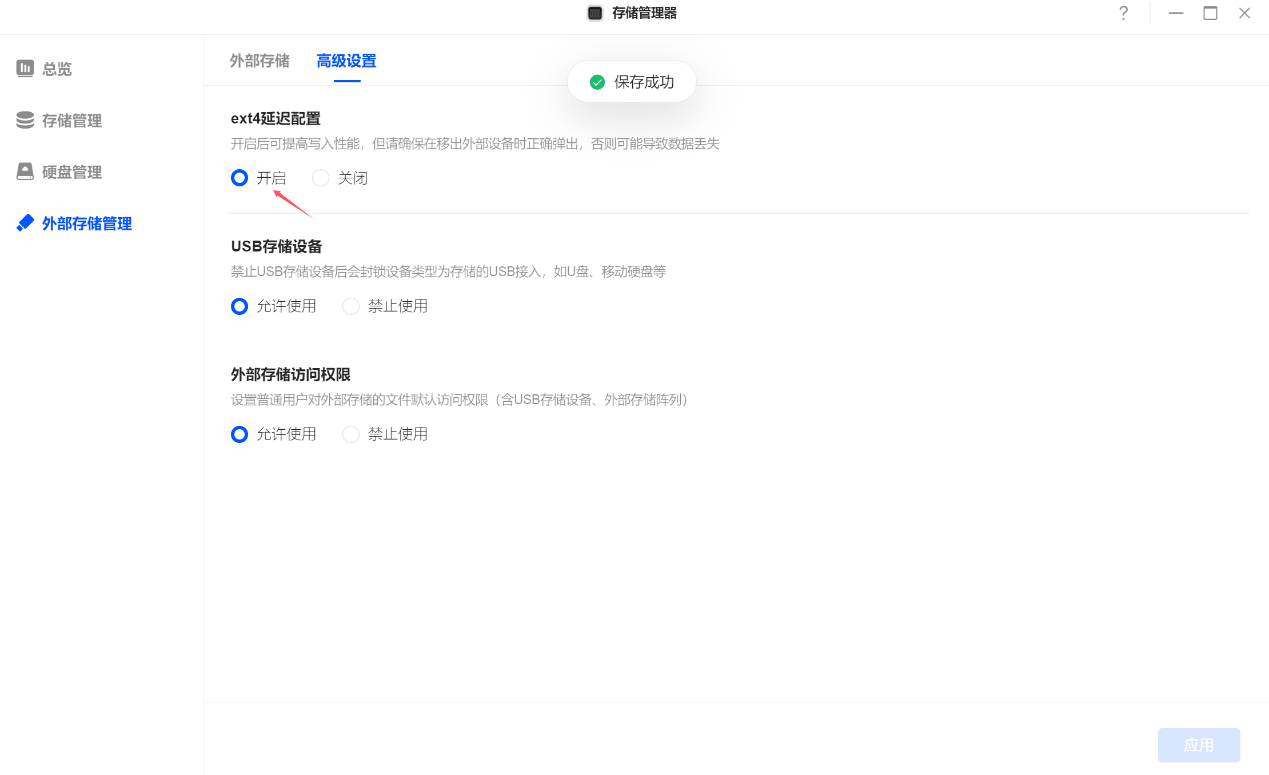 ▲开启ext4延迟配置,可提高外部设备的写入性能
▲开启ext4延迟配置,可提高外部设备的写入性能
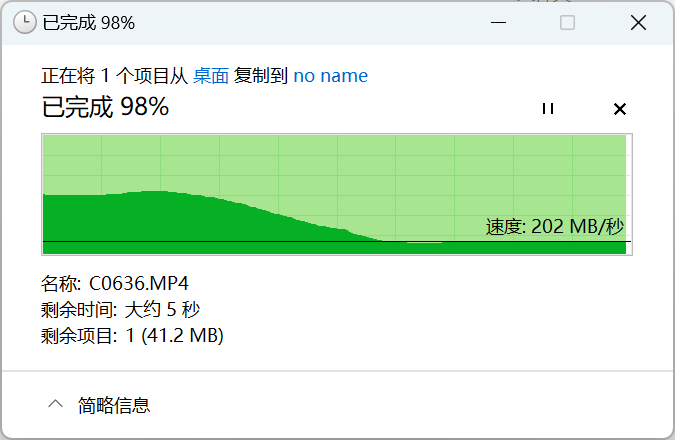 ▲通过10G LAN口,向SD卡中上传文档,此时读卡器的写入速度为202MB/s
▲通过10G LAN口,向SD卡中上传文档,此时读卡器的写入速度为202MB/s
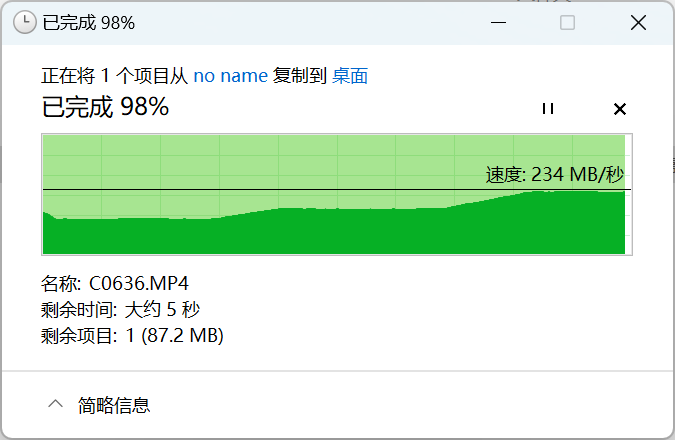 ▲通过10G LAN口,向SD卡中取回文档,此时读卡器的读取速度为234MB/s
▲通过10G LAN口,向SD卡中取回文档,此时读卡器的读取速度为234MB/s
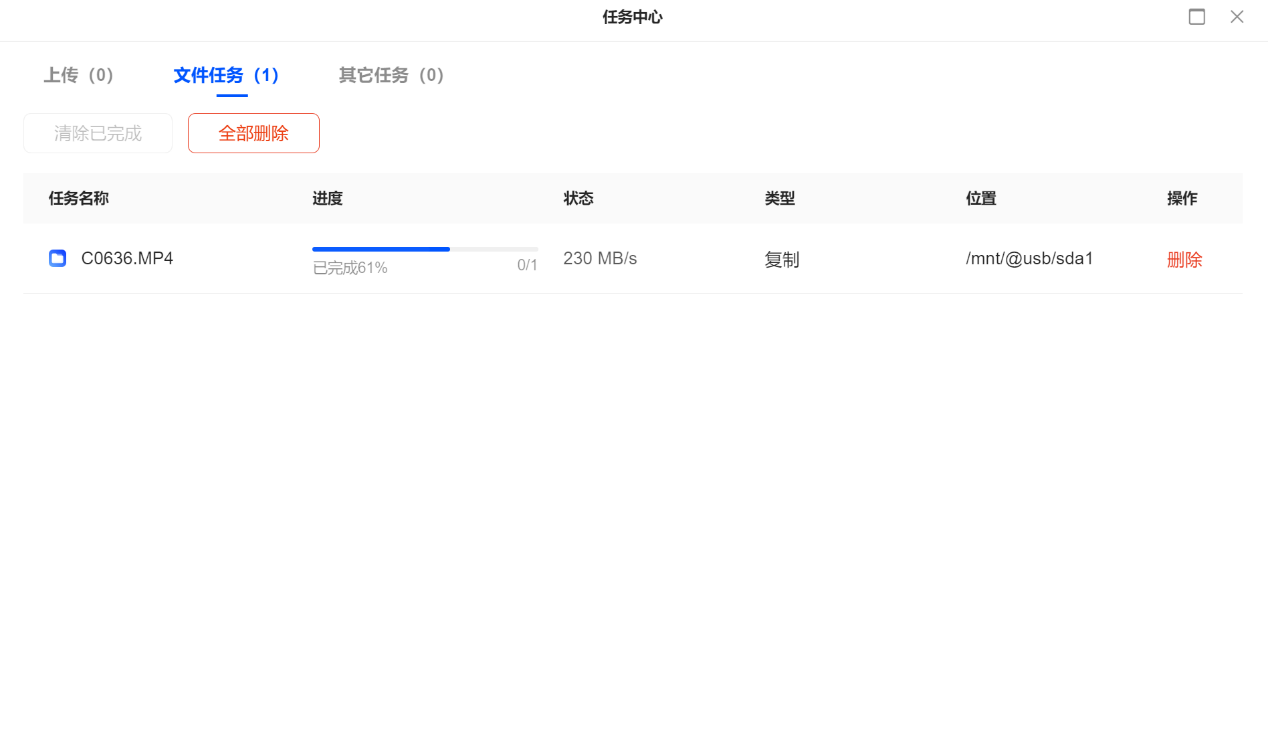 ▲从990 Pro 2T中向SD卡中复制文件,复制速度为230 MB/s
▲从990 Pro 2T中向SD卡中复制文件,复制速度为230 MB/s
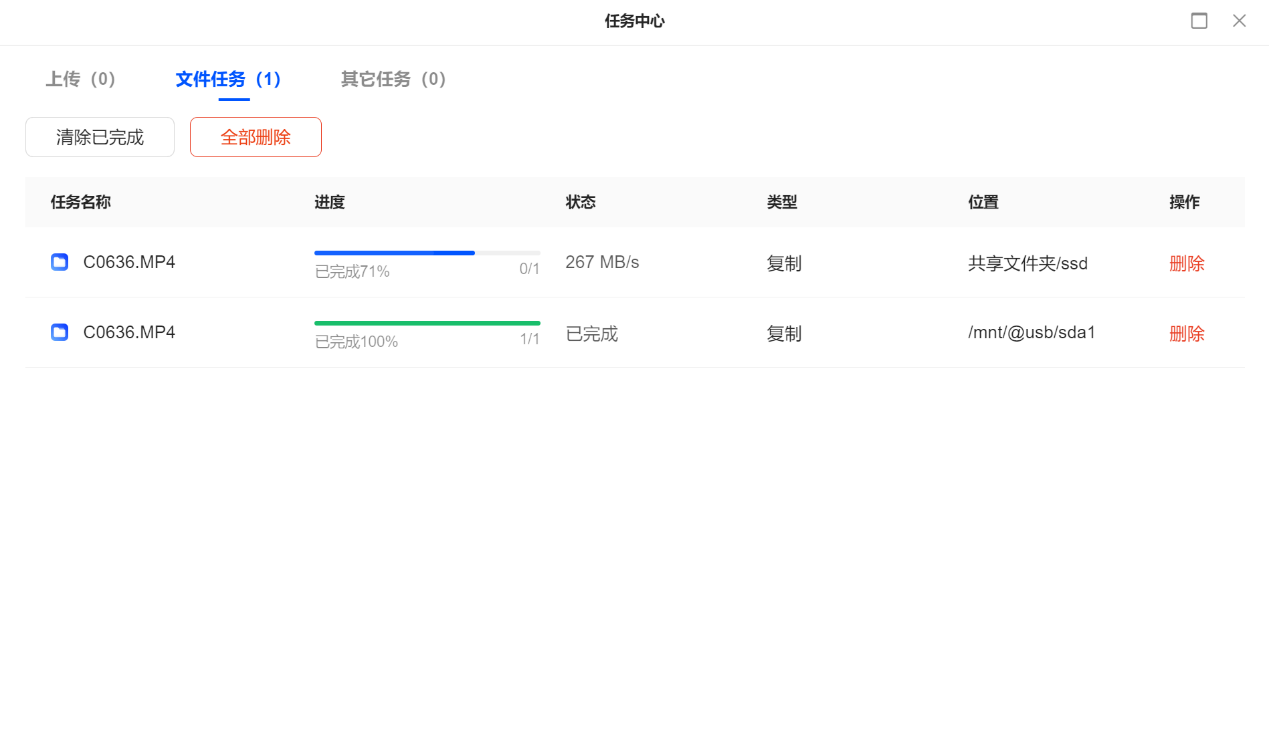 ▲从SD卡向990 Pro 2T中复制文件,复制速度为267 MB/s
▲从SD卡向990 Pro 2T中复制文件,复制速度为267 MB/s
温度
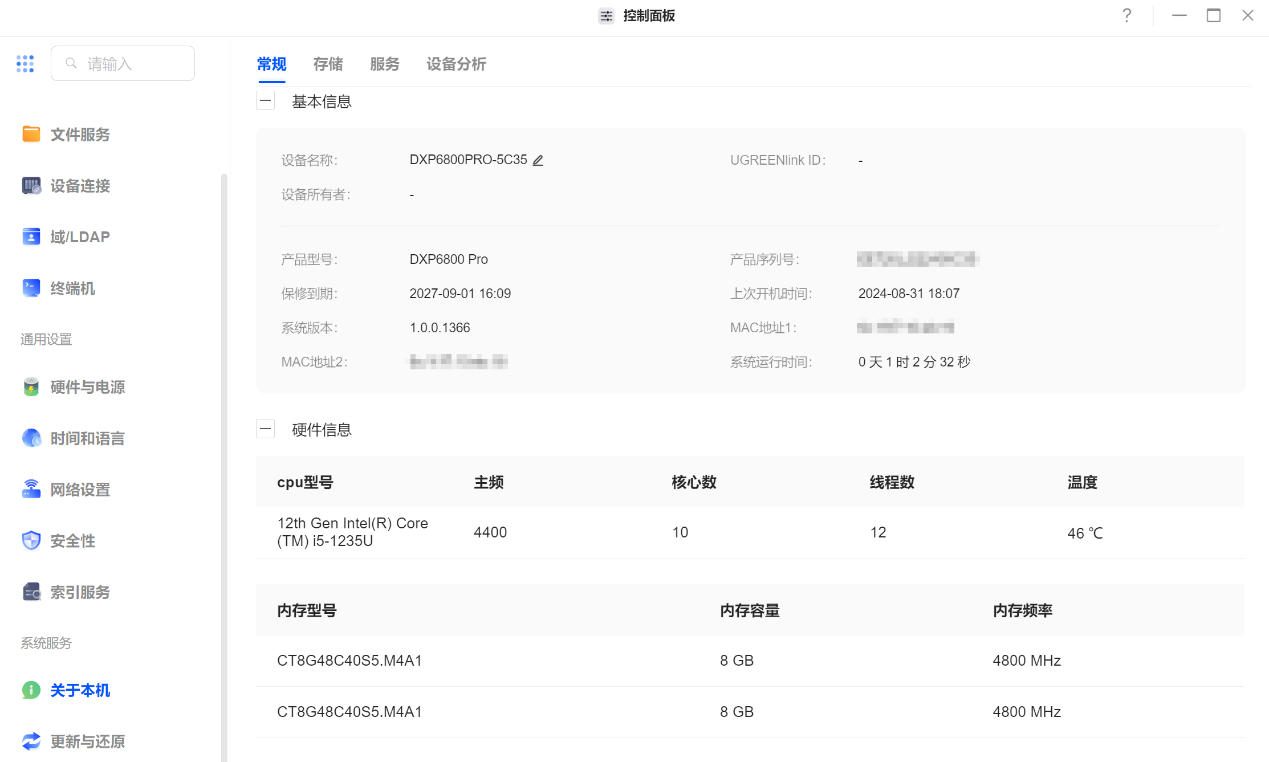
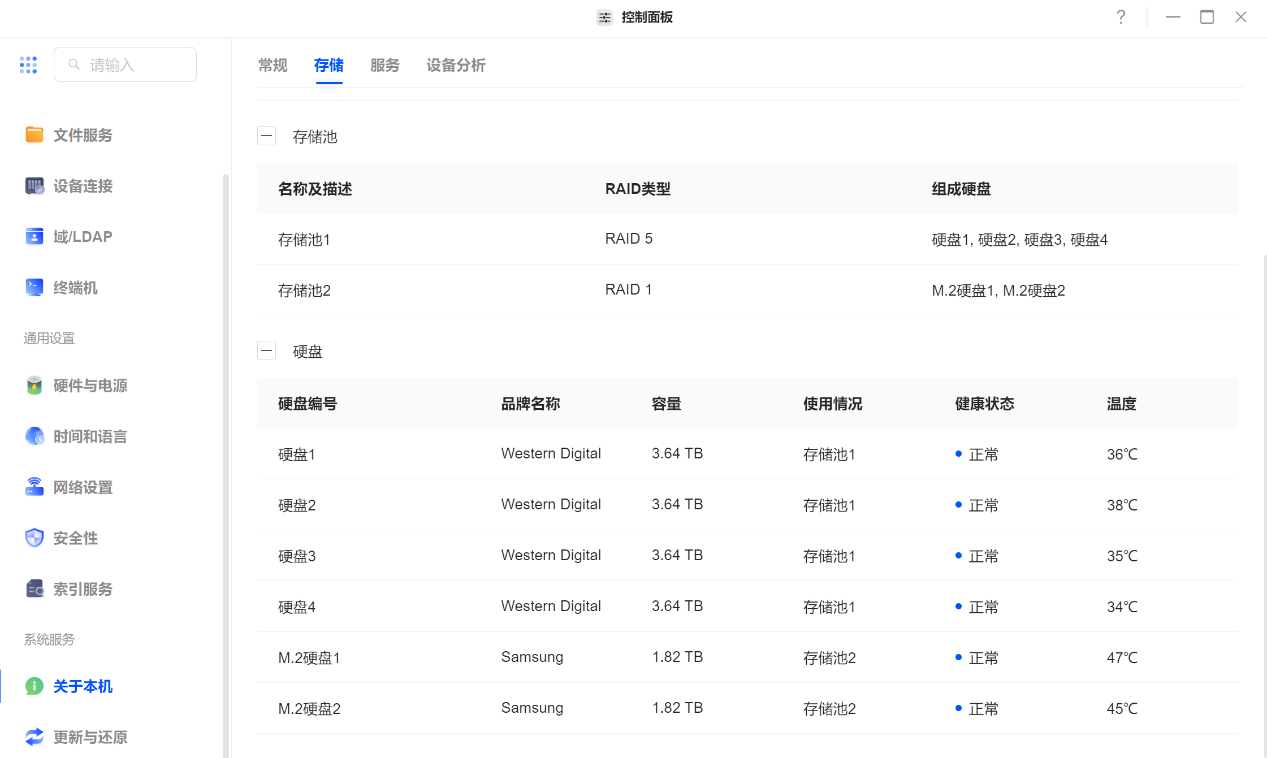 ▲风扇普通模式。NAS正常运行1小时; 西数WD40EFZX 4TB HDD1温度36℃,西数WD40EFZX 4TB HDD2温度38℃,西数WD40EFZX 4TB HDD3温度35℃,西数WD40EFZX 4TB HDD4温度34℃;三星990 Pro 2T SSD1温度47℃,三星990 Pro 2T SSD2温度45℃;CPU温度在46℃
▲风扇普通模式。NAS正常运行1小时; 西数WD40EFZX 4TB HDD1温度36℃,西数WD40EFZX 4TB HDD2温度38℃,西数WD40EFZX 4TB HDD3温度35℃,西数WD40EFZX 4TB HDD4温度34℃;三星990 Pro 2T SSD1温度47℃,三星990 Pro 2T SSD2温度45℃;CPU温度在46℃
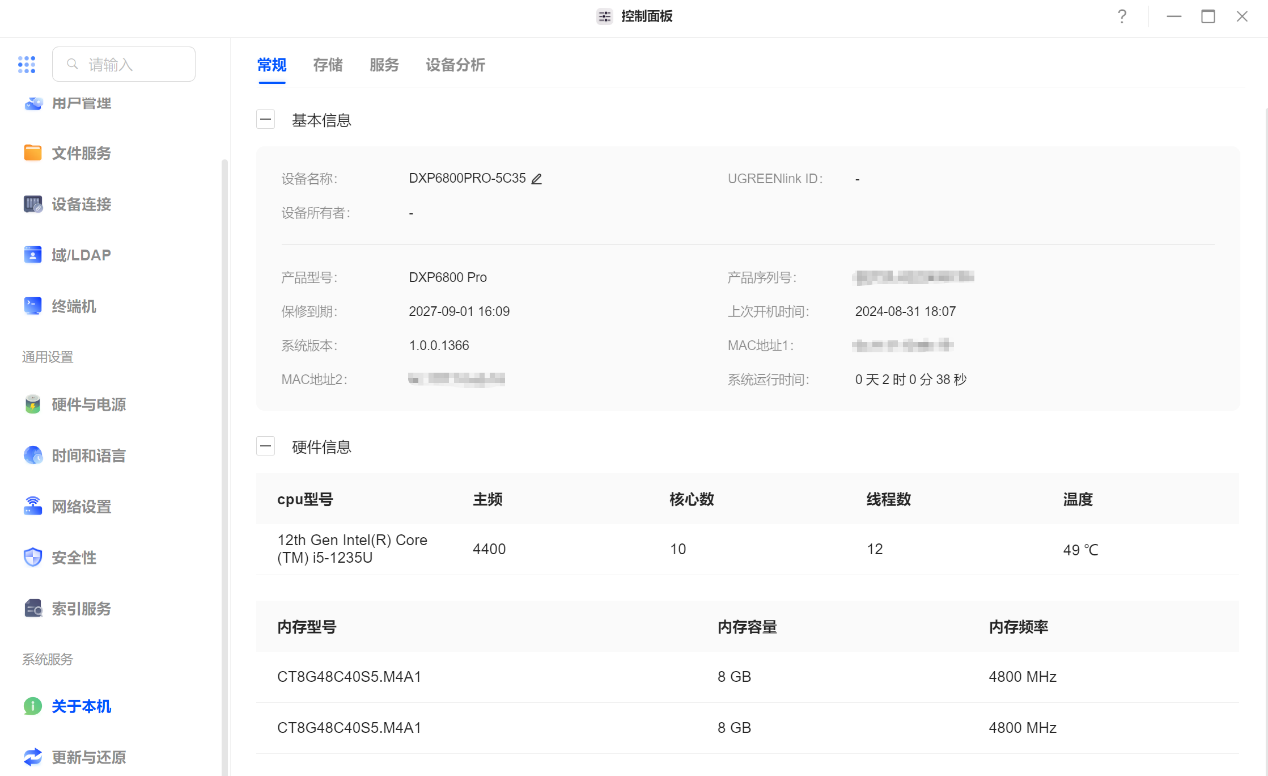
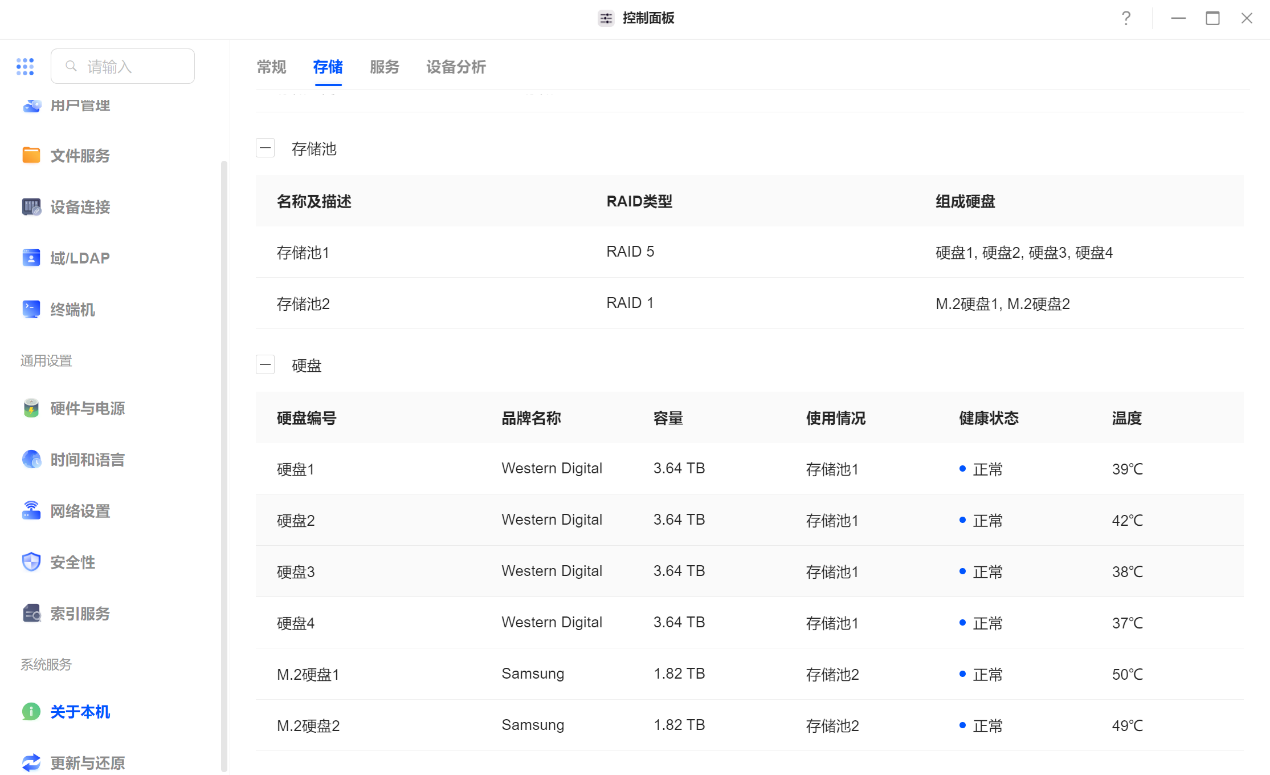 ▲风扇静音模式。NAS正常运行1小时; 西数WD40EFZX 4TB HDD1温度39℃,西数WD40EFZX 4TB HDD2温度42℃,西数WD40EFZX 4TB HDD3温度38℃,西数WD40EFZX 4TB HDD4温度37℃;三星990 Pro 2T SSD1温度50℃,三星990 Pro 2T SSD2温度49℃;CPU温度在46℃
▲风扇静音模式。NAS正常运行1小时; 西数WD40EFZX 4TB HDD1温度39℃,西数WD40EFZX 4TB HDD2温度42℃,西数WD40EFZX 4TB HDD3温度38℃,西数WD40EFZX 4TB HDD4温度37℃;三星990 Pro 2T SSD1温度50℃,三星990 Pro 2T SSD2温度49℃;CPU温度在46℃
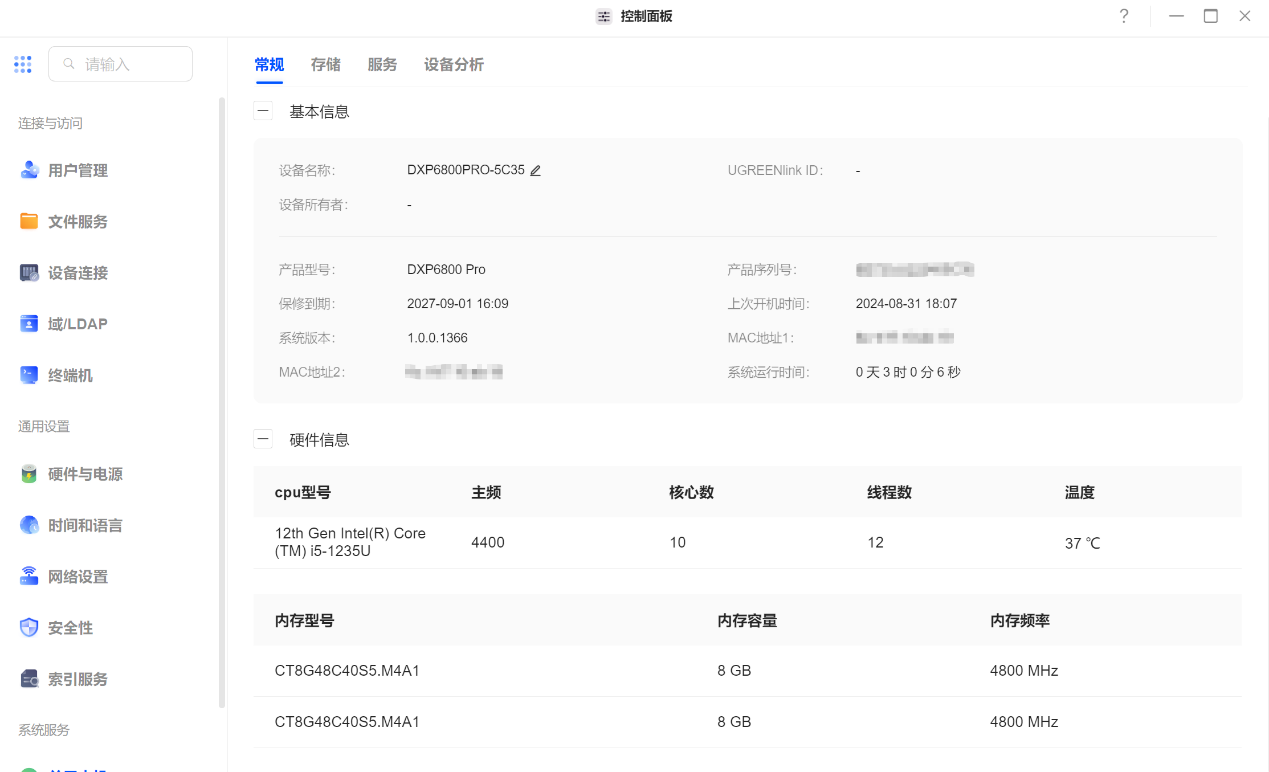
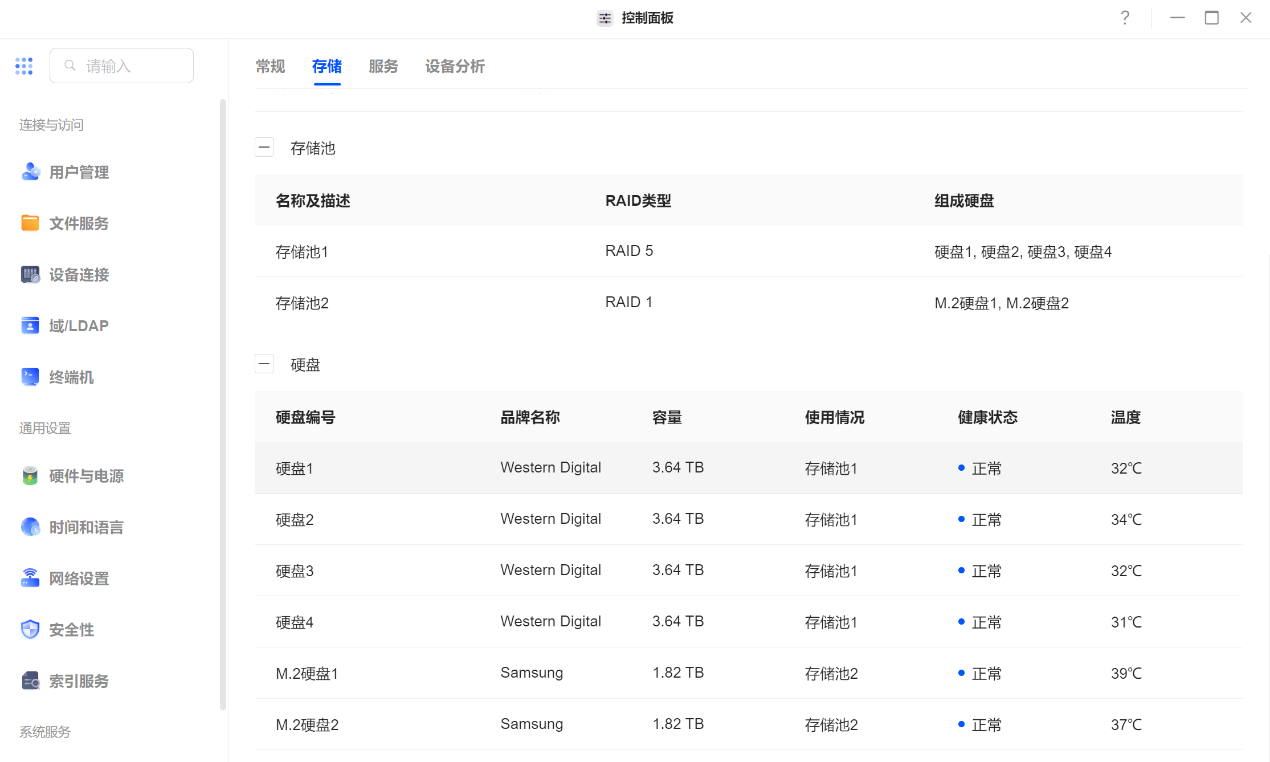 ▲风扇全速模式。NAS正常运行1小时; 西数WD40EFZX 4TB HDD1温度32℃,西数WD40EFZX 4TB HDD2温度34℃,西数WD40EFZX 4TB HDD3温度32℃,西数WD40EFZX 4TB HDD4温度31℃;三星990 Pro 2T SSD1温度39℃,三星990 Pro 2T SSD2温度37℃;CPU温度在37℃
▲风扇全速模式。NAS正常运行1小时; 西数WD40EFZX 4TB HDD1温度32℃,西数WD40EFZX 4TB HDD2温度34℃,西数WD40EFZX 4TB HDD3温度32℃,西数WD40EFZX 4TB HDD4温度31℃;三星990 Pro 2T SSD1温度39℃,三星990 Pro 2T SSD2温度37℃;CPU温度在37℃
风扇噪音
两块三星990 Pro 2T组RAID 1
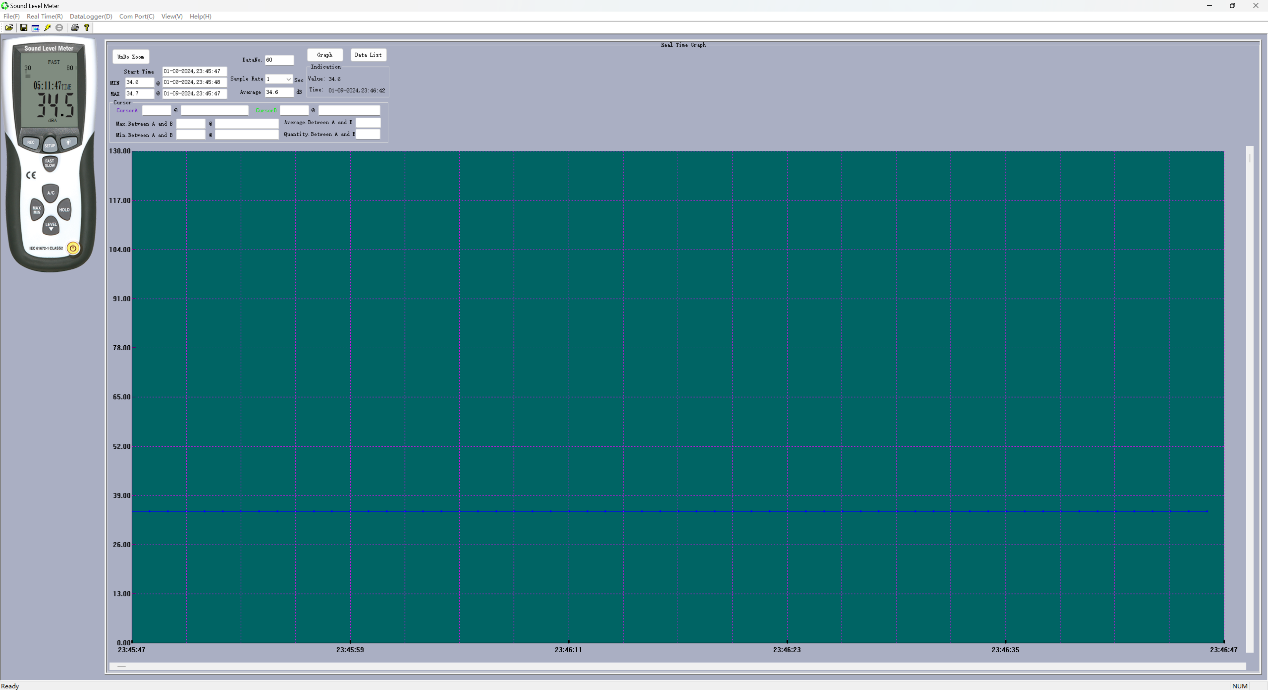 ▲环境噪音60秒内噪音最大为34.7dB,噪音最低为34.6dB,噪音平均值在34.6dB
▲环境噪音60秒内噪音最大为34.7dB,噪音最低为34.6dB,噪音平均值在34.6dB
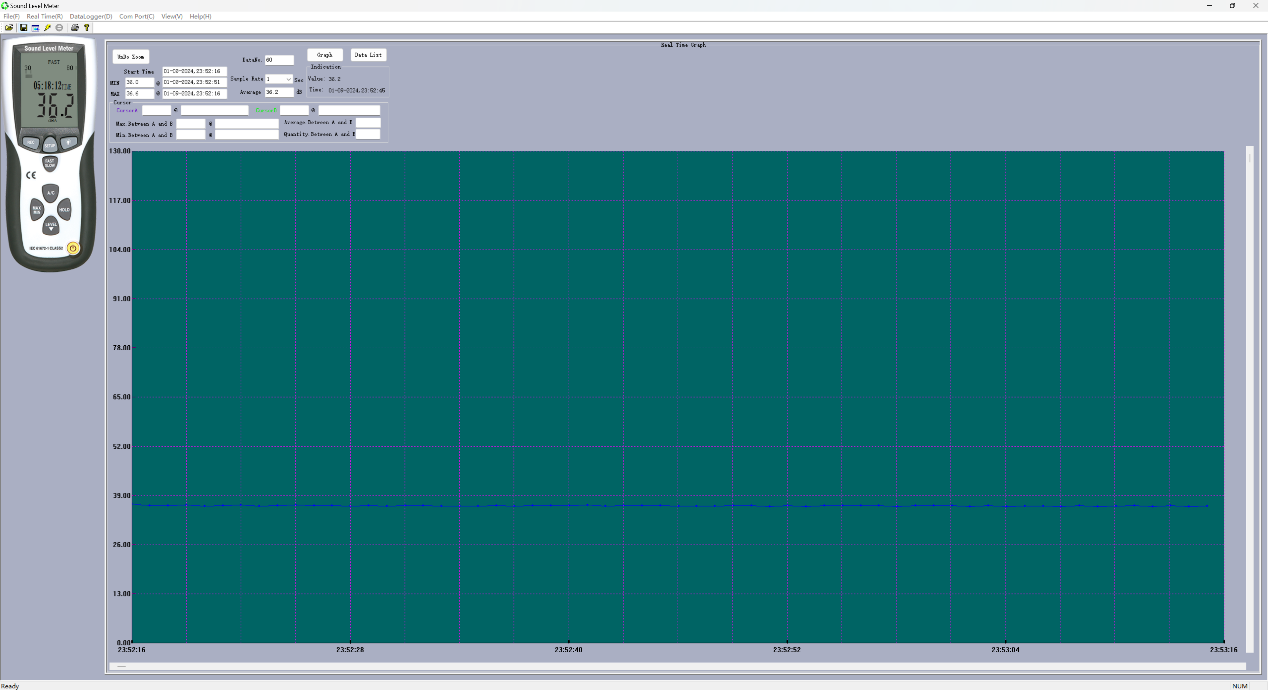 ▲风扇静音模式,噪音60秒内噪音最大为36.6dB,噪音最低为36.0dB,噪音平均值在36.2dB
▲风扇静音模式,噪音60秒内噪音最大为36.6dB,噪音最低为36.0dB,噪音平均值在36.2dB
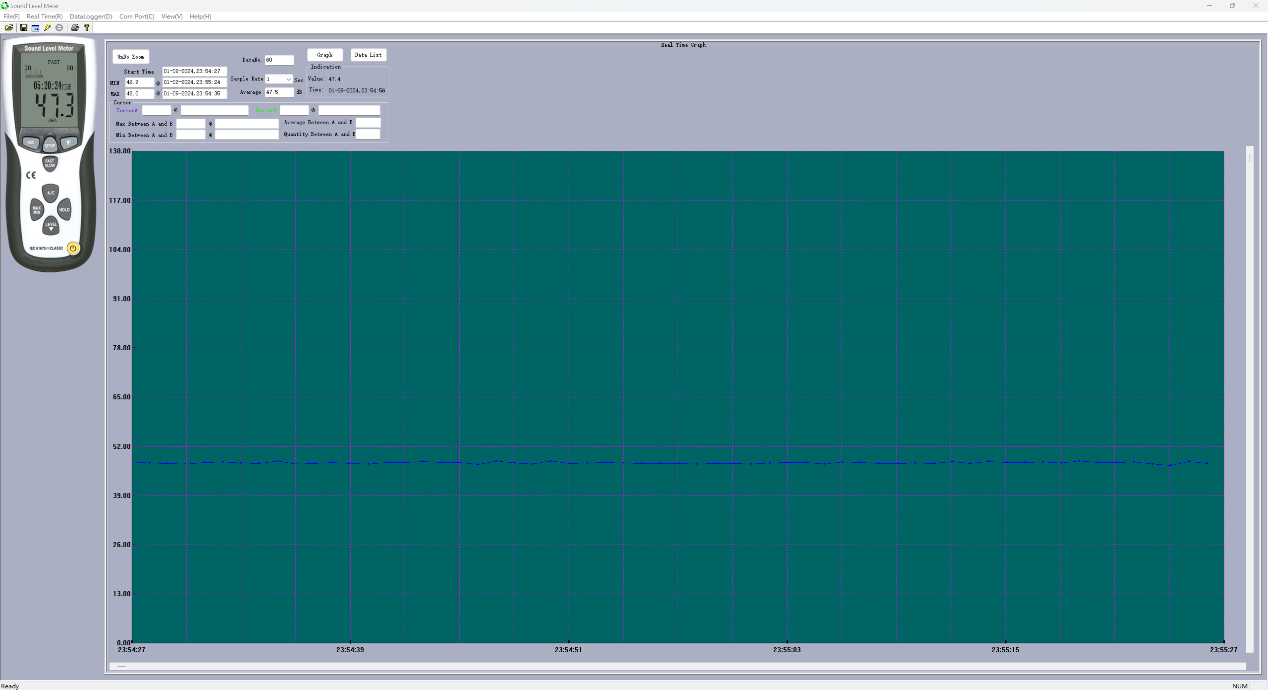 ▲风扇全速模式,噪音60秒内噪音最大为48.0dB,噪音最低为46.9dB,噪音平均值在47.5dB
▲风扇全速模式,噪音60秒内噪音最大为48.0dB,噪音最低为46.9dB,噪音平均值在47.5dB
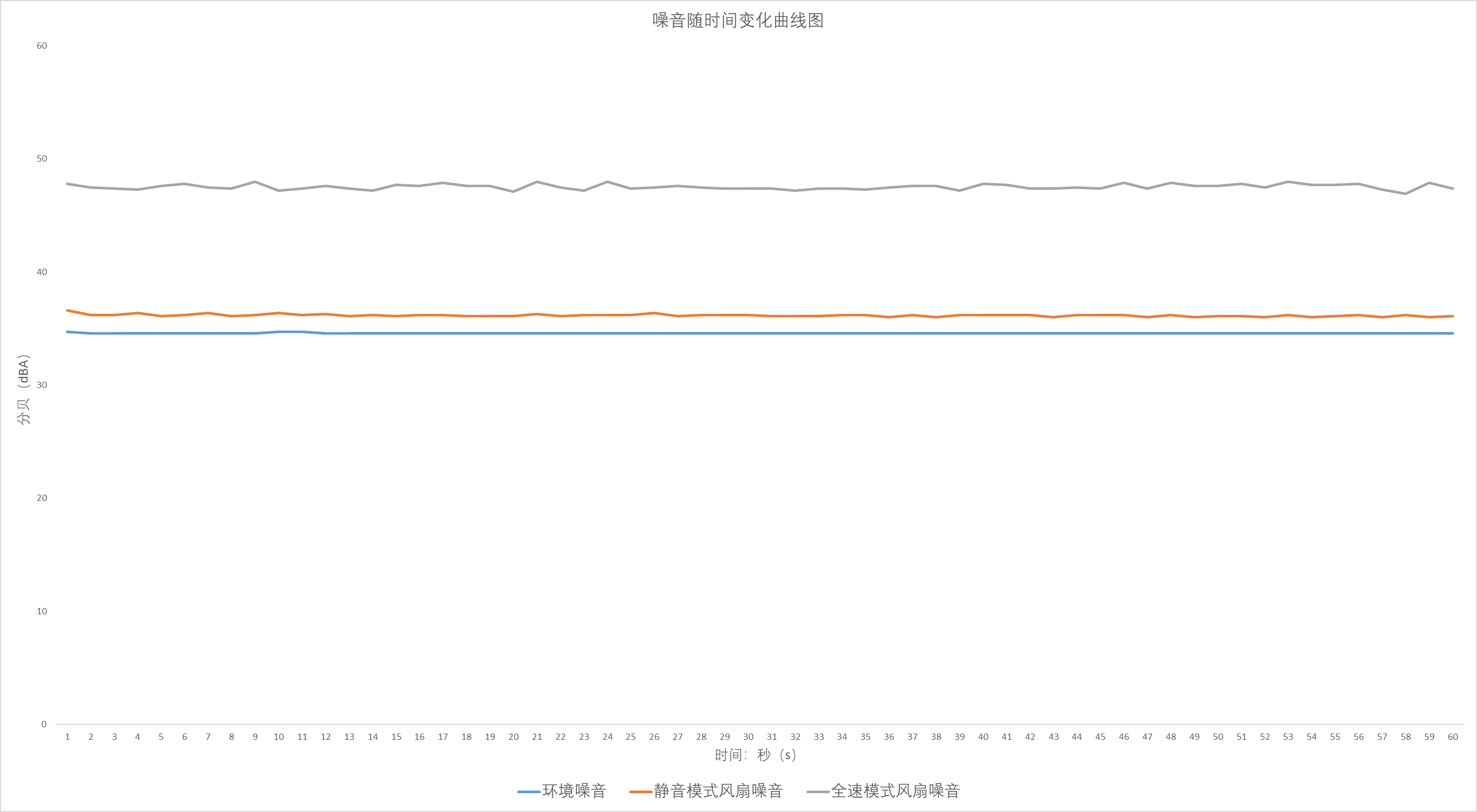 ▲图表汇总。在静音模式下,风扇噪音贴近环境噪音,适合需要静谧的环境中使用;全速模式噪音较大,可以带来更好的散热效果,更适合企业这种注重稳定性的高效率的生产环境
▲图表汇总。在静音模式下,风扇噪音贴近环境噪音,适合需要静谧的环境中使用;全速模式噪音较大,可以带来更好的散热效果,更适合企业这种注重稳定性的高效率的生产环境
虚拟机
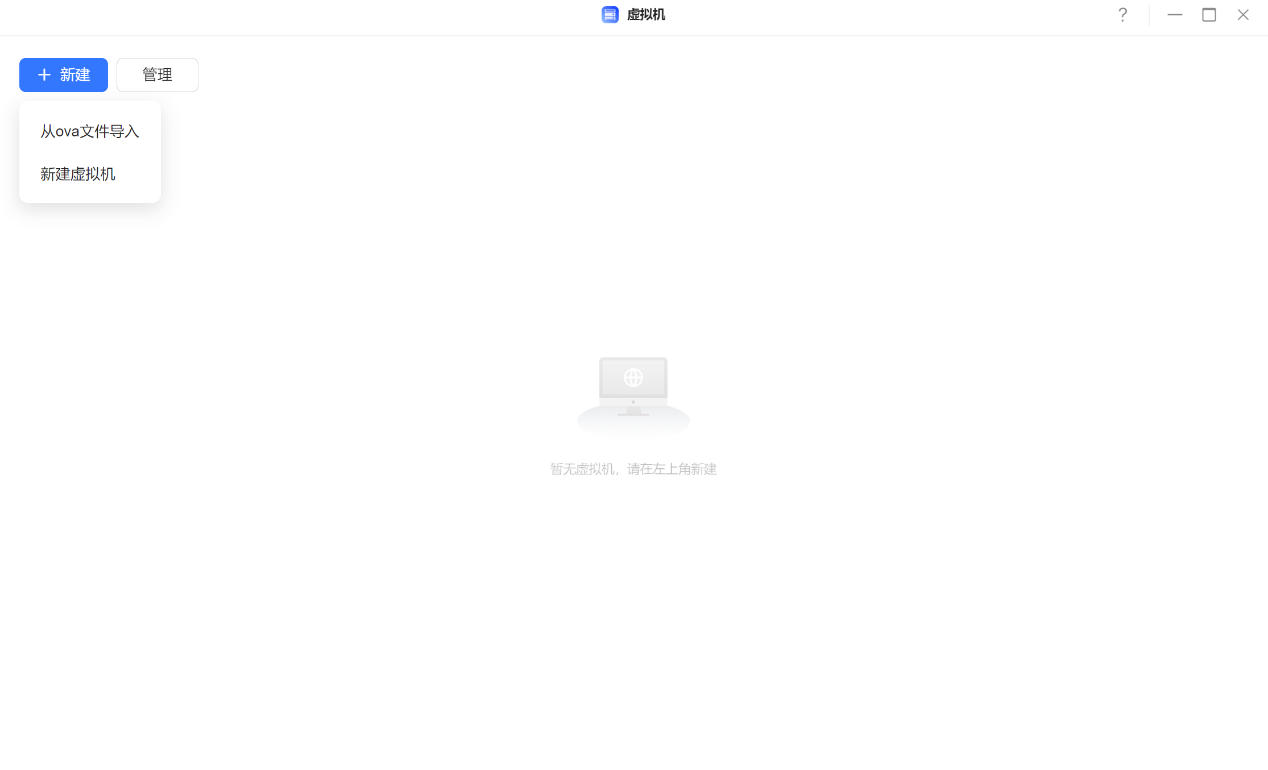 ▲我们可以使用UGOS Pro系统自带的虚拟机来部署一台旁路由来实现自己想要的功能,例如部署一台istore os,由于虚拟机目前只支持ISO和OVA镜像,所以这里我们使用ISO镜像的istore os
▲我们可以使用UGOS Pro系统自带的虚拟机来部署一台旁路由来实现自己想要的功能,例如部署一台istore os,由于虚拟机目前只支持ISO和OVA镜像,所以这里我们使用ISO镜像的istore os
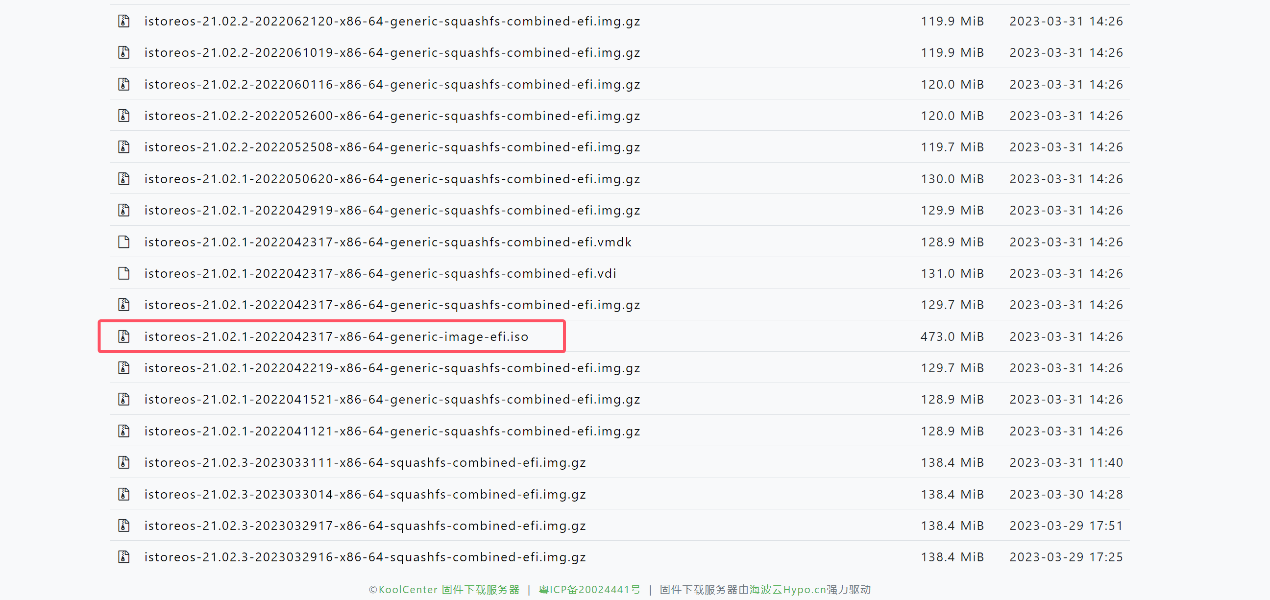 ▲在koolcenter官网下载ISO镜像的istore os
▲在koolcenter官网下载ISO镜像的istore os
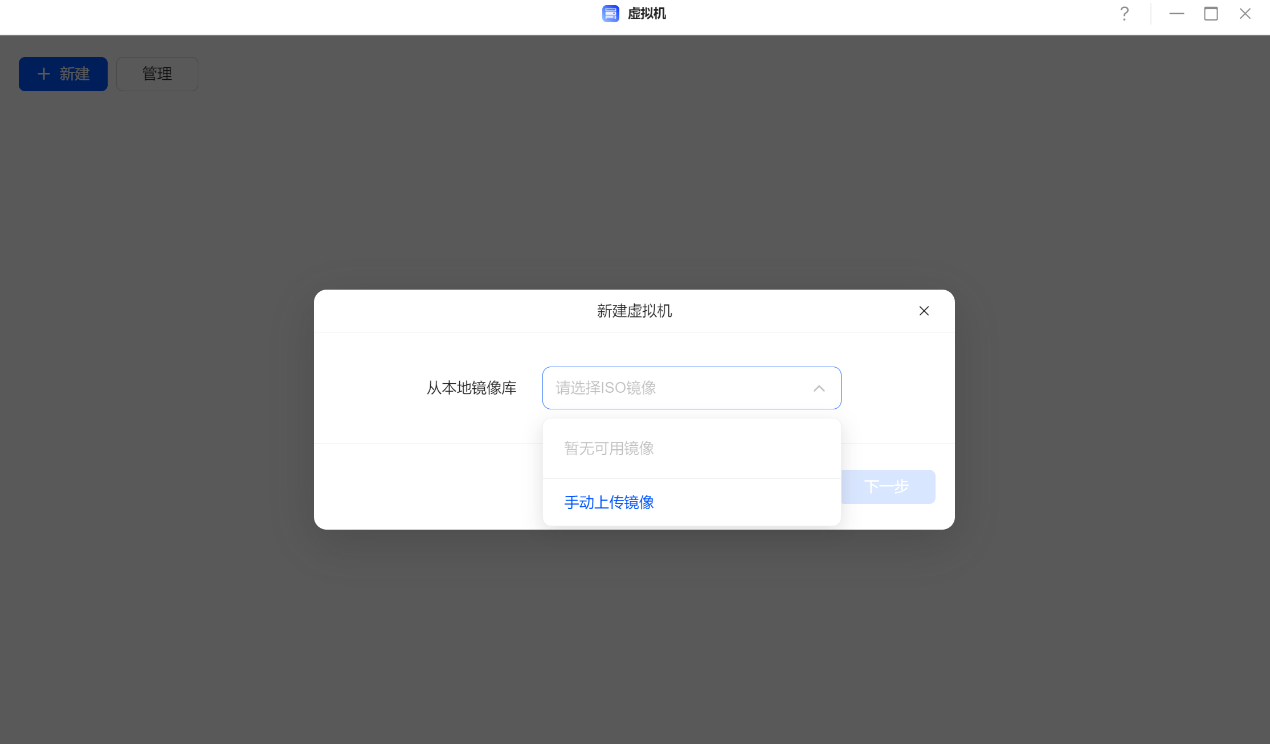 ▲手动上传至NAS
▲手动上传至NAS
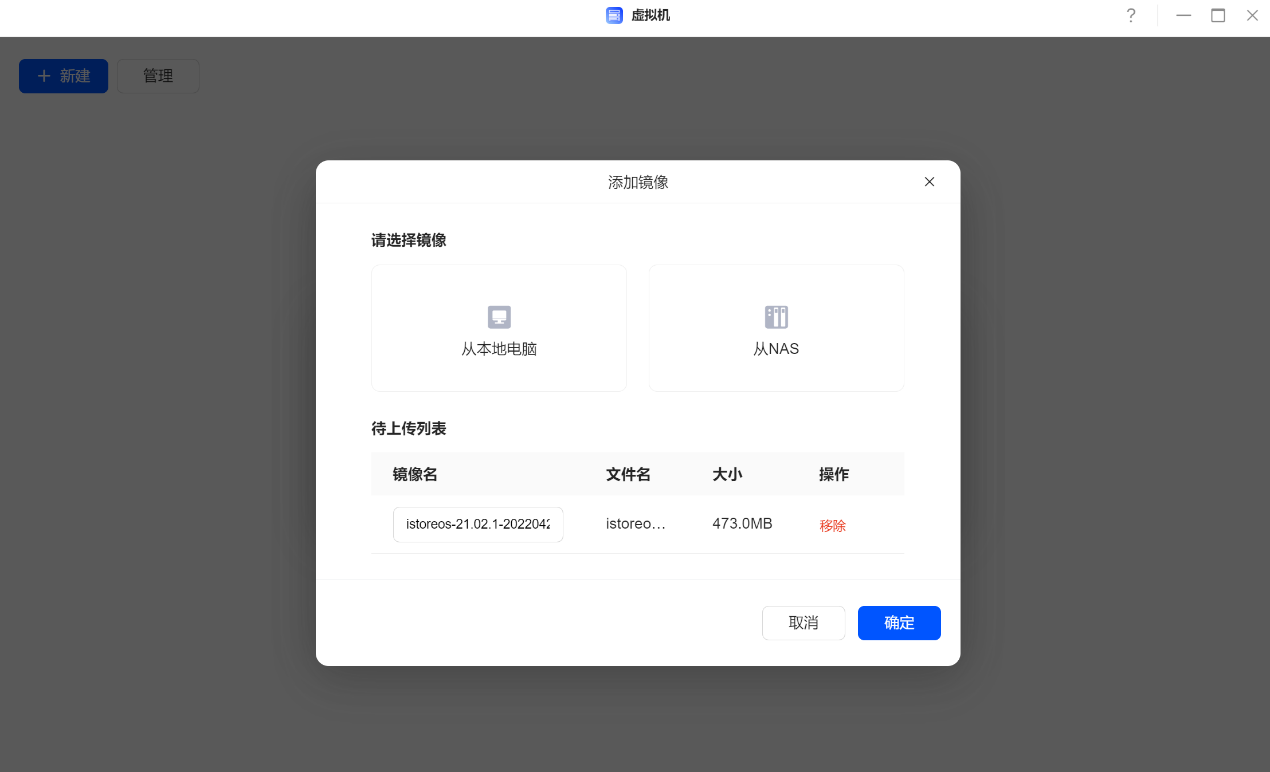 ▲从本地电脑上传刚下载的istore os镜像
▲从本地电脑上传刚下载的istore os镜像
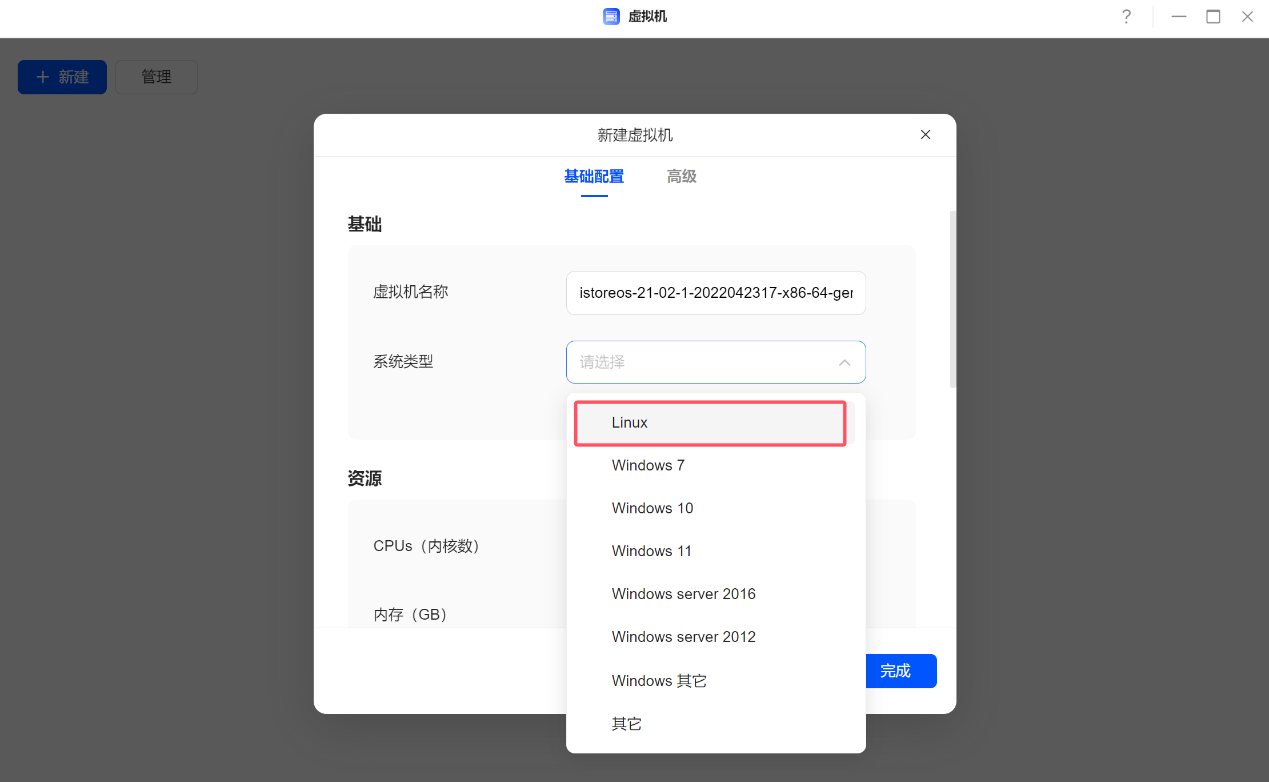 ▲系统类型选择Linux
▲系统类型选择Linux
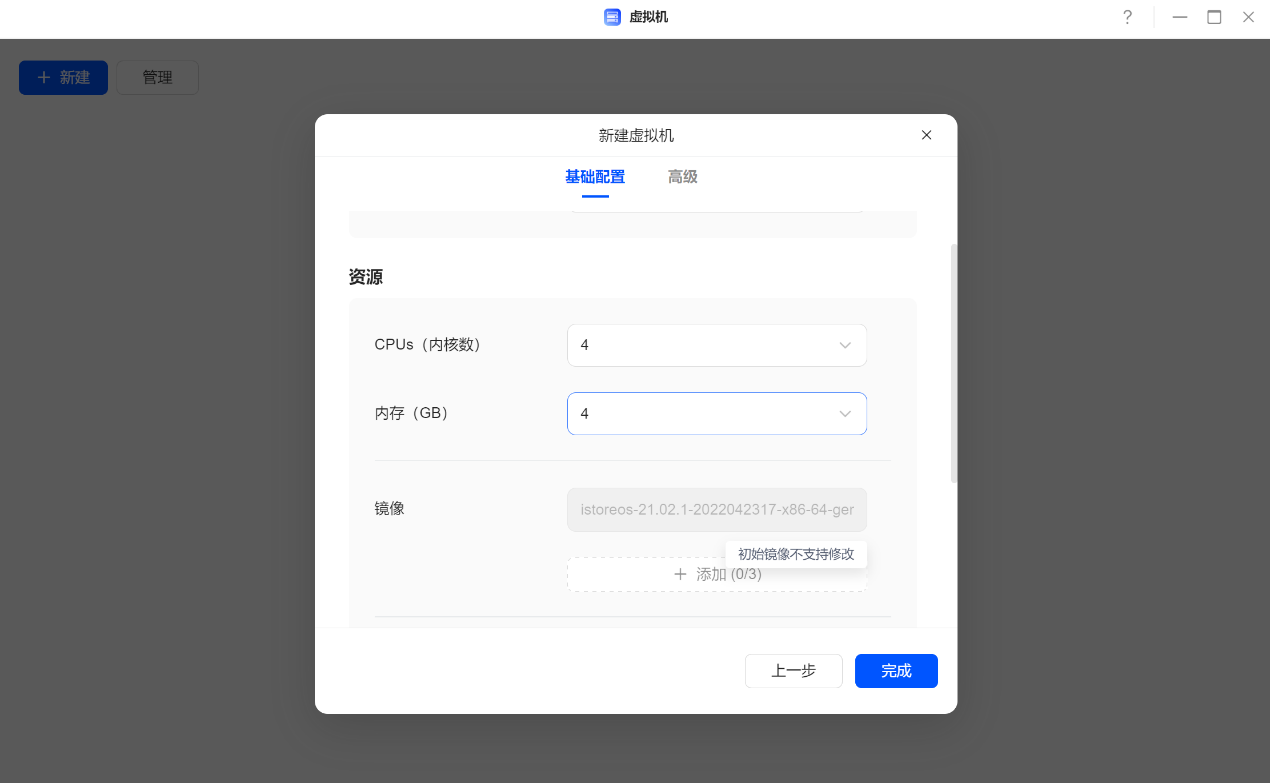 ▲分配CPU核心数和内存
▲分配CPU核心数和内存
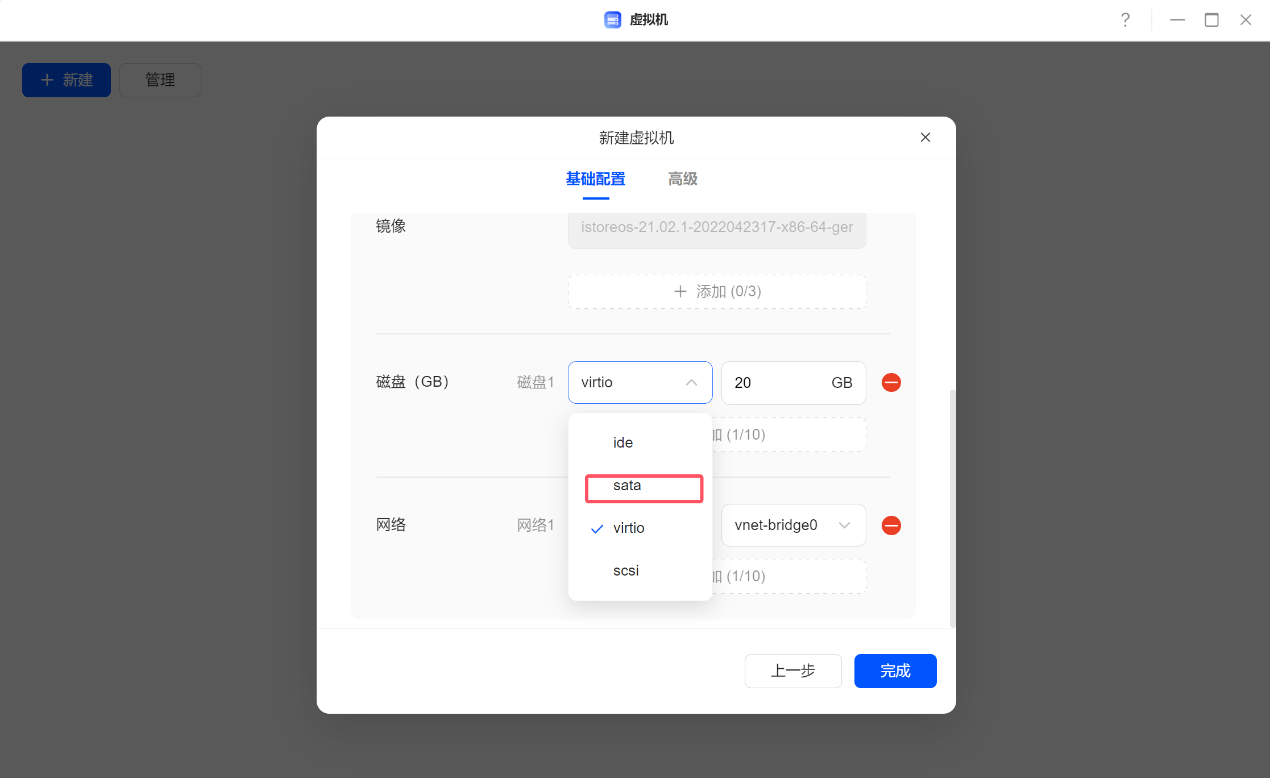 ▲磁盘选择SATA
▲磁盘选择SATA
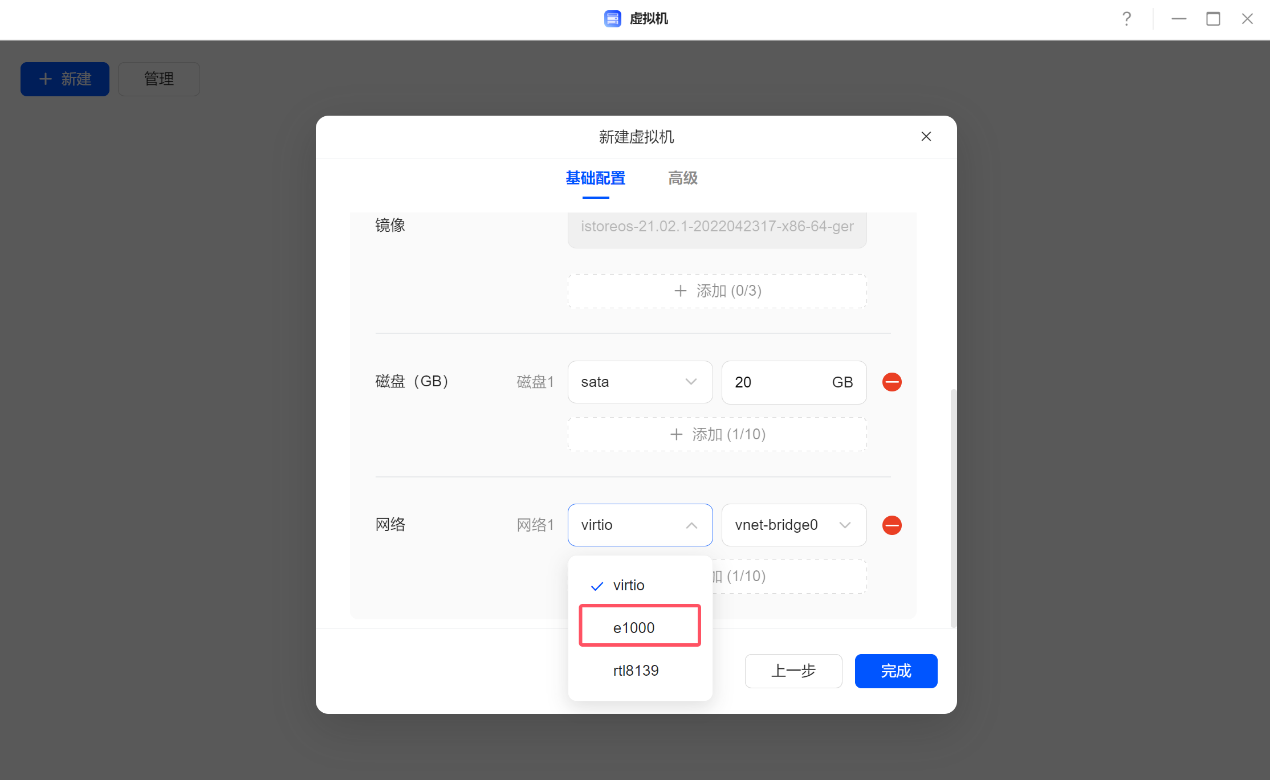 ▲网络1选择e1000
▲网络1选择e1000
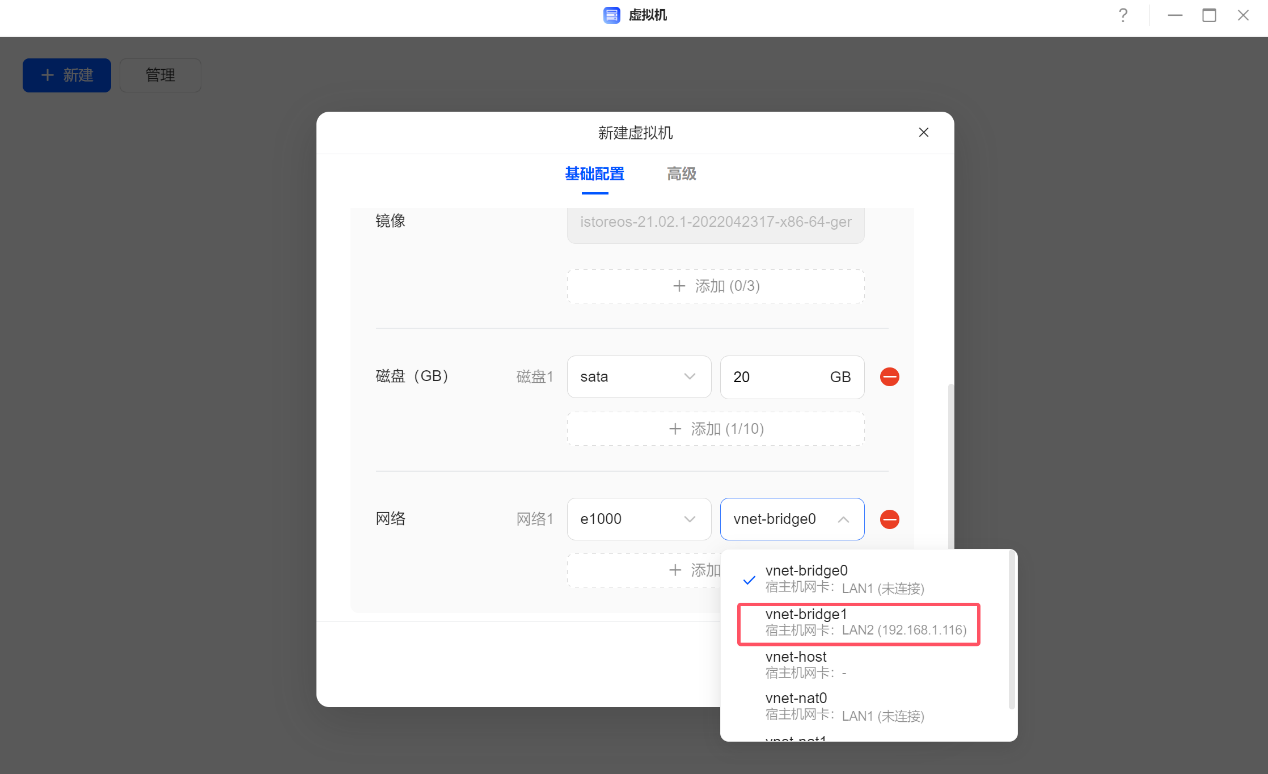 ▲后面选择vnet-bridge1(即现在nas在用的网口)
▲后面选择vnet-bridge1(即现在nas在用的网口)
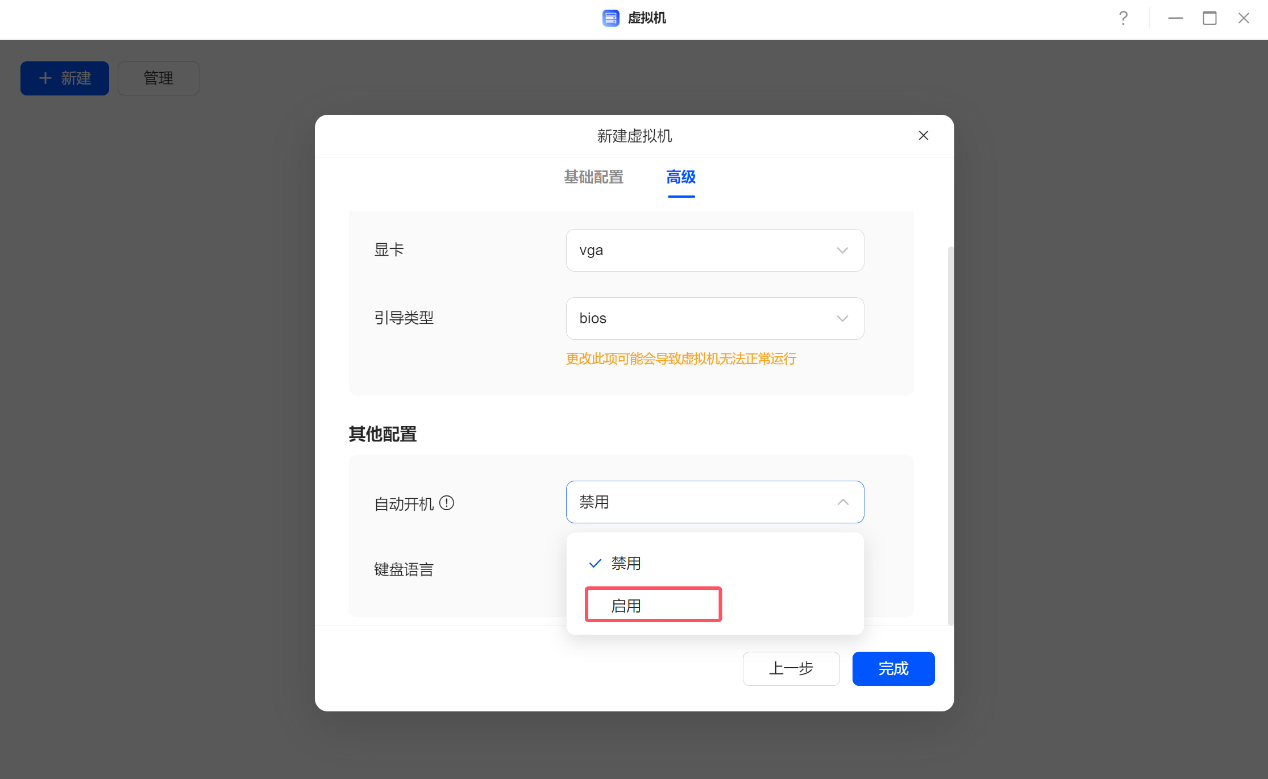 ▲高级设置中将自动开机打开
▲高级设置中将自动开机打开
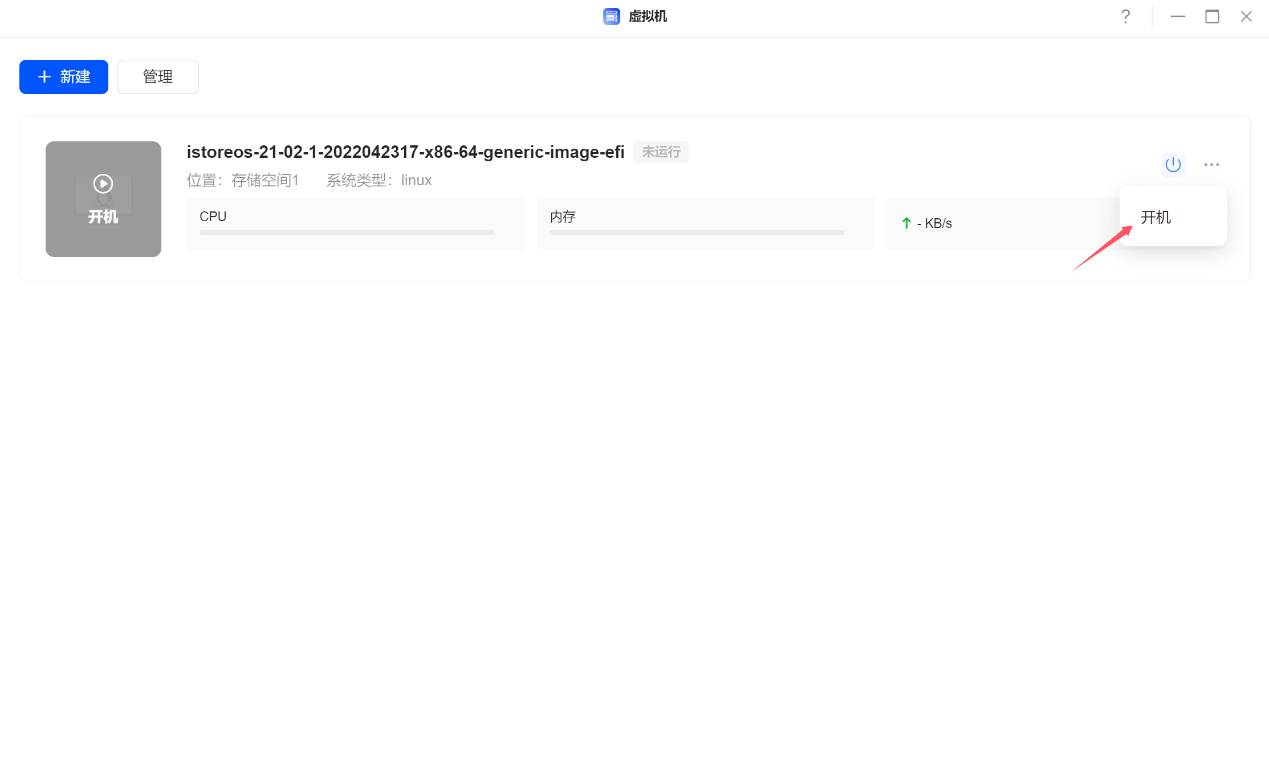 ▲以上步骤完成后点击开机
▲以上步骤完成后点击开机
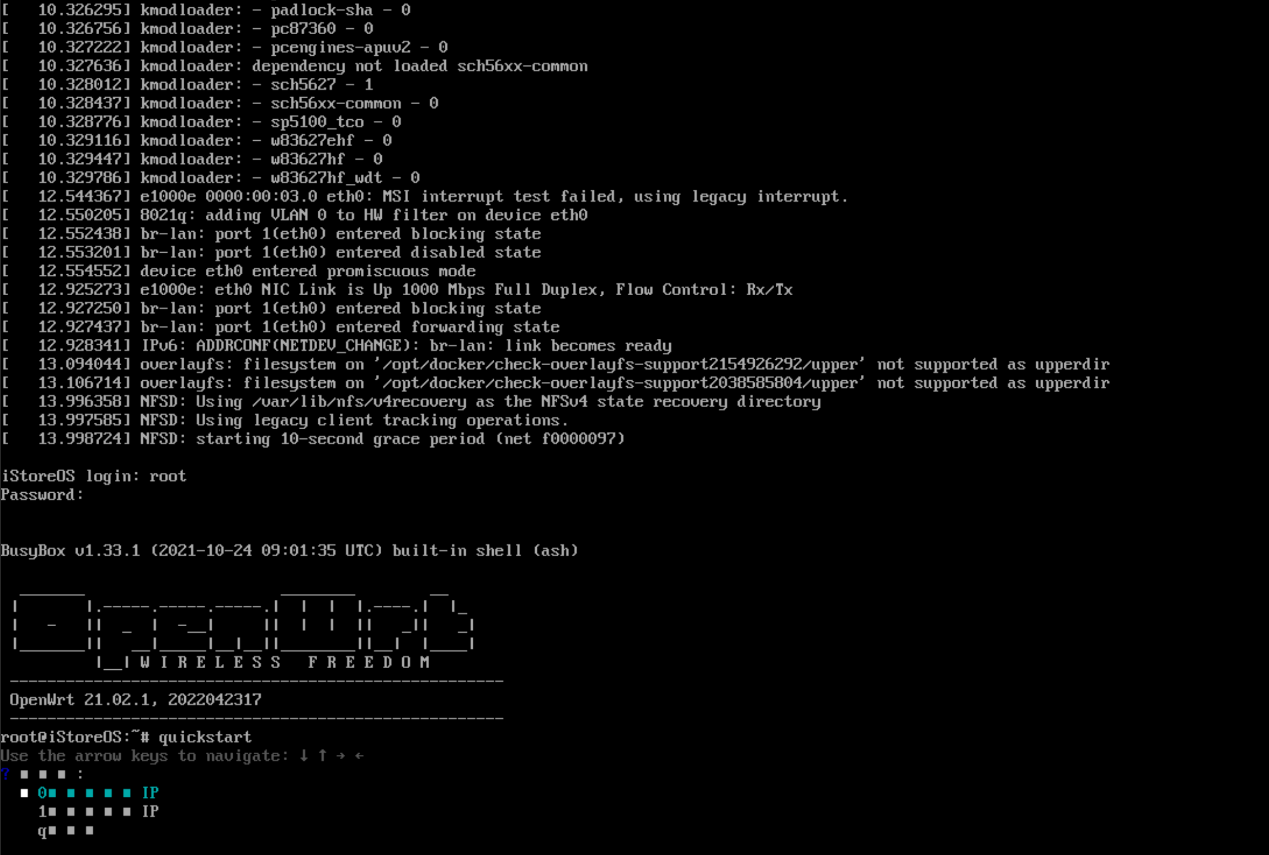 ▲由于NAS和istore os旁路由不互通,所以istore os无法获取IP地址,我们需要手动配置IP,和NAS在同一网段即可
▲由于NAS和istore os旁路由不互通,所以istore os无法获取IP地址,我们需要手动配置IP,和NAS在同一网段即可
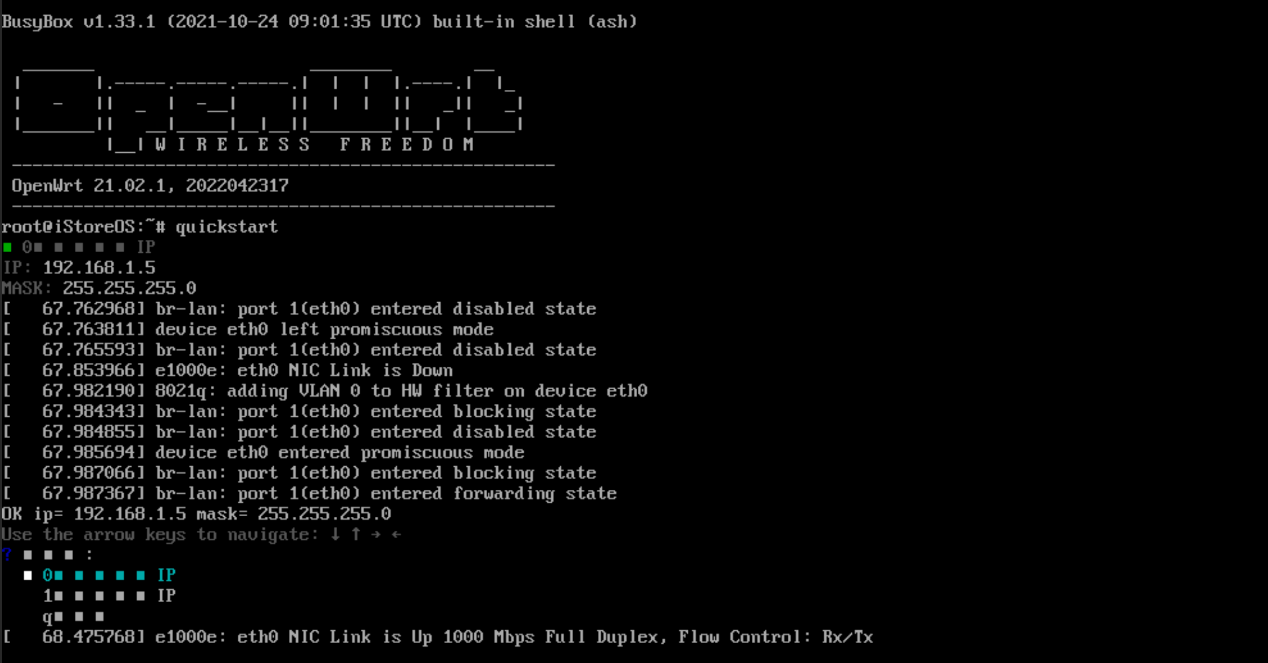 ▲NAS IP是192.168.1.116,我们可以将istore os的IP配置为192.168.1.5
▲NAS IP是192.168.1.116,我们可以将istore os的IP配置为192.168.1.5
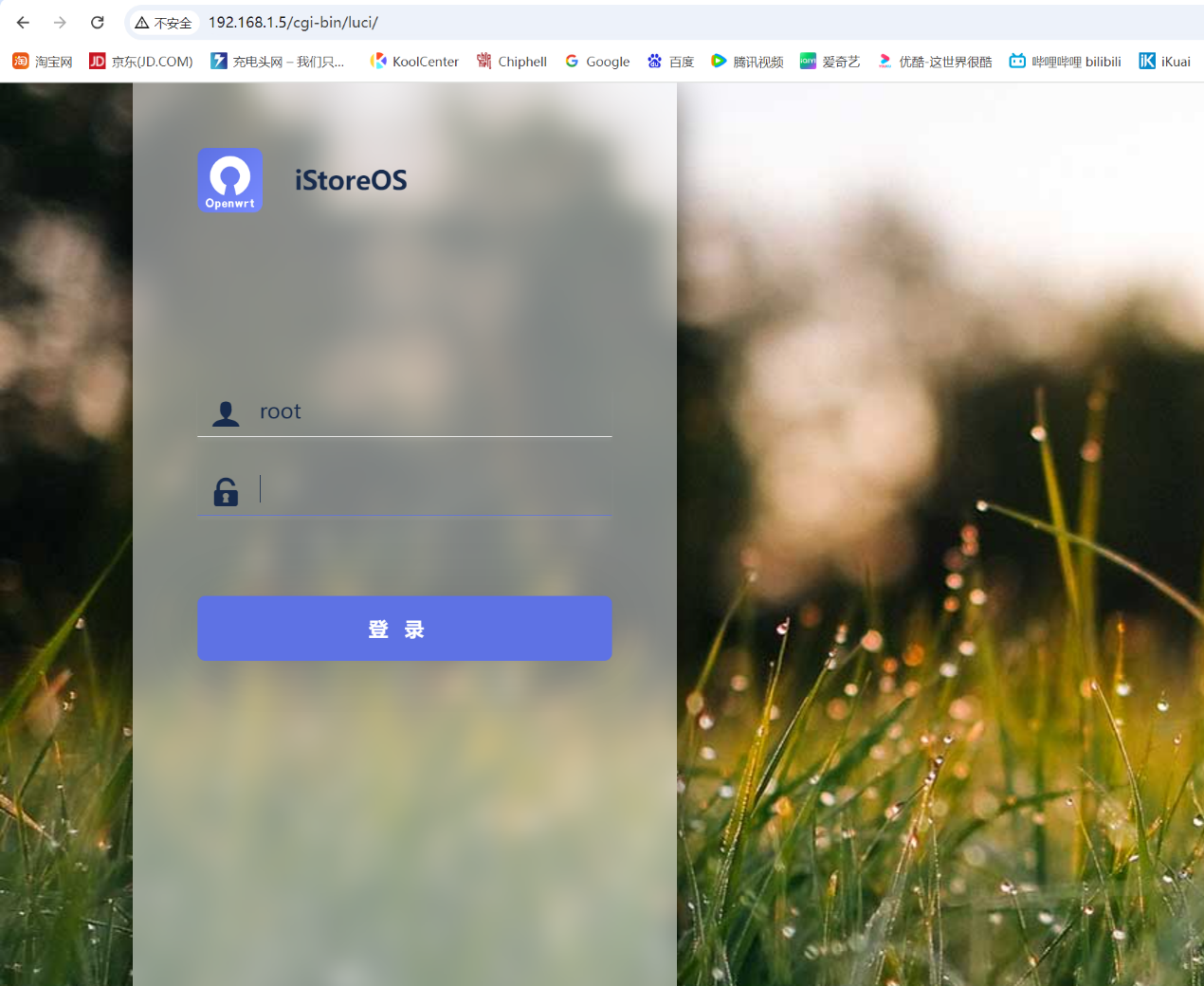 ▲此时网页输入192.168.1.5即可进入istore os
▲此时网页输入192.168.1.5即可进入istore os
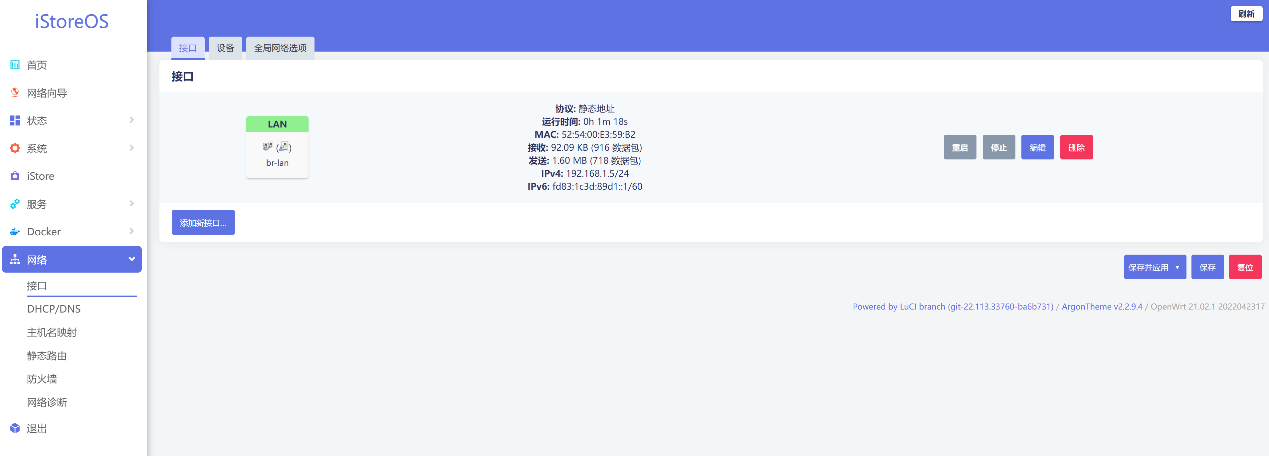 ▲点击接口,对LAN进行编辑
▲点击接口,对LAN进行编辑
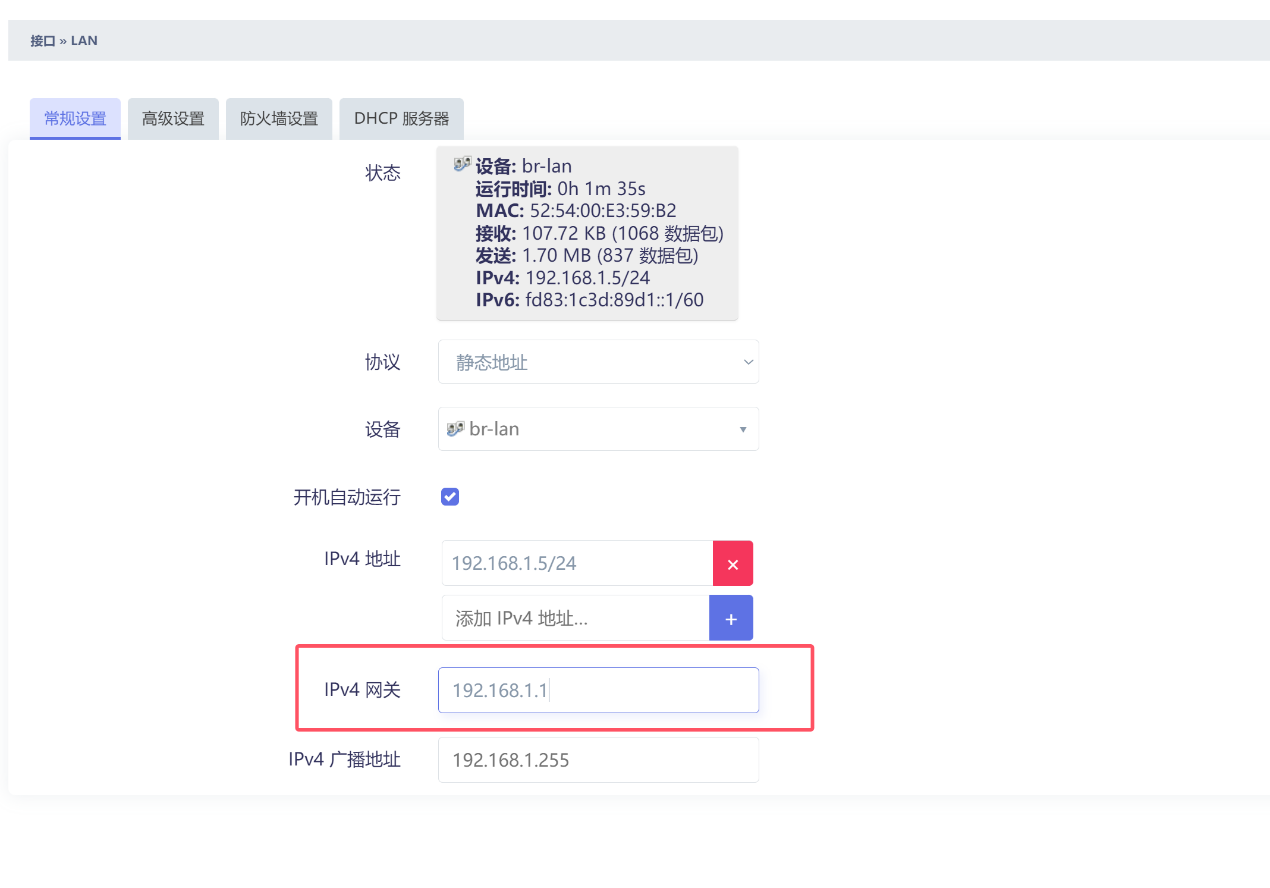
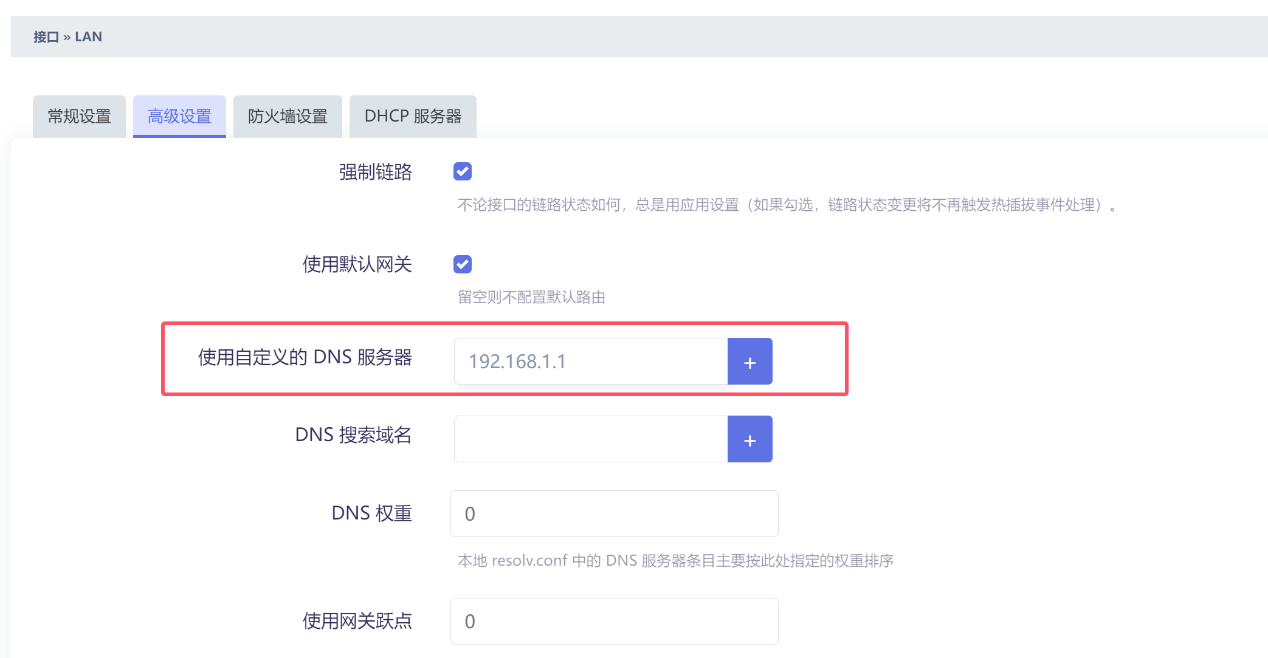 ▲填入网关IP和DNS
▲填入网关IP和DNS
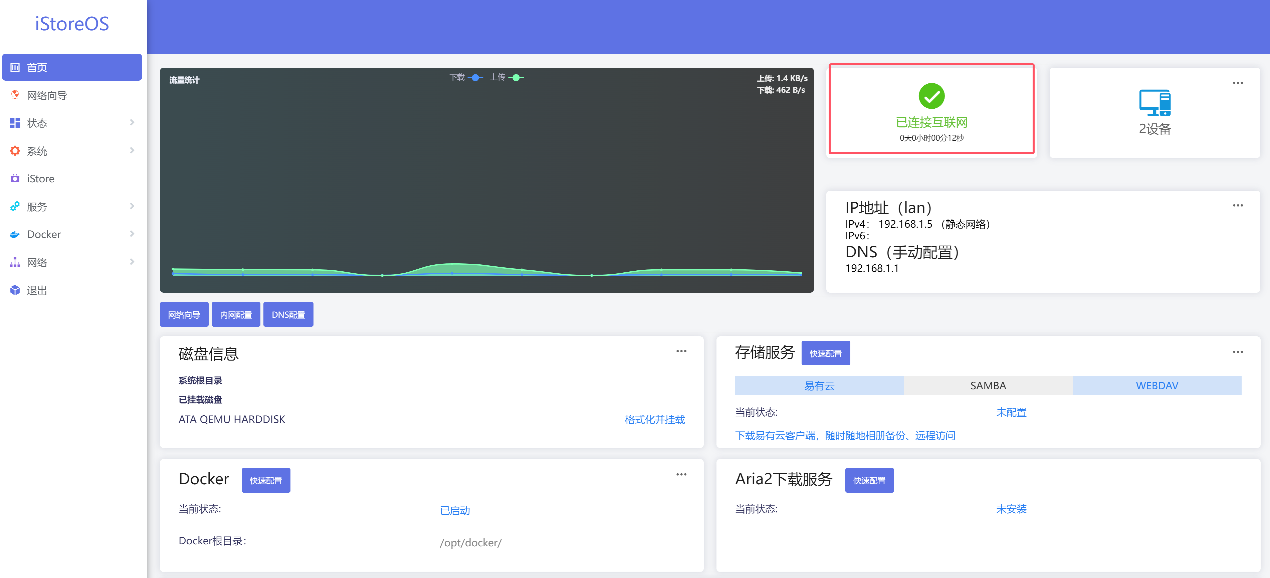 ▲此时istore os就能连接上互联网了
▲此时istore os就能连接上互联网了
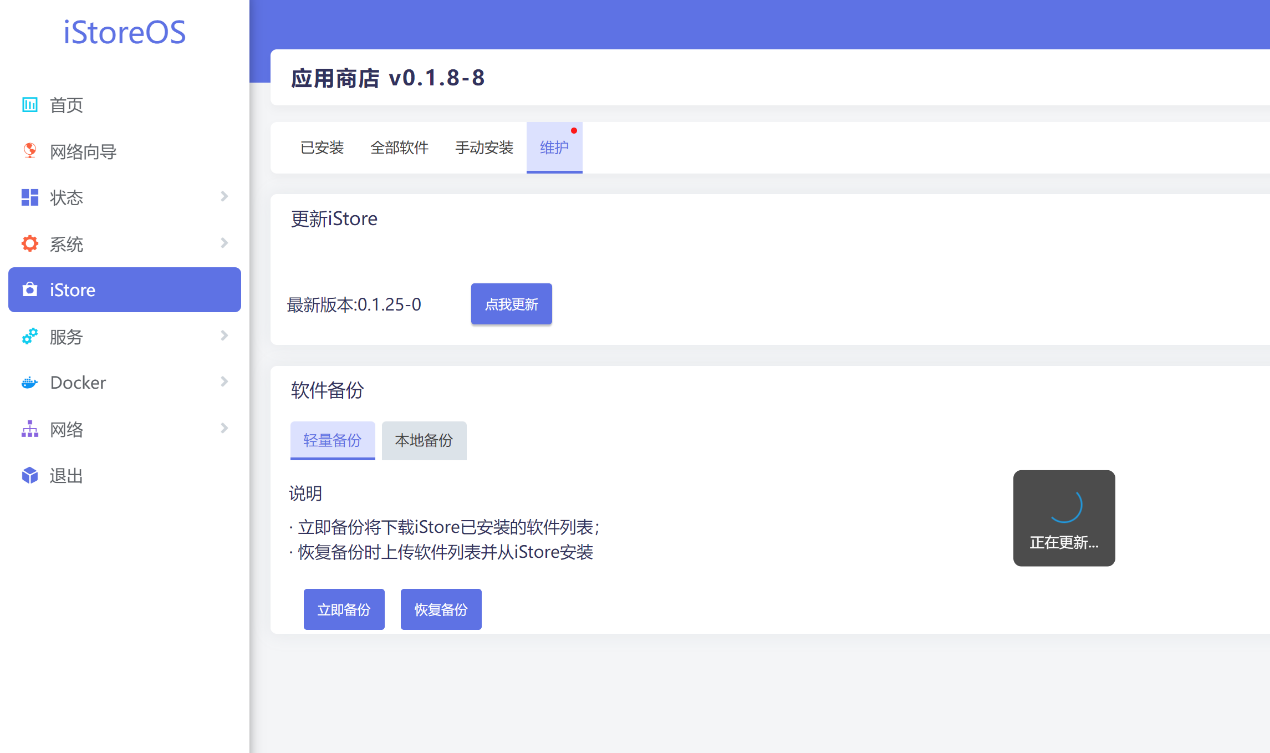 ▲将应用商店更新到最新
▲将应用商店更新到最新
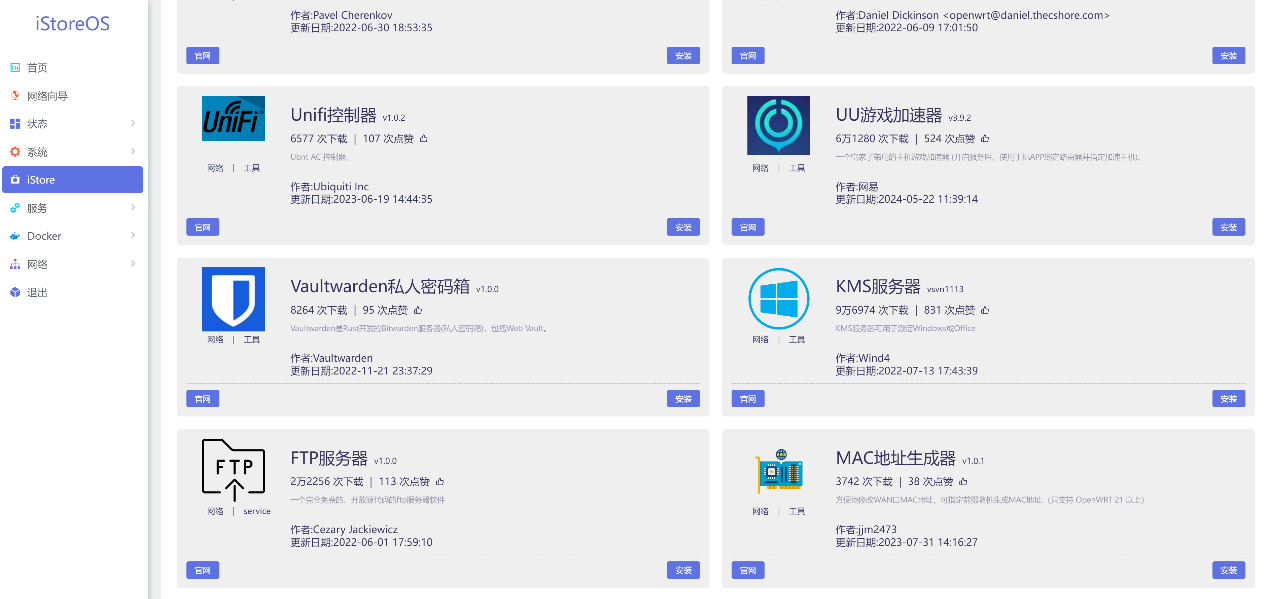 ▲此时就可以在应用商店下载自己需要的插件,例如使用Unifi AP的可以使用Unifi控制器来对AP进行管控,需要游戏加速的可以使用UU加速器等等
▲此时就可以在应用商店下载自己需要的插件,例如使用Unifi AP的可以使用Unifi控制器来对AP进行管控,需要游戏加速的可以使用UU加速器等等
总结
 ▲绿联NAS私有云DXP6800 Pro作为一台家庭数据存储中心似乎有些大材小用。具备一定折腾能力的,可以将其作为一台All in one设备使用,除了本职NAS功能外,还可以将其作为一台istore os旁路由,又或者是speedtest测速中心,DXP6800 Pro都可以胜任
▲绿联NAS私有云DXP6800 Pro作为一台家庭数据存储中心似乎有些大材小用。具备一定折腾能力的,可以将其作为一台All in one设备使用,除了本职NAS功能外,还可以将其作为一台istore os旁路由,又或者是speedtest测速中心,DXP6800 Pro都可以胜任
1.硬件配置:绿联NAS私有云DXP6800 Pro搭载了强大的Intel i5 1235U处理器,具备10个核心和12个线程,性能强劲,能够处理复杂的数据任务。此外,它最高可以配备64GB的DDR5 RAM,为用户提供了充足的内存扩展空间。双万兆网口和PCIe全长扩展插槽也为高速数据传输和额外硬件扩展提供了可能
2.软件与功能:系统设计上,绿联的UGOS Pro操作系统提供了直观的用户界面和丰富的功能,包括AI智能相册、影视中心、虚拟机支持等。这些功能使得DXP6800 Pro不仅是一款存储设备,更是一个多功能的数据管理中心
3.设计与构建:绿联NAS私有云DXP6800 Pro延续了绿联DX系列的设计语言,采用了全金属机身,提供了良好的质感和散热效果。但PCIe扩展卡的安装过程较为繁琐,希望在下一代机身上可以得到改进
4.性能测试:在性能测试中,绿联NAS私有云DXP6800 Pro展现出了卓越的表现,HDD+SSD缓存的组合可以在性能和容量上取得平衡,适合大部分用户使用
总体而言,绿联NAS私有云DXP6800 Pro是一款性能强大、功能丰富的NAS设备,虽然在某些细节上还有改进的空间,但整体上已经为用户提供了良好的使用体验和价值。我们可以预见这款NAS设备将在市场中占据一席之地,随着绿联不断优化其软件和增加新功能,可以期待DXP6800 Pro在未来会有更好的表现
